Selaushistorian poistaminen iPadista pysyvästi
Apple on julkaissut tablettivalikoimansa 3. huhtikuuta 2010 alkaen. Siitä lähtien olemme havainneet monia Apple iPad -mallistoja, kuten iPad 1, iPad 2, iPad 3, iPad 4, iPad mini, iPad Air, iPad Air 2 ja uusin iPad Pro. Nämä laitteet antavat käyttäjilleen aina ensiluokkaisen ulkonäön, tuntuman ja erittäin nopean käyttöjärjestelmän. Apple on suosittu laadukkaista tuotteistaan, loistavasta suorituskyvystään ja asiakastyytyväisyydestään, eikä iPad ole poikkeus. Tämä tabletti on katseenvangitsija ja erittäin kevyt verrattuna muihin saman kategorian tabletteihin.
Parasta on, että kaikki Apple-laitteet toimivat omilla iOS-versioillaan. Tänään tämän artikkelin kautta opimme poistamaan historian iPadista ilman vaivaa. Historian tyhjentäminen iPadista tulee tärkeäksi erityisesti silloin, kun haluat yksityisyyttä joltakin muulta, joka selaa historiaasi.
Siirrytään ensimmäiseen menetelmään historian tyhjentämiseksi iPadissa.
Osa 1: Selaushistorian poistaminen asetusten avulla?
Helpoin tapa tyhjentää historia iPadissa on käyttää asetustoimintoa. Joten käydään läpi historian poistaminen iPadista vaihe vaiheelta.
Vaihe 1 – Siirry iPadisi ‘asetuksiin’.
Vaihe 2 – Siirry nyt iPadin alaosassa olevaan ‘Safariin’. Ja napauta sitä kuvaketta.

Vaihe 3 – Nyt näet ‘Tyhjennä historia ja verkkosivustotiedot’ -vaihtoehdon. Napsauta sitä tyhjentääksesi historian. Sinua pyydetään uudelleen vahvistamaan vaihe.
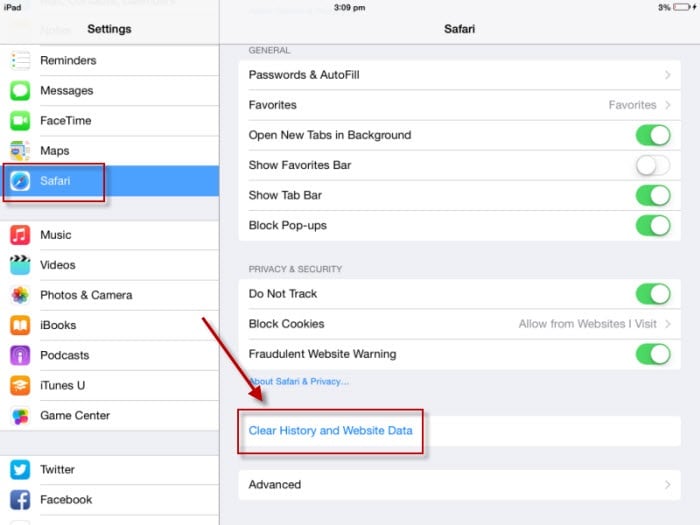
Vaihe 4 – Vahvista uudelleen napsauttamalla punaisella kirjoitettua ‘Tyhjennä historia ja tiedot’. Tämä muistuttaa sinua siitä, että tämä prosessi tyhjentää kaiken selaushistorian, evästeet ja tiedot.

Huomautus: Jos et näe ‘Tyhjennä historia ja tiedot’ -vaihtoehtoa, historiaa ei voi poistaa tai käytät toista selainta Internetin selaamiseen, kuten Google Chromea.
Tässä prosessissa sinun ei tarvitse avata selainta edes poistaaksesi sen koko historian. Tämä on kätevin tapa poistaa selaimen historia.
Toinen prosessi historian tyhjentämiseksi iPadissa on Safari-selaimen käyttö.
Osa 2: Selaushistorian poistaminen Safarin avulla?
Käyttäjät voivat myös poistaa selaustietonsa käyttämällä Safari-selainta. Tämän prosessin avulla käyttäjä voi poistaa selaustiedot ajan keston mukaan, kuten ‘viime tunti’, ‘tänään’, ‘tänään ja eilen’ tai ‘koko historia’. Käyttäjät voivat hallita historian poistamista.
Tässä vaiheessa noudata alla olevia vaiheita –
Vaihe 1 – Avaa ‘Safari Browser’ iPadissasi.
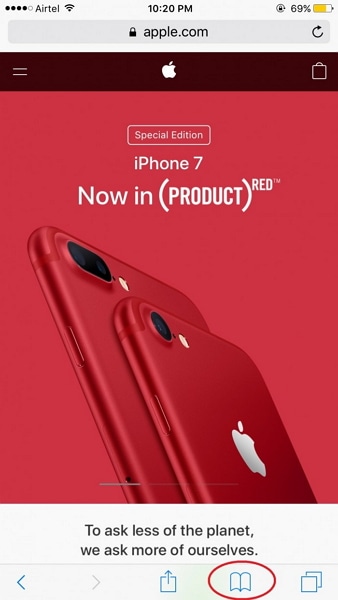
Vaihe 2 – Napauta nyt ‘Kirjanmerkki’ -kuvaketta siirtyäksesi ‘Historia’ -välilehteen. Täältä löydät koko selaimesi historian.
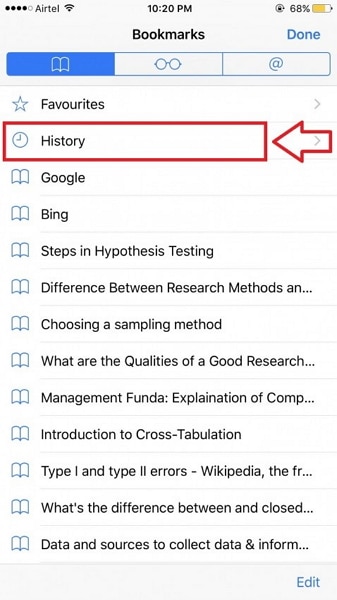
Vaihe 3 – Napsauta sen jälkeen ‘Tyhjennä’ -vaihtoehtoa sivun oikeasta alareunasta.

Vaihe 4 – Nyt sinua pyydetään vahvistamaan poistohistorian ‘viime tunti’, ‘tänään’, ‘tänään ja eilen’ ja ‘kaikki aikoja’ välillä. Napsauta vahvistaaksesi vaatimuksesi mukaisesti.
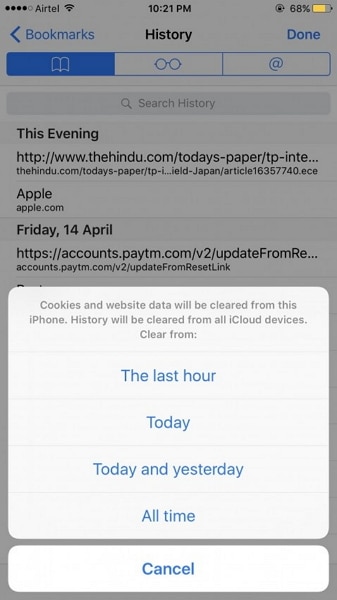
Vaihe 5 – Vahvistuksen jälkeen kaikki kyseisen ajanjakson historia poistetaan.

Huomautus: Käyttäjät voivat myös poistaa historian yksitellen valitsemalla kunkin. Siinä tapauksessa heidän on noudatettava alla olevia vaiheita vaiheen 2 jälkeen.
Liu’uta vain poistettavaa historiaa oikealta vasemmalle ja löydät ‘poista’ -vaihtoehdon ja napautat tätä vaihtoehtoa tyhjentääksesi historian iPadista yksitellen.
Tällä prosessilla käyttäjä voi poistaa kaikki selaustiedot sekä oman valintansa historiasta. Joten käyttäjällä on täysi hallintaoikeus poistamiseen, ja se on myös erittäin helppokäyttöinen, mutta kyllä aikaa vievää, jos sinulla on paljon poistettavaa.
Osa 3: Google-hakuhistorian poistaminen iPadista?
Tässä osassa opimme helpon prosessin, jolla voit tyhjentää erityisesti Googleen liittyvän iPadin historian. Google on yleisin hakukone kaikilla alustoilla. Käytämme Googlea saadaksemme vastauksen tiedoille. Joten Google-hakupalkissasi on oltava paljon hakuhistoriaa. Tämä prosessi näyttää, kuinka voit poistaa Google-hakuhistorian iPadistasi.
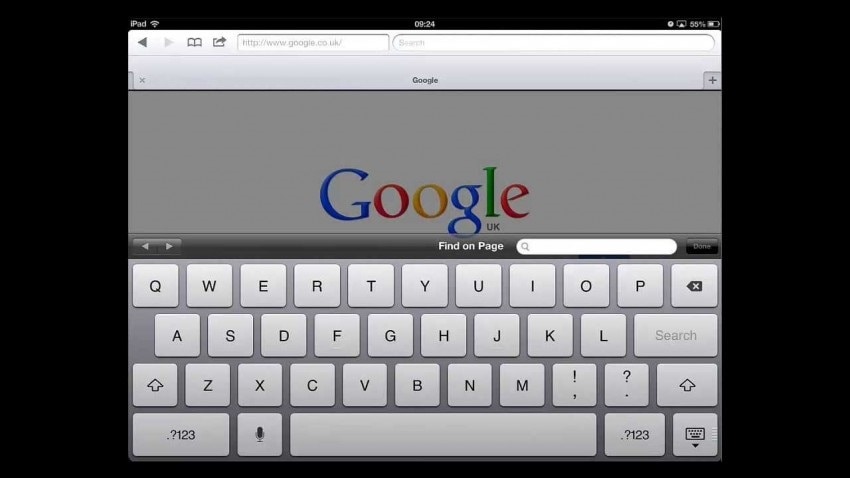
Vaihe 1 – Siirry Asetuksiin ja sitten ‘Safari’
Vaihe 2 – Napsauta nyt ‘Tyhjennä historia’ ja sitten ‘Tyhjennä evästeet ja tiedot’ poistaaksesi koko hakuhistorian Googlesta.

Siinä se!, eikö ollutkin helppoa?
Osa 4: Safari-kirjanmerkkien poistaminen kokonaan
Tässä osiossa haluamme esitellä sinulle Safari-kirjanmerkkien historian tyhjentämiseksi iPadista DrFoneTool – Data Eraser (iOS) joka toimii viehätyksenä yksityisten tietojen poistamisessa iOS-laitteistasi, kuten iPhonesta tai iPadista.
Tämän prosessin avulla käyttäjä voi poistaa henkilökohtaiset tietonsa kokonaan ja pysyvästi, eikä kukaan voi koskaan palauttaa niitä. Lisäksi tämä työkalupakki tukee kaikkia iOS 11 -laitteita.

DrFoneTool – Data Eraser
Pyyhi helposti henkilökohtaiset tietosi laitteeltasi
- Yksinkertainen, napsautussuhde, prosessi.
- Valitset, mitkä tiedot haluat poistaa.
- Tietosi poistetaan pysyvästi.
- Kukaan ei voi koskaan palauttaa ja tarkastella yksityisiä tietojasi.
Katsotaanpa vaihe vaiheelta menettelyä.
Vaihe 1 – Lataa ja asenna työkalupakki DrFoneToolin viralliselta verkkosivustolta. Tätä työkalua voi kokeilla ilmaiseksi ja se on saatavana myös Windows PC:lle ja MAC:lle.
Asennuksen jälkeen sinun pitäisi nähdä alla oleva ikkuna. Valitse ‘Data Eraser’ tarjotuista vaihtoehdoista.

Vaihe 2 – Liitä nyt iOS-laitteesi USB-kaapelilla PC-/Mac-tietokoneeseen. Työkalu tunnistaa laitteesi automaattisesti ja näyttää sinulle alla olevan ilmoituksen.

Vaihe 3 – Napsauta sitten ‘Poista yksityiset tiedot’ > ‘Aloita skannaus’, jotta sovellus skannaa laitteeltasi yksityisiä tietojasi. Tämän skannaaminen kokonaan voi kestää hetken. Ole kärsivällinen ja anna skannauksen loppuun

Vaihe 4 – Nyt voit tarkastella kaikkia iPadillasi saatavilla olevia yksityisiä tietoja. Se on listattu tiedostotyyppisi tapaan seuraavasti –
- 1. Valokuvat
- 2. Viestit
- 3. Viestin liitteet
- 4. Yhteystiedot
- 5. Puheluhistoria
- 6. Muistiinpanot
- 7. Kalenteri
- 8. Muistutukset
- 9. Safari-kirjanmerkit.
Valitse nyt ‘Safari Bookmarks’ poistaaksesi kaikki kirjanmerkkisi laitteesta ja kirjoita ‘delete’ annettuun ruutuun vahvistaaksesi poistoprosessin.

Nyt tämä poistoprosessi alkaa ja voit odottaa, kunnes tämä prosessi on valmis. Tämä voi kestää muutaman minuutin. Joten istu alas ja nauti työkalusta.
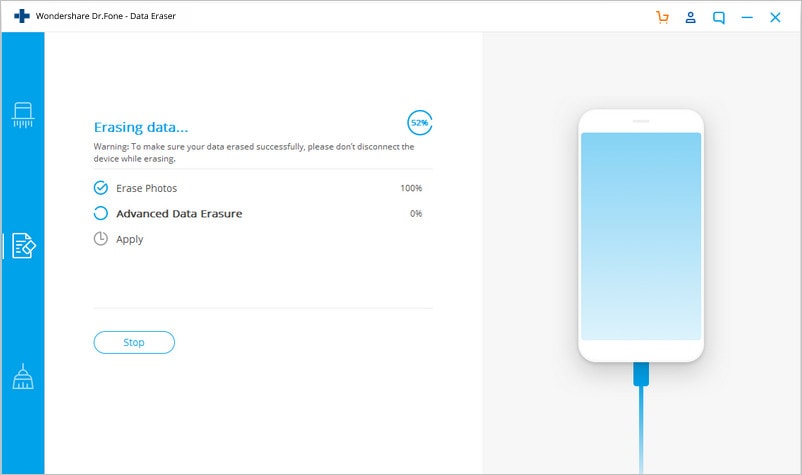
Kun prosessi on valmis, näet alla olevan vahvistuksen, jotta voit ymmärtää, että poistoprosessi on onnistunut.

Bonus Vinkki:
Tämä DrFoneTool – Data Eraser -työkalu poistaa Safari-kirjanmerkit ja muut tiedot iPadista. Jos olet valmis poistamaan Apple ID:n, kun olet unohtanut Apple ID -salasanan, voit kokeilla sitä DrFoneTool – näytön lukituksen avaus (iOS).
Joten, kuten näette, tämä iOS Private Data Eraser Toolkit on kätevin markkinoiden käytettävissä oleva työkalu käytettäväksi. Sen käyttäjäystävällinen käyttöliittymä ja helppokäyttöinen sovellus tekevät siitä niin suositun kaikkialla maailmassa. Se voi poistaa kaikki yksityiset tietosi mistä tahansa iOS-laitteestasi jättämättä jälkiä. Joten käytä tätä työkalupakkia ja unohda ne iso ja hektinen poistamisprosessi.
Viimeisimmät artikkelit

