Tietojen poistaminen vanhasta laitteesta ennen iPhoneen vaihtamista
On taas syyskuu, se aika vuodesta – Applen joulu, jos niin haluat –, jolloin uusia iPhoneja julkaistaan kuin kellokelloa ja meitä houkuttelee päivitys. Tämä tarkoittaa, että on myös se aika vuodesta, jolloin emme odota innolla koettelua, joka liittyy tietojen varmuuskopiointiin vanhaan iPhoneen, sen siirtämiseen uuteen iPhoneen, tietojen poistamiseen vanhasta iPhonesta ennen niiden kauppaa jne. Tunnet sen liiankin hyvin, mutta tänä vuonna olet tullut oikeaan paikkaan, ja meillä on juuri tarvitsemasi työkalu tehdäksesi elämästäsi yhtä helppoa kuin 123.
Osa I: Siirrä tiedot vanhasta laitteesta iPhone 13:een DrFoneToolilla – puhelimen siirto
Olet ennakkotilannut uuden iPhone 13:n, eikö niin? Nyt on aika alkaa miettiä nykyisen laitteen tietojen varmuuskopiointia ja tietojen siirtämistä vanhasta laitteesta uuteen iPhone 13:een. Jos sinulla on iPhone, josta olet päivittämässä, voit myös käyttää Applen sisäänrakennettua apuohjelmaa. tarjoaa, kun määrität uuden iPhonen, mutta entä jos et käytä iPhonea? Kuinka sitten siirrät tietosi vanhasta laitteestasi iPhone 13:een? Sitten käytät ihanan yksinkertaista mutta tehokasta ja monipuolista työkalua nimeltä DrFoneTool, erityisesti DrFoneTool – Phone Transfer -moduulia.
Huomaa, että tarvitset tietokoneen, jossa on kaksi (2) vapaata USB- tai USB-C-porttia tätä varten.
Tässä on vaiheet tietojen siirtämiseksi vanhasta laitteestasi uuteen iPhone 13:een DrFoneTool – Phone Transfer -sovelluksen avulla:
Vaihe 1: Lataa DrFoneTool.
Vaihe 2: Käynnistä DrFoneTool asennuksen jälkeen ja valitse Phone Transfer -moduuli.

Vaihe 3: Liitä vanha laitteesi tietokoneeseen ja odota, että DrFoneTool – Phone Transfer tunnistaa sen.
Vaihe 4: Liitä uusi iPhone 13 tietokoneeseen ja odota, että DrFoneTool – Phone Transfer tunnistaa sen.

Vaihe 5: Varmista, että lähdelaite on vanha laitteesi ja kohdelaite on uusi iPhone 13. Jos ei, voit kääntää lähde- ja kohdelaitteet vaatimuksia vastaavasti Flip-painikkeella (vanhan laitteen on oltava lähdelaite tässä tapauksessa).
Vaihe 6: Aloita tarkistamalla tiedot, jotka haluat siirtää vanhasta laitteestasi uuteen iPhone 13:een.
Kopioitavissa on pitkä luettelo tiedoista, jotka vaihtelevat yhteystiedoista, tekstiviesteistä, kirjanmerkeistä, valokuvista jne. muihin tietoihin, kuten puhelulokit, kalenterimerkinnät, muistutukset, hälytykset jne. Valitse, mitä haluat siirtää vanhasta laite uuteen iPhone 13:een.
Vaihe 7: Napsauta valinnan jälkeen suurta Aloita siirto -painiketta luettelon alla.

Odota, että siirto on valmis. Älä irrota laitteita ennen kuin siirto on valmis, ja välttää myös laitteiden käyttöä.
Ja juuri näin, olet siirtänyt tietoja vanhasta laitteestasi uuteen iPhone 13:een käyttämällä huippuluokan ohjelmistoa nimeltä Wondershare DrFoneTool.
Osa II: Varmuuskopioi tiedot vanhalle laitteelle ja palauta varmuuskopio iPhone 13:een
Jos vanha laitteesi on iPhone, voit käyttää iTunesia ja iCloud Backupia varmuuskopioidaksesi vanhan laitteen tiedot ja palauttaaksesi sen uuteen iPhone 13:een asennuksen aikana. Jos sinulla on Android-laite, voit toimia useilla tavoilla.
Varmuuskopioi tiedot iPhonessa iTunesin/iCloud-varmuuskopion avulla
Jos et ole muuttanut asetuksia erikseen, iTunes on määritetty varmuuskopioimaan iPhonesi automaattisesti yhteyden muodostamisen yhteydessä. Tämä tarkoittaa, että sinun tarvitsee vain varmuuskopioida vanhan iPhonen tiedot iTunesin avulla, kun liittää vanha iPhone tietokoneeseen ja käynnistää iTunes, jos se ei käynnisty automaattisesti.
Jos automaattinen varmuuskopiointi ei jostain syystä käynnistynyt, tässä ovat manuaaliset ohjeet:
Vaihe 1: Liitä laitteesi tietokoneeseen ja käynnistä iTunes.
Vaihe 2: Kun laite on yhdistetty onnistuneesti, iTunesin vasemmassa yläkulmassa on painike, jonka sisällä on iPhone.

Napsauta sitä painiketta.
Vaihe 3: Oletusarvoisesti iPhonen yhteenvedon pitäisi näkyä, mutta napsauta kuitenkin sivupalkista Yhteenveto-vaihtoehtoa.
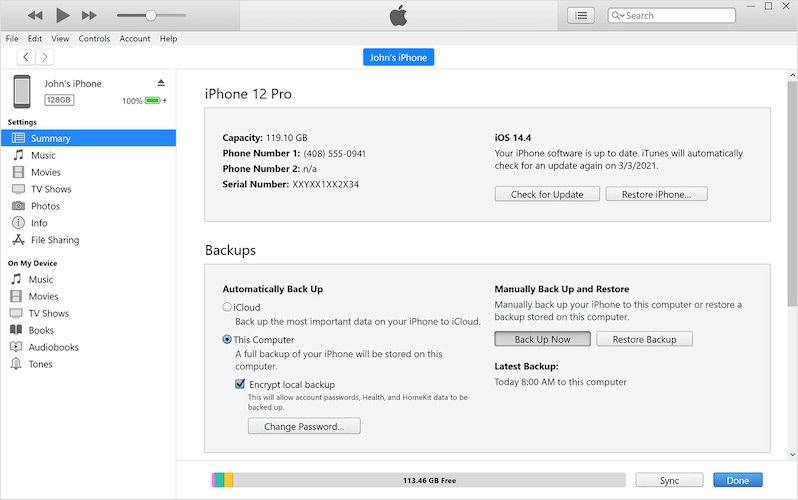
Vaihe 4: Valitse Automaattisesti Varmuuskopioi -kohdasta Tämä tietokone luodaksesi paikallisia varmuuskopioita tietokoneellesi. Muussa tapauksessa napsauta iCloud luodaksesi varmuuskopion iCloudiin, joka voidaan palauttaa langattomasti uuden iPhone 13:n asennuksen aikana.
Vaihe 5: Aloita varmuuskopiointi napsauttamalla Varmuuskopiot-kohdassa Varmuuskopioi nyt. Voit myös salata varmuuskopiosi täällä, ja sinun on muistettava tässä antamasi salasana. Jos unohdat tämän salasanan, tästä varmuuskopiosta tulee hyödytöntä, koska et voi purkaa sen salausta palauttaaksesi sen uuteen iPhone 13:een.
Näin tehdyt varmuuskopiot tallennetaan iCloudiin, jos se on valittuna, tai paikallisesti tietokoneellesi (jos valitsit tämän tietokoneen). Paikallisia varmuuskopioita pääsee käsiksi valikkorivin Muokkaa-valikon kautta Muokkaa > Asetukset ja valitsemalla avautuvasta ikkunasta Laitteet.
Varmuuskopioi tiedot Android-laitteella Google Driven avulla
On ymmärrettävää, että jos sinulla on Android-laite, et voi varmuuskopioida sitä iTunesilla tai iCloud Backupilla. Voit kuitenkin käyttää joitain Googlen työkaluja Android-laitteesi varmuuskopiointiin Googleen.
Nyt suuri osa päivittäisistä (ja tärkeistä) tiedoistasi todennäköisesti jo varmuuskopioidaan automaattisesti Google-tilillesi ja Google Driveen. Esimerkiksi yhteystietosi varmuuskopioidaan todennäköisesti automaattisesti, ja ne ovat käytettävissä Gmailissa ja Yhteystiedot-sovelluksessa verkossa. Sama koskee Keep Notes -muistiinpanojasi. Google Drive olisi luonteeltaan verkossa, eikä se tarvitsisi mitään erityistä varmuuskopiointiohjelmaa. Sovellustietosi ja sovelluksesi ovat ne, jotka sinun on ehkä määritettävä varmuuskopioimaan rutiininomaisesti. Samalla tavalla kuin Google Kuvissa, ne varmuuskopioidaan todennäköisesti valitsemallasi resoluutiolla.
Kaikki tämä on hienoa, mutta Google on Google, ja siinä on varoituksia – kaiken kaikkiaan Googlen varmuuskopiointijärjestelmät ovat hajanaisia. Tämä tarkoittaa, että se, mitä saatat ymmärtää laitteen varmuuskopiona Asetukset-sovelluksessa, on vain sovellusten ja asetusten varmuuskopiointi puhelimen asetusten kanssa. Jos haluat varmuuskopioida käyttäjätiedot (eli yhteystiedot, Driven sisältö, valokuvat jne.), sinun on määritettävä se erikseen tai tehtävä se omissa sovelluksissaan. Hankalaa, eikö?
Tästä syystä myös tämän Android-laitteen varmuuskopioinnista Google Driveen liittyvän oppaan tulee olla hajanainen Googlen oman pirstoutumisen mukaisesti.
Varmuuskopioi puhelimen asetukset ja sovellustiedot
Näin voit varmuuskopioida sovellustiedot ja puhelimen asetukset Android-laitteella:
Vaihe 1: Käynnistä Asetukset.
Vaihe 2: Vieritä alas ja napauta Google.
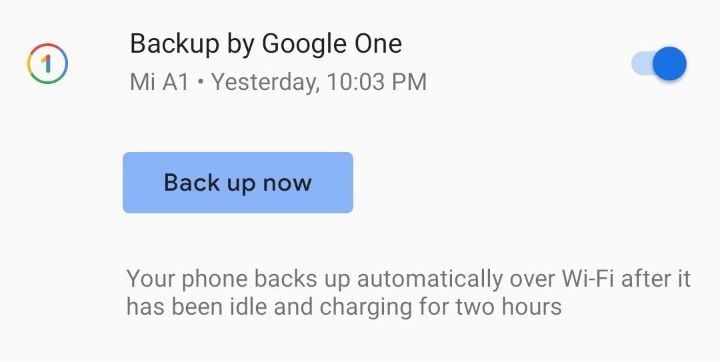
Vaihe 3: Vieritä alas ja varmista, että Backup by Google One on käytössä.
Vaihe 4: Napauta Varmuuskopioi nyt aloittaaksesi varmuuskopioinnin välittömästi.
Vaihe 5: Jos haluat käyttää mobiilidataa, voit vierittää alaspäin ja ottaa käyttöön vaihtoehdon Varmuuskopioi mobiilidatan avulla.
Varmuuskopioi Google-kuvat ja -videot
Vaihe 1: Napauta samassa näytössä (Asetukset > Google) Kuvat ja videot siirtyäksesi suoraan näiden varmuuskopiointiasetuksiin:

Vaihe 2: Ota Backup & Sync käyttöön.
Kuinka varmistaa, että kaikki varmuuskopioidaan oikein
Varmista, että kaikki tärkeät tietosi on varmuuskopioitu Google-tilillesi/Google Driveen tarkistamalla seuraavat asetuksista:
Vaihe 1: Siirry kohtaan Asetukset > Tilit.
Vaihe 2: Napauta Google-tiliäsi.
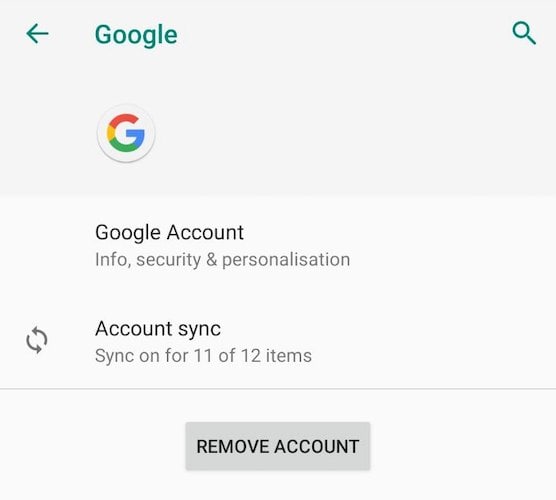
Vaihe 3: Napauta Tilin synkronointi ja varmista, että se, minkä haluat synkronoida pilveen, on valittu, jotta se sisältyy varmuuskopioon.
Varmuuskopioi ja palauta tiedot iPhone 13:een DrFoneToolilla – Puhelimen varmuuskopiointi (iOS)
Sekä Apple että Google tarjoavat tapoja varmuuskopioida laitteensa ja palauttaa varmuuskopion toiseen laitteeseensa. Joten voit palauttaa iPhone 12 -varmuuskopiosi iPhone 13:een helposti käyttämällä vain iCloudia ja iTunesia, jos haluat. Sama koskee Googlea, vaikkakin hajanaisella tavalla. Mitä tapahtuu, kun haluat ottaa enemmän hallintaa näistä prosesseista, ja mitä tapahtuu, kun haluat siirtää Android-tietoja uuteen iPhone 13 -puhelimeesi? Tässä tulee kuvaan DrFoneTool – Phone Backup (iOS).
Tämän yhden ohjelmiston avulla voit sanoa hyvästit kaikille vaivoille, jotka aiheuttavat sinulle päänsärkyä, kun haluat varmuuskopioida ja palauttaa laitteita, olipa kyseessä sitten iPhone tai Android. Halusitpa varmuuskopioida vanhan iPhonesi ja palauttaa varmuuskopion uuteen iPhone 13:een tai haluat varmuuskopioida Android-laitteesi ja palauttaa tiedot uuteen iPhone 13:een, voit tehdä sen saumattomasti, vaivattomasti ja iloisesti.
Näin voit käyttää Wondershare DrFoneToola tietojen varmuuskopiointiin ja palauttamiseen uuteen iPhone 13:een murehtimatta iOS- ja Android-prosesseista ja pirstoutumisesta.
Vaihe 1: Hanki DrFoneTool.
Vaihe 2: Liitä vanha iPhone tietokoneeseen.
Vaihe 3: Käynnistä DrFoneTool ja valitse Phone Backup -moduuli.

Vaihe 4: DrFoneTool tunnistaa ja näyttää tiedostojen määrän ja tyypit vanhassa iPhonessasi. Valitse vasemmasta yläkulmasta Kaikki tai valitse yksitellen.

Vaihe 5: Valitse alareunasta Varmuuskopiointi.
Varmuuskopiointi kestää muutaman minuutin säilytetyn tiedon määrästä riippuen, ja se ilmoittaa, kun prosessi on valmis. Kun olet valmis, voit poistaa vanhan iPhonen ja sulkea DrFoneToolin.
Varmuuskopion palauttaminen uuteen iPhone 13:een:
Vaihe 1: Liitä uusi iPhone 13 tietokoneeseen.
Vaihe 2: Käynnistä DrFoneTool ja valitse Phone Backup -moduuli.
Vaihe 3: Valitse Palauta.

Vaihe 4: Valitse aiemmin luomasi varmuuskopio ja napsauta Seuraava.
Vaihe 5: Varmuuskopio analysoidaan ja näytetään.

Voit nyt valita kaiken, mitä haluat palauttaa uuteen iPhone 13:een, ja napsauta sitten Palauta laitteeseen.
DrFoneTool – Phone Backup (iOS) aloittaa nyt varmuuskopion palauttamisen vanhasta laitteesta uuteen iPhone 13:een. Se on saumaton, kivuton, helppokäyttöinen ja nopea prosessi, joka tekee työn ilman vaivaa ja päänsärkyä. Voit jopa viedä valitut tiedostot varmuuskopiosta tietokoneellesi käyttämällä Palauta laitteeseen -painikkeen vieressä olevaa Vie PC:lle -painiketta!
Osa III: Tietojen poistaminen vanhalta laitteelta
Apple on aina tarjonnut käyttäjille vaihtoehtoja ja toimintoja, jotka Applen mielestä ovat paras tapa tietyn ajattelutavan käyttäjille, ja niille, jotka haluavat enemmän, Applen laitteet koetaan usein rajoittaviksi ominaisuuksien ja vaihtoehtojen suhteen. Edistyneet käyttäjät, jotka vaativat enemmän vaihtoehtoja, huomaavat, että sama filosofia ulottuu myös iPhonen tietojen poistamistapaan. Kun puhut iPhonen tietojen poistamisesta, Apple tarjoaa vain kaksi vaihtoehtoa – voit joko poistaa kaikki iPhonen asetukset tai poistaa kaikki tiedot ja asetukset iPhonesta. Täällä ei ole mukauttamista, jotta voit poistaa vain haluamasi. Mutta riippuen siitä, mitä etsit, voit tehdä asioita.
III.I Apple-tiedostojen käyttäminen
Apple Files -sovelluksen avulla voit selata tietoja, jotka voivat olla laitteessasi, esimerkiksi silloin, kun käytät sovelluksia, kuten VLC:tä, videoiden katseluun. Jos siirsit videoita iPhoneen katsellaksesi niitä VLC:n avulla, ne tallennettaisiin paikallisesti iPhonellesi. Sen sijaan, että avaat kaikki sovellukset nähdäksesi, mitkä niistä tallentavat suuria määriä tietoa paikallisesti, voit käyttää Apple Files -palvelua nähdäksesi, mitä laitteessasi on (jotka Apple sallii poistaa):
Vaihe 1: Käynnistä Apple Files.
Vaihe 2: Napauta Selaa-välilehteä alareunassa. Sen pitäisi avautua iCloud Drivessa. Napauta sitä uudelleen siirtyäksesi Selaa-osioon.
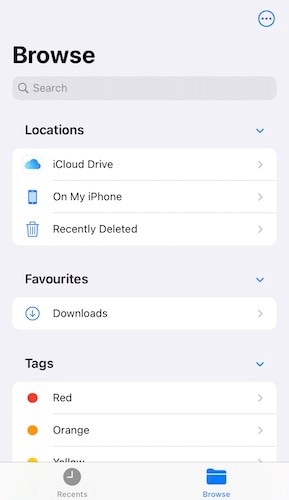
Vaihe 3: Napauta puhelimessani ja näet paikalliset sovelluskansiot ja jos niissä on tietoja, jotka sinun kannattaa harkita poistamista vapauttaaksesi tilaa laitteestasi.
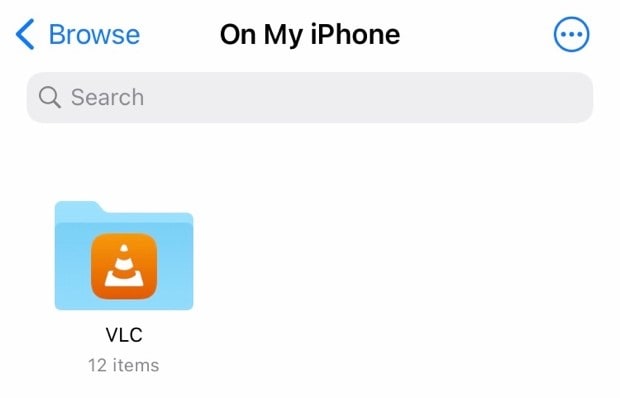
Vaihe 4: Voit nyt yksinkertaisesti napauttaa mennäksesi kansioon ja painaa kohteita pitkään ja napauttamalla Poista poistaaksesi ne yksitellen tai napauttamalla pyöreitä ellipsejä oikealla ja napauttamalla Valitse aloittaaksesi useiden kohteiden valitsemisen ja poistaksesi ne erässä napauttamalla roskakorikuvake alareunassa.
Vaihe 5: Kun olet valmis, napauta Selaa-välilehteä alareunassa, kunnes palaat Selaa-osioon ja siirry kohtaan Äskettäin poistettu. Poista kaikki sieltä.
III.II Kolmannen osapuolen työkalujen, kuten DrFoneTool – Data Eraser (iOS) käyttö
Kuten olet ehkä jo ymmärtänyt, Apple ei yksinkertaisesti voi antaa käyttäjälle mahdollisuuden poistaa iPhonen välimuistitiedostoja tai sovellustietoja tai päivittäisiä diagnostisia tietoja, kuten lokeja. Mutta kolmannen osapuolen ohjelmistot, kuten DrFoneTool – Data Eraser (iOS), voit tehdä tämän ja paljon muuta.
DrFoneTool voi olla täydellinen työkalupakki laukussasi, kun käsittelet kaikenlaisia mobiililaitteita ja toimintoja, joita haluat suorittaa niillä. DrFoneTool – Data Eraser (iOS) antaa sinun sekä pyyhkiä kaikki tiedot laitteesta ja antaa sinun tehdä sen, mitä et muuten voi tehdä, eli pyyhkiä valikoituja tietoja iPhonesta, jos haluat poistaa vain turhat tiedostot.

DrFoneTool – Data Eraser (iOS)
Poista tiedot pysyvästi ja suojaa yksityisyyttäsi.
- Poista roskatiedostot iOS-laitteiden nopeuttamiseksi.
- Poista iOS-tekstiviestit, yhteystiedot, puheluhistoria, valokuvat ja videot jne. valikoivasti.
- Pyyhi 100 % kolmannen osapuolen sovellukset: WhatsApp, LINE, Kik, Viber jne.
- Toimii erinomaisesti iPhonessa, iPadissa ja iPod touchissa, mukaan lukien uusimmat mallit ja uusin iOS-versio täysin!

Poista kaikki tiedot laitteista
Vaihe 1: Liitä laitteesi tietokoneeseen ja käynnistä DrFoneTool.
Vaihe 2: Valitse Data Eraser -moduuli.

Vaihe 3: Napsauta Poista kaikki tiedot ja napsauta Käynnistä.
Vaihe 4: Voit valita suojaustason 3 asetuksesta. Oletus on Medium.

Vaihe 5: Kun olet valmis, kirjoita numero nolla (0) kuusi kertaa (000000) vahvistaaksesi ja napsauta Erase Now aloittaaksesi laitteen pyyhkimisen kokonaan.
Vaihe 6: Kun laite on tyhjennetty, sinun on vahvistettava käynnistääksesi laitteen uudelleen. Napsauta OK jatkaaksesi laitteen uudelleenkäynnistystä.
Kun laite käynnistyy uudelleen, se käynnistyy asennusnäytöstä, aivan kuten tehtaalla.
Poista tiedot laitteista valikoivasti
Vaihe 1: Kun olet yhdistänyt laitteen tietokoneeseen ja käynnistänyt DrFoneToolin, valitse Data Eraser -moduuli.
Vaihe 2: Valitse Vapauta tilaa.

Vaihe 3: Nyt voit valita, mitä haluat pyyhkiä laitteeltasi – roskatiedostot, tietyt sovellukset tai suuret tiedostot. Voit jopa pakata ja viedä valokuvia laitteesta.
Vaihe 4: Valitse mikä tahansa, esimerkiksi roskapostitiedostot. Tämä skannaa laitteesi ja näyttää roskapostitiedostot laitteessasi.

Kuten aina, on hyvä käytäntö käydä luettelo läpi ja tarkistaa, onko siinä mitään tärkeää, joka on merkitty virheellisesti roskaksi.
Vaihe 5: Valitse kaikki tiedostot, joista haluat päästä eroon, ja napsauta Puhdista oikeassa alakulmassa. Kaikki roskat siivotaan.
Sinun tulee käynnistää laite uudelleen, jotta muutokset tulevat voimaan kokonaan.
Osa IV: Johtopäätös
Vaikka sekä Apple että Google tarjoavat tapoja luoda varmuuskopioita ja mahdollistaa tietojen palauttaminen vanhoista laitteista uuteen, ihmiset menettävät paljon, mitä he eivät edes ymmärrä. On suuri ero tarjota näitä työkaluja jälkikäteen ja tarjota ammattimaisia työkaluja, jotka täyttävät kaikki mahdolliset käyttäjän vaatimukset. Tämä on ero näiden Applen ja Googlen työkalujen ja Wondershare DrFoneToolin, ammattimaisen työkalusarjan sekä iOS- että Android-laitteiden käyttäjille, välillä. Ohjelmisto koostuu moduulisarjasta, joka huolehtii käytännössä kaikista mahdollisista käyttäjien vaatimuksista. Ohjelmisto mahdollistaa nopean varmuuskopion sekä Android- että iOS-laitteista ja varmuuskopioiden palauttamisen uusiin laitteisiin. Tällä kertaa, kun saat uuden iPhone 13:n käsiisi, kokeile DrFoneToolia varmuuskopioimaan ja palauttamaan tiedot vanhasta laitteesta iPhone 13:een tai siirtämään tiedot iPhone 13:een ja poistamaan tiedot vanhasta laitteesta käyttämällä DrFoneTool – Data Eraser (iOS). ).
Viimeisimmät artikkelit