Kuinka nollata käytöstä poistettu iPhone: 100% toimivat ratkaisut
Oletko koskaan kohdannut tilanteen, jossa iPhone tai iPad estää sinua käyttämästä sitä? Yrität monta kertaa, ja iPhonen näytössä sanotaan lopulta, että ‘iPhone on poistettu käytöstä’ muutaman minuutin kuluttua. Tällainen tilanne on haastava selviytyä, ja tiedätkö mikä on selkein syy tällaiseen virheeseen? No, kun kirjoitat väärän salasanan useita kertoja, se poistaa iPhone-/iPad-laitteen käytöstä.
Siksi olet miettinyt, kuinka nollata käytöstä poistettu iPhone tai onko olemassa tapa palauttaa tehdasasetukset käytöstä poistettu iPhone ilman iTunesia.
Tietysti on olemassa mahdollisia tapoja palauttaa käytöstä poistettu iPhone iTunesin kanssa tai ilman sitä.
Käy artikkeli läpi, sillä käsittelemme erilaisia menetelmiä, jotka auttavat sinua korjaamaan tilanteen ja oppimaan kuinka nollata käytöstä poistettu iPad/iPhone yksityiskohtaisesti:
- Osa 1. Palauta käytöstä poistettu iPhone yhdellä napsautuksella
- Osa 2. Palauta käytöstä poistettu iPhone käyttämällä iCloud-verkkoversiota
- Osa 3. Palauta käytöstä poistettu iPhone Find My iPhone -toiminnolla
- Osa 4. Palauta käytöstä poistettu iPhone palautustilassa
- Osa 5. Palauta käytöstä poistettu iPhone Sirin kanssa (iOS 11 ja aiemmat)
Osa 1. Yhden napsautuksen ratkaisu käytöstä poistetun iPhonen nollaamiseen
Jos etsit yhtä parhaista ratkaisuista käytöstä poistetun iPadin/iPhonen nollaamiseen, DrFoneTool – Screen Unlock (iOS) -sovelluksen käyttö on paras tapa ratkaista ongelma hetkessä. Lisäksi tämä työkalu antaa sinulle hyvän käyttökokemuksen yksinkertaisen käyttöliittymänsä ja nopean työteknologiansa ansiosta, jota maailmanlaajuiset käyttäjät ihailevat.
Lyhyesti sanottuna, olipa ongelmasi mikä tahansa, DrFoneTool – Screen Unlock (iOS) on yhden luukun ratkaisu niiden nopeaan ratkaisemiseen.

DrFoneTool – näytön lukituksen avaus (iOS)
Tehokas työkalu käytöstä poistetun iPhonen palauttamiseen
- Se tarjoaa kattavan ratkaisun kaikentyyppisten iOS-lukitusnäytön salasanojen poistamiseen, olipa kyseessä nelinumeroinen, kuusinumeroinen salasana, Face tai Touch ID.
- Yhteensopiva kaikkien uusimpien iPhone-mallien kanssa ja tukee uusinta iOS:ää.
- Yksinkertainen, turvallinen, yhden napsautuksen ratkaisu.
- Lukituksen avausprosessi on melko nopea, koska salasanaongelman ratkaiseminen vie tuskin 5 minuuttia.
- Auttaa nollaamaan käytöstä poistetun iPhonen hetkessä.
Siirry nyt eteenpäin ja ymmärrä kuinka nollata käytöstä poistettu iPhone ilman iTunesia käyttämällä DrFoneTool – Screen Unlock (iOS) -apua seuraavassa vaiheittaisessa ohjeessa:
Vaihe 1: Kytke iPhone tietokoneeseen
Ensinnäkin tietokoneellasi, heti kun käynnistät DrFoneTool – Screen Unlock (iOS), pääkäyttöliittymä tulee näkyviin, valitse sieltä ‘Unlock’ -vaihtoehto.

Liitä sitten iOS-laite siihen USB-laitteen avulla ja valitse Avaa iOS-laitteen näyttö -vaihtoehto.

Vaihe 2: Tuo laite DFU-tilaan
Tässä vaiheessa sinun on käynnistettävä laitteesi DFU-tilassa laitemallin mukaisesti. Voit asettaa laitteesi palautustilaan noudattamalla näytön ohjeita ja jatkaaksesi eteenpäin.

Huomautus: Oletetaan, että jos jäät jumiin tähän prosessiin, napsauta käyttöliittymän alarivillä olevaa linkkiä siirtyäksesi laitteesi DFU-tilaan.
Vaihe 3: Valitse iOS-laitteen malli ja version tiedot
Kun laitteesi on DFU-tilassa, näyttö pyytää sinua vahvistamaan puhelimen mallin ja version tiedot. Valitse oikeat tiedot ja paina sitten ‘Käynnistä’-painiketta ladataksesi laiteohjelmiston laitteellesi.

Vaihe 4: Avaa iPhonen/iPadin lukitus
Kun laiteohjelmisto on laitteellasi, napsauta ‘Avaa lukitus nyt’ -vaihtoehtoa jatkaaksesi laitteen lukituksen avaamista.

Näet, että muutaman minuutin kuluttua laitteesi lukitus avataan onnistuneesti.
Huomautus: Muista, että yllä olevien vaiheiden noudattaminen tai mikä tahansa palautusprosessi pyyhkii laitteen tiedot.
Osa 2. Palauta käytöstä poistettu iPhone käyttämällä iCloud-verkkoversiota
ICloud-verkkoversion avulla voit myös nollata käytöstä poistetun iPhonen.
Huomautus: Find My iPhone -laitteen pitäisi olla aktiivinen laitteessasi.
Tässä ovat pakolliset vaiheet, jotka sinun on noudatettava tehdasasetusten palauttamiseksi pois käytöstä iPhonesta ilman iTunesia:
Vaihe 1: Kirjaudu iCloud-tiliin.
Ensinnäkin sinun on avattava iCloudin kotisivu ja kirjauduttava sisään vaadituilla tunnistetiedoilla. Etsi nyt laitteesi Find My iPhone -sovelluksen avulla. Täältä löydät asetusvaihtoehdon.
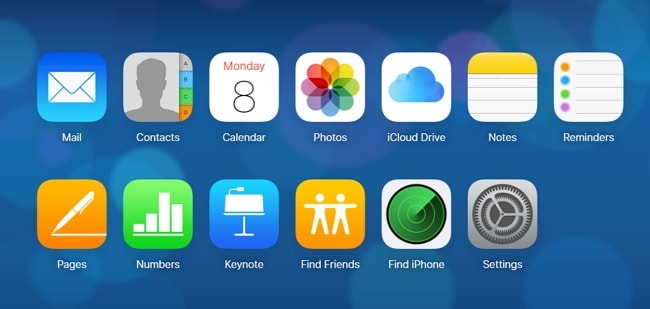
Vaihe 2: Siirry Asetukset-valikkoon
Siirry seuraavaksi näytöllä näkyvään Asetukset-valikkoon.
Vaihe 3: Palauta tili
Asetukset-välilehdeltä löydät Palauta-vaihtoehdon. Täällä voit palauttaa tiedostoja, yhteystietoja, kalentereita, kirjanmerkkejä jne. Valitse mikä tahansa vaihtoehto, valitse sitten viimeisin tekemäsi varmuuskopio ja paina ‘Valmis’.
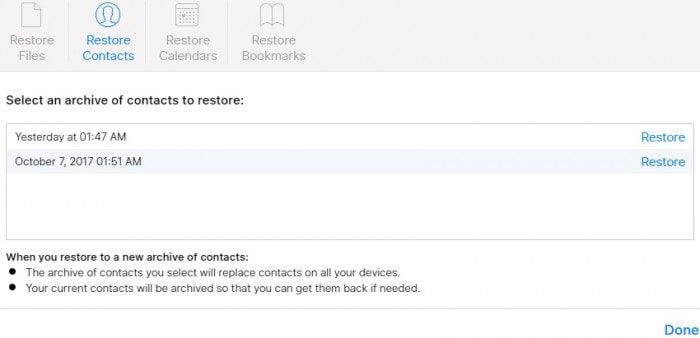
Vaihe 4: iPhonesi palautetaan
Kun valitset palautuksen iCloud-varmuuskopioinnilla, näytön salasana poistetaan ja laite palautetaan viimeisen varmuuskopion mukaan.
Osa 3. Palauta käytöstä poistettu iPhone Find My iPhone -toiminnolla
Toinen loistava tapa nollata käytöstä poistettu iPhone Find My iPhone -sovelluksella, joka ei vain auta paikantamaan kadonnutta laitetta, vaan myös nollaa käytöstä poistetun iOS-laitteen nopeasti.
Tässä ovat tarvittavat vaiheet, jotka sinun on suoritettava Find My iPhone -toiminnolla nollataksesi käytöstä poistetun iPadin/iPhonen:
Vaihe 1: Kirjaudu sisään iCloud.com-sivustolle
Avaa tietokoneellasi iCloud.com verkkoselaimen kautta ja kirjaudu sisään Apple ID:llä ja salasanalla.
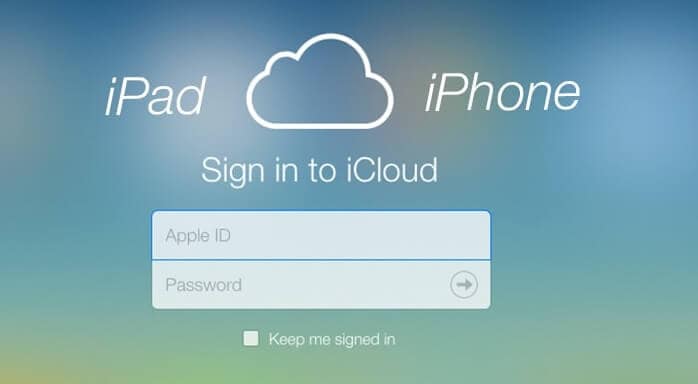
Vaihe 2: Siirry Find My iPhone -sivulle
Nyt sinun on napsautettava Etsi iPhoneni -vaihtoehtoa, siirryttävä ‘Kaikki laitteet’ -vaihtoehtoon ja valittava käytöstä poistettu laite.
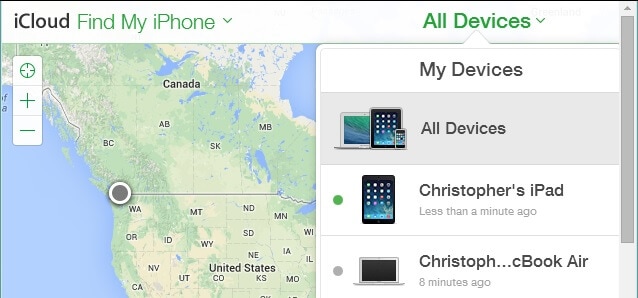
Vaihe 3: Tyhjennä iPhone/iPad
Kun olet valinnut laitteesi, näytöllä näkyy ‘Toista ääni’, ‘Kadonnut tila tai Tyhjennä iPhone’ -vaihtoehdot. Koska laitteesi on poistettu käytöstä, sinun on valittava ‘Poista iPhone’. Tämä poistaa laitteen tiedot ja siten pääsykoodin.
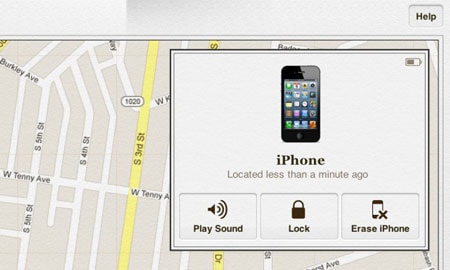
Osa 4. Palauta käytöstä poistettu iPhone palautustilassa
Toinen oikea tapa nollata käytöstä poistettu iPhone on käyttää iTunesin palautustilaa. Jos et ole varma, miten edetä ja mitkä vaiheet prosessin suorittamiseksi vaadittaisiin, katso alla:
Vaihe 1: Valitse palautustilaan siirrettävä laite
Sinun on oltava tietoinen siitä, että prosessi laitteen palauttamiseksi palautustilaan vaihtelee laitemalleittain, joten ymmärretään menetelmä laitemallin mukaan:
iPhone 8, iPhone 8 Plus, iPhone X tai uudemmat versiot:
Paina ja pidä sitten sivupainiketta ja mitä tahansa äänenvoimakkuuspainiketta painettuna, kunnes liukusäädin tulee näkyviin. Kytke laite pois päältä liu’uttamalla sitä. Pidä nyt Side-painiketta painettuna ja yhdistä laitteesi tietokoneeseen ja jatka sivupainikkeen painamista, kunnes se saavuttaa palautustilan näytön.
iPhone 7, iPhone 7 plus:
Tässä sinun on painettava ylä- (tai sivu-) -painiketta ja pidettävä sitä painettuna, kunnes liukusäädin tulee näkyviin. Nyt voit sammuttaa puhelimen vetämällä sitä. Liitä puhelin tietokoneeseen, mutta pidä äänenvoimakkuuden vähennyspainiketta painettuna. Pidä se painettuna, kunnes palautustila tulee näkyviin.
iPhone 6, aiemmat versiot:
Paina ja pidä sitten sivu-/yläpainiketta painettuna, kunnes liukusäädin tulee näkyviin. Kytke laite pois päältä vetämällä liukusäädintä, yhdistä laite tietokoneeseen, kun Koti-painike on pidossa. Ja pidä sitä painettuna, kunnes se saavuttaa palautusnäytön.

Vaihe 2: Palauta laite
Tähän asti iTunes lataa ohjelmiston laitteellesi, ja kun lataus on valmis, valitse iPhonen palautus.

Joten nyt tiedät kuinka nollata käytöstä poistettu iPhone iTunesin avulla.
Osa 5. Palauta käytöstä poistettu iPhone Sirin kanssa (iOS 11 ja aiemmat)
Jos käytät iOS 11:tä tai useampaa aiempia versioita, voit käyttää Sirin apua palauttaaksesi käytöstä poistetun iPhonen. Mietitkö, miten? No, lisää Siri pelastajaluetteloosi ratkaistaksesi vammaisen iPhonen ilman iTunesia.
Tässä on vaiheet, joita sinun tulee noudattaa:
Vaihe 1: Aktivoi Siri
Aloita aktivoimalla Siri Koti-painikkeella ja kysymällä ‘Hei, Siri, paljonko kello on?’ Se näyttää nykyisen ajan ja avaa kellon. Sinun on napsautettava kellosymbolia päästäksesi maailmankelloon. Napsauta siellä +-symbolia lisätäksesi toisen, kirjoita mikä tahansa kaupunki ja sitten ‘Valitse kaikki’.
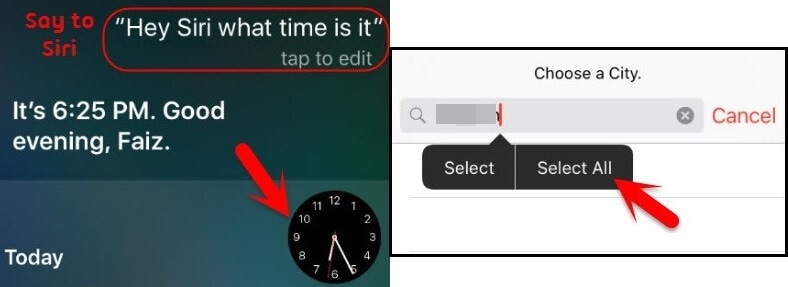
Vaihe 2: Valitse Jaa-vaihtoehto
Valitse seuraavassa näytössä ‘Jaa’ annetuista vaihtoehdoista (Leikkaa, Kopioi, Määritä tai Jaa) ja napsauta seuraavassa ikkunassa viestin symbolia.
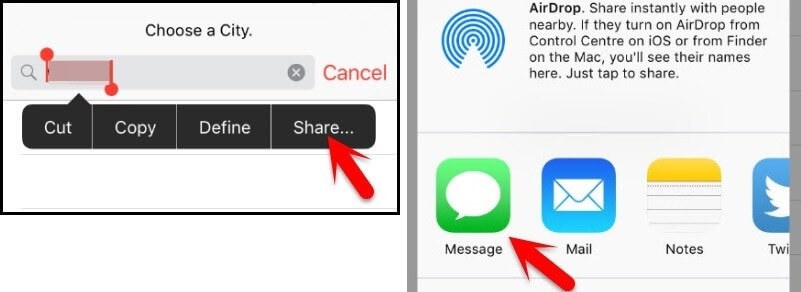
Vaihe 3: Kirjoita viesti ja luo sitten yhteystieto
Kirjoita viestisi (se voi olla mikä tahansa) ja paina sitten palautuspainiketta. Napsauta nyt korostetun tekstin (+) vieressä olevaa merkkiä. Seuraavalla sivulla ‘Luo uusi yhteystieto’.
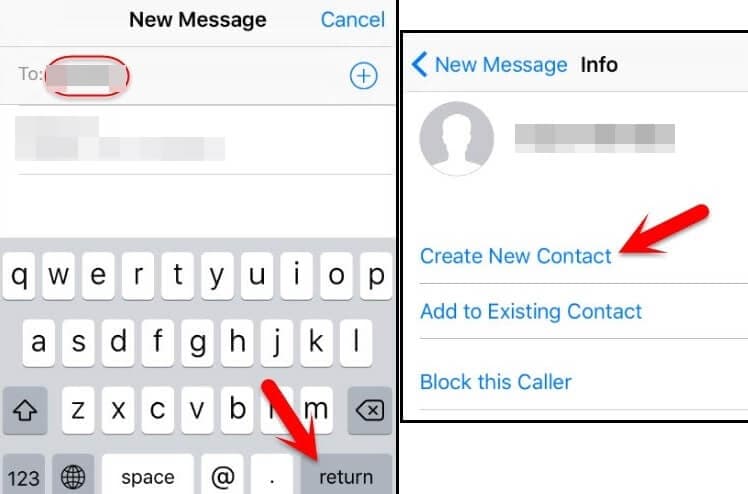
Vaihe 4: Valitse Ota valokuva
Uudella yhteystietosivulla on ‘Lisää valokuva’ -vaihtoehto, jossa voit napsauttaa valitaksesi valokuvan valokuvakirjastosta. Tällä sivulla sinun ei kuitenkaan tarvitse valita mitään valokuvaa, vaan syötä Koti-painike. Se ei vain vie sinut aloitusnäyttöön, vaan mahdollistaa myös puhelimen käytön.
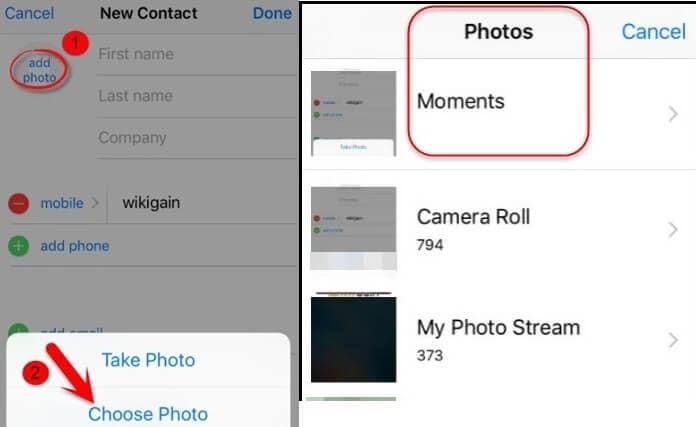
Johtopäätös:
Toivottavasti olet lukenut artikkelissa mainitut tiedot auttaaksesi sinua ratkaisemaan vammaisen iPhonen/iPadin ongelman. Tässä käsitellyt menetelmät ovat oikea lähestymistapa iPhonen tehdasasetusten palauttamiseen, kun se on poistettu käytöstä ilman iTunesia. No, kaikki prosessit ovat riittävän hyviä ratkaisemaan ongelman ja palauttamaan iOS-laitteesi kohtuulliseen toimintakuntoon, mutta jos käytät DrFoneTool – Screen Unlock (iOS) -apua, voit suorittaa tehtävän nopeasti ja turvallisesti . Joten siirry eteenpäin ja aloita iPhonen käyttö viipymättä artikkelin ohjeiden mukaisesti.
Viimeisimmät artikkelit

