iPhone myöhässä? 10 ratkaisua iPhonen tekemiseksi sileäksi
IPhone on todellakin vankka laite verrattuna markkinoiden keskimääräiseen älypuhelimeen. Se on suunniteltu kestämään, ja siksi iPhoneilla on yleensä korkea jälleenmyyntiarvo. Se ei kuitenkaan ole vailla ongelmia, kuten iPhone 7:n viive.
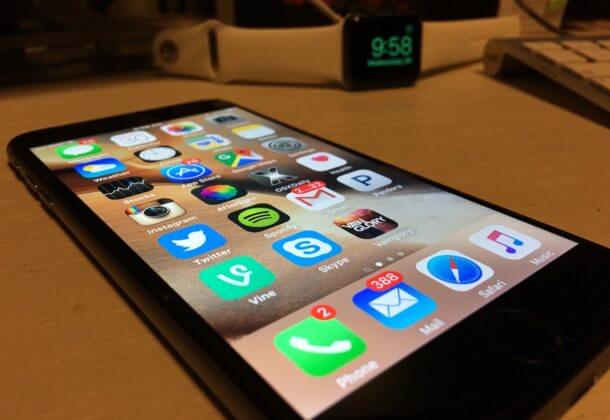
No, iPhone 6 plus:n viivästyminen on epäilemättä ärsyttävää. Se pakottaa sinut odottamaan tiettyjen tehtävien suorittamista, odotusta, jota ei ollut ennen. Joissakin tapauksissa käynnistyminen kestää liian kauan, ja näyttö jopa jäätyy käynnistyksen aikana, mikä voi olla huolestuttavaa.
Yleensä viivästyminen johtuu siitä, kuinka käytämme iPhoneamme ja mihin käytämme niitä. Esimerkiksi liian monien sovellusten asentaminen voi tukkia muistisi ja ylittää suorittimen nopeuden. Tämän seurauksena iPhone 7 alkaa viivästyä ja jäätyä kokonaan.
Lisäksi vuosina 2017-2018 iPhone-käyttäjät alkoivat valittaa puhelimiensa yhtäkkiä käyttäytymisestä hitaasti. Apple selitti, että heidän julkaisemansa päivitys hidasti iPhonea. Siksi iPhone 6:n tai iPhone 7:n hitaus ei jätä sinua täysin syylliseksi.
Tällaiset päivitykset ovat uudemmille laitteille, joissa on nopeammat prosessorit, parempi muisti (RAM) ja tuoreet akut.
Joten tämä artikkeli antaa enemmän valoa siitä, miksi iPhoneni tai sen sovellukset, esim. Snapchat, viivästyvät ja mahdolliset ratkaisut;
Osa 1: Kun iPhone jää jäljelle
Jotkut tilanteet, joissa iPhonesi viivästyvät, sisältävät hetkiä kirjoittamisen aikana. Se on yleinen ongelma iPhone 6 -käyttäjillä, joissa se ei välttämättä vain reagoi, vaan myös ennusteet lakkaavat näkymästä tai piiloutua.
Se on yhdenmukainen iPhonen viivästymisen kanssa iOS-päivityksen jälkeen. Päivitykset sisältävät aina joko uusia ominaisuuksia tai virheenkorjauksia. Joka tapauksessa päivitys tuo aina uusia ohjelmistokomponentteja. Näissä voi olla vikoja/virheitä, jotka voivat tämän seurauksena aiheuttaa iPhonen toimintahäiriön eri tavoin.
Tällaiset toimintahäiriöt ovat yleensä havaittavissa myös kolmansien osapuolien sovelluksissa, kuten WhatsApp ja Snapchat. Koska ne toimivat iPhonesi käyttöjärjestelmässä, päivitys voi aiheuttaa niiden kaatumisen. Tässä vaiheessa iPhone tai iPad viivästyy sovellusta käynnistettäessä, ja joissain tapauksissa sovellus sulkeutuu satunnaisesti.
Lisäksi alhainen akun lataus voi myös aiheuttaa iPhonen viiveen. Se tapahtuu, koska voima ei riitä tukemaan sen toimintaa.
On kuitenkin olemassa ratkaisuja, joita voit toteuttaa iPhonessasi viiveen pysäyttämiseksi. Alla on joitain näistä ratkaisuista.
Osa 2: 10 ratkaisua iPhonen viiveen korjaamiseen
Ratkaisuja iPhonen viivästymiseen ovat;
2.1 Tyhjennä järjestelmän roskatiedot iPhonesta
Päivittäiset järjestelmän toiminnot johtavat roskapostitiedostojen luomiseen. Näitä ovat muun muassa päivitysten tai sovelluksen asennuksen helpottamiseksi käytettävä koodi, jo poistettujen kuvien pikkukuvat. Tämän seurauksena roskatiedostojen kerääntyminen aiheuttaa lopulta iPhonen viiveen, koska iOS:lläsi ei ole ‘hengitystilaa’.
Siksi sinun on pyyhittävä nämä turhat tiedostot, ja yksi tehokas tapa tehdä niin on käyttää DrFoneTool – Data Eraser -työkalua. Miksi sitä kutsutaan tehokkaaksi?

DrFoneTool – Data Eraser
Tehokas työkalu järjestelmäroskatietojen poistamiseen iPhonesta
- Käyttää sotilasluokan algoritmia tietojen pyyhkimiseen pysyvästi.
- Se voi käyttää sekä olemassa olevia että poistettuja yksityisiä tietoja ja pyyhkiä ne sitten kokonaan pois.
- Sen avulla voit valita poistettavat tiedostot.
- Voit käyttää sitä minkä tahansa iOS-version kanssa.
- Käyttöliittymä on selkeästi ymmärrettävä.
Joten kuinka voit pyyhkiä pois turhat tiedostot DrFoneToolilla?
Huomautus: Mutta pidä huolta. Jos haluat poistaa Apple-tilin sen jälkeen, kun olet unohtanut Apple ID -salasanan, on suositeltavaa käyttää sitä DrFoneTool – näytön lukituksen avaus (iOS). Se poistaa iCloud-tilin iOS-laitteistasi.
Vaihe 1: Aloita prosessi varmistamalla, että DrFoneTool – Data Eraser (iOS) on asennettu ja käynnistetty tietokoneellesi.
Vaihe 2: Napsauta Data Eraser -ominaisuutta. Yhdistä puhelimesi ja valitse alareunasta vapautuva tila. Vasemmassa ruudussa on ensimmäinen vaihtoehto, Poista roskapostitiedostot. Klikkaa sitä.

Vaihe 3: Ohjelmisto skannaa ja näyttää kaikki löydetyt roskapostitiedostot. Vasemmalla on valintaruudut, jotka voit merkitä, ja oikealla niiden koot. Valitse kaikki tarpeettomat tiedot ja napsauta puhdistaa.

Vaihe 4: Kun puhdistus on valmis, seuraava ikkuna avautuu näyttämään vapautuneen tilan määrän. Tässä vaiheessa voit myös tehdä uudelleenskannauksen.
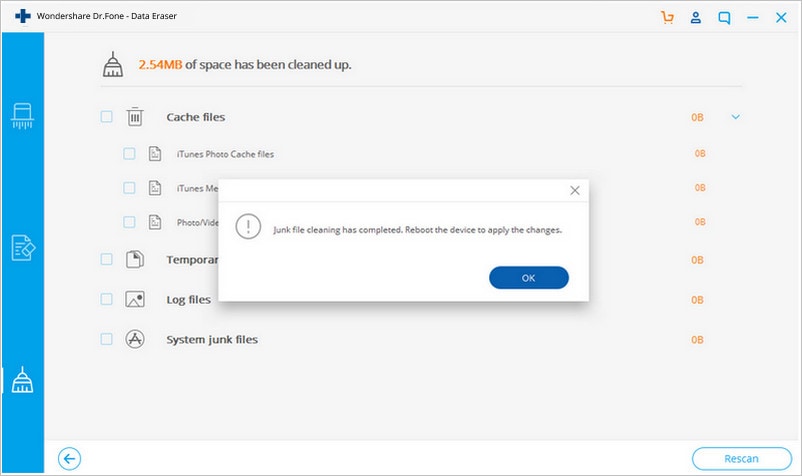
2.2 Poista turhat suuret tiedostot
Useimmat iPhonesi suuret tiedostot sisältävät videoita ja elokuvia. Lisätietoa voivat olla jo katsomasi elokuvat tai videot, joita et enää tarvitse. Sellaisten poistaminen DrFoneToolilla;
Vaihe 1: Takaisin vapauttaa tilaa -välilehdellä on mahdollisuus poistaa suuria tiedostoja. Klikkaa sitä.
Vaihe 2: Ohjelma alkaa etsiä näitä tiedostoja.
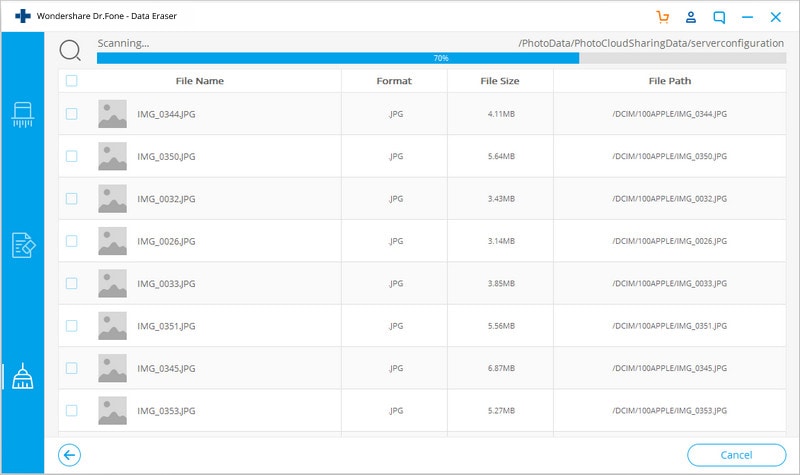
Vaihe 3: Havaitut tiedostot näytetään luettelossa. Ikkunan yläosassa on pudotusvalikot tiedostomuotojen ja -kokojen suodattimien käyttöön. Suodatuksen jälkeen voit merkitä poistettavat tiedostot ja napsauttaa joko Poista tai vie. Molemmat pääsevät eroon tietokoneesi tiedoista.
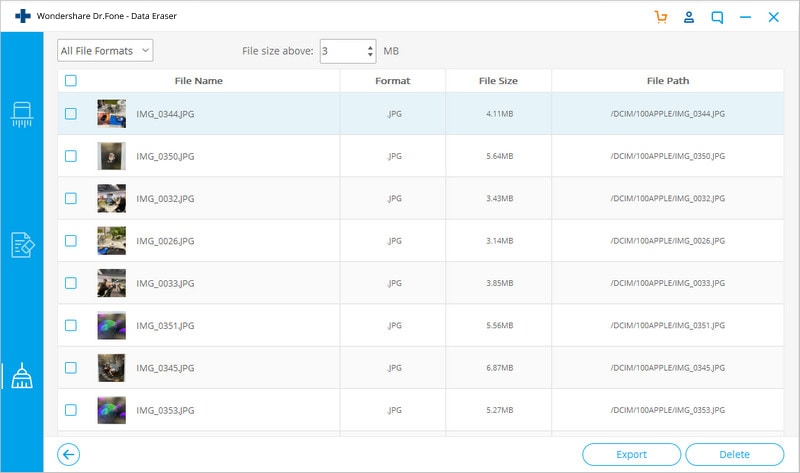
2.3 Sulje kaikki käynnissä olevat sovellukset
Sinun on helpompi käyttää sovellusta suoraan sovelluksen vaihtajasta sen sijaan, että napsautat itse sovelluskuvaketta. Sovelluksen vaihtajan avulla voit nopeasti jatkaa siitä, mihin jäit. Mutta entä jos näistä sovelluksista tulee ylivoimaisia? No, tässä vaiheessa sinun on suljettava osa niistä. Voit tehdä sen iPhone 6:ssa tai 7:ssä;
Vaihe 1: Paina ensin aloituspainiketta kahdesti päästäksesi sovelluksen vaihtajaan.
Vaihe 2: Selaa eri sovelluksia pyyhkäisemällä sivuille ja sivuilta. Pyyhkäise ylös päästäksesi eroon käynnissä olevasta prosessista.
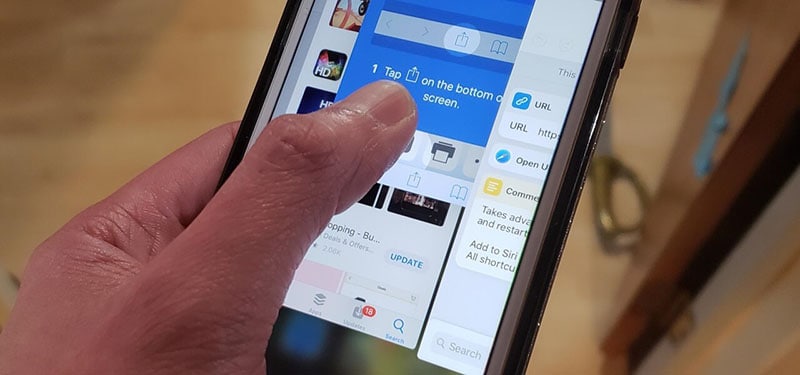
Voit myös päästä eroon useista sovelluksista pyyhkäisemällä ylös kolmella sormella.
iPhone 8 – iPhone X -käyttäjillä ei ole Koti-painiketta. Siksi sinun on;
Vaihe 1: Aloita pyyhkäisemällä ylös näytön alareunasta.
Vaihe 2: Paina nyt sovellusta pitkään, kunnes näkyviin tulee punainen ympyrä, jonka voit poistaa.
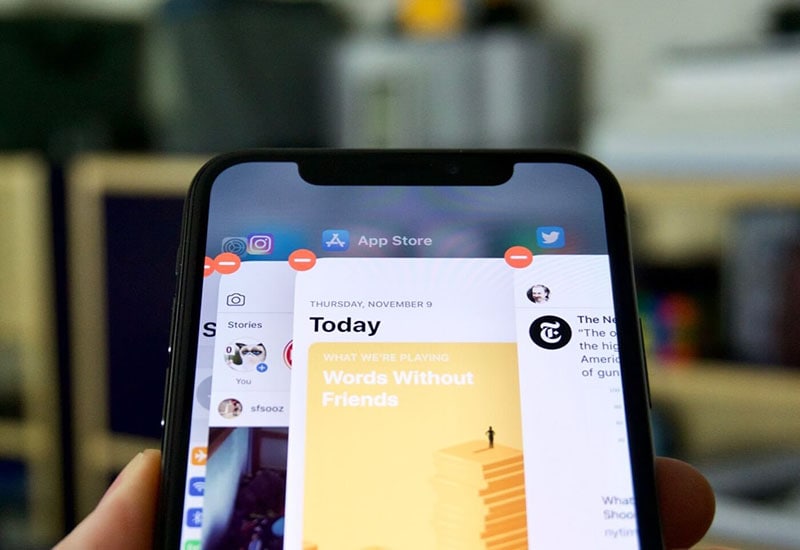
2.4 Käynnistä iPhone uudelleen
iPhone 7:n ja iPhone 7 plus:n uudelleenkäynnistäminen;
Vaihe 1: Pidä äänenvoimakkuus- ja virtapainikkeita painettuna. Virtapainike on oikealla ja äänenvoimakkuuspainike vasemmalla.
Vaihe 2: Pidä painettuna, kunnes Apple-logo tulee näkyviin

iPhone 8:n ja uudempien käynnistäminen uudelleen;
Vaihe 1: Paina välittömästi ja vapauta äänenvoimakkuuden lisäyspainike
Vaihe 2: Paina ja vapauta myös äänenvoimakkuuden vähennyspainike.
Vaihe 3: Paina virtapainiketta, kunnes Apple-logo tulee näkyviin.
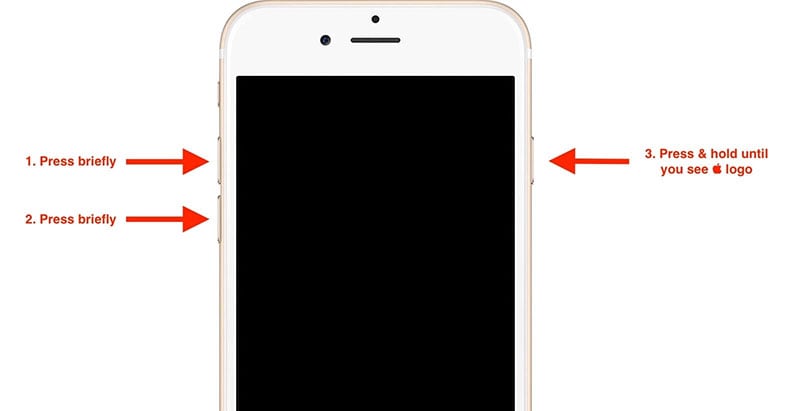
2.5 Tyhjennä Safarin roskapostitiedot
Jotkut roskatiedostot sisältävät historiaa, välimuistia, evästeitä ja jopa kirjanmerkkejä. Voit tehdä sen iPhonesta;
Vaihe 1: Siirry Asetukset-valikkoon ja napauta Safari.
Vaihe 2: Valitse sitten Tyhjennä historia ja verkkosivustotiedot.
Vaihe 3: Napauta lopuksi Tyhjennä historia ja tiedot -välilehteä.
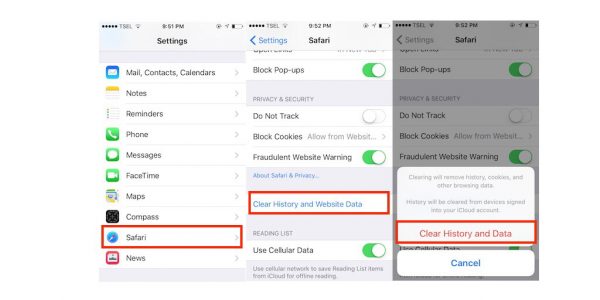
Käytä DrFoneTool – Data Eraseria poistaaksesi Safarin roskatiedot.
Vaihe 1: Ensinnäkin, jotta voit käyttää DrFoneTool – Data Eraseria, varmista, että iPhone on kytketty. Valitse vasemmasta sarakkeesta yksityisten tietojen poistaminen -välilehti.
Vaihe 2: Valitse oikeasta paneelista skannattavien tietojen tyyppi ja napsauta vaihtoehtoa Käynnistä.

Vaihe 3: Kun skannaus on valmis, tiedot näytetään. Voit nyt poistaa tiedot.
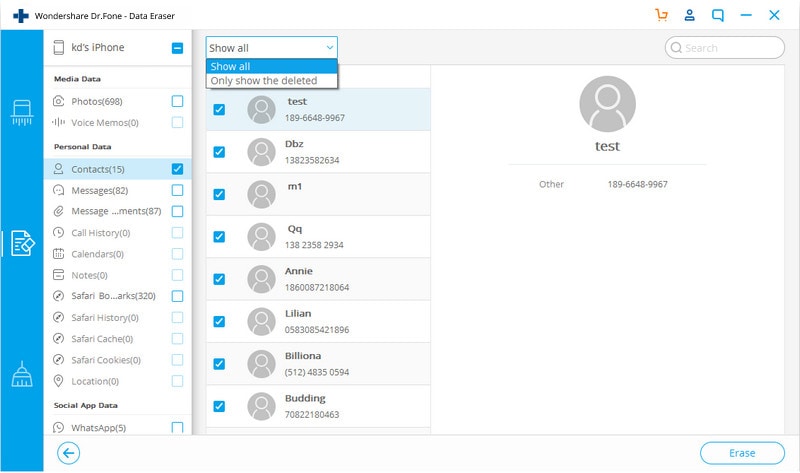
2.6 Poista turhat sovellukset
Hyödyllisten sovellusten poistaminen DrFoneToolilla on helppoa;
Vaihe 1: Valitse Erase Private Data -ikkunassa sovellukset merkitsemällä ne valintaruutuun.
Vaihe 2: Napsauta Käynnistä käynnistääksesi skannausprosessin.
Vaihe 3: Napsauta viimeisessä ikkunassa Poista pyyhkiäksesi sovellukset ja niiden tiedot.
2.7 Poista automaattinen päivitystoiminto käytöstä
Vaihe 1: Siirry Asetukset-valikkoon.
Vaihe 2: Vieritä alas löytääksesi iTunes ja App Store.
Vaihe 3: Käännä kytkin pois päältä vihreästä harmaaksi Päivitykset-välilehdellä.
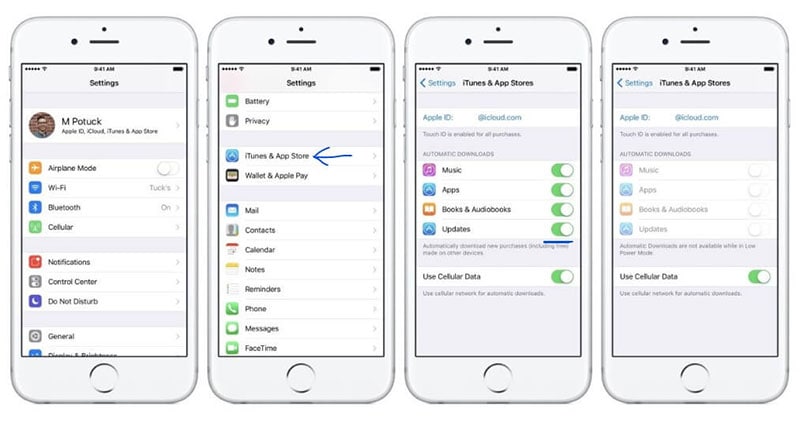
2.8 Poista taustasovelluksen päivitys käytöstä
Vaihe 1: Siirry Asetukset-sovelluksella iPhonen Yleiset-välilehteen.
Vaihe 2: Valitse ‘Taustasovelluksen päivitys’.
Vaihe 3: Sammuta se seuraavassa ikkunassa vihreästä painikkeesta harmaaksi.
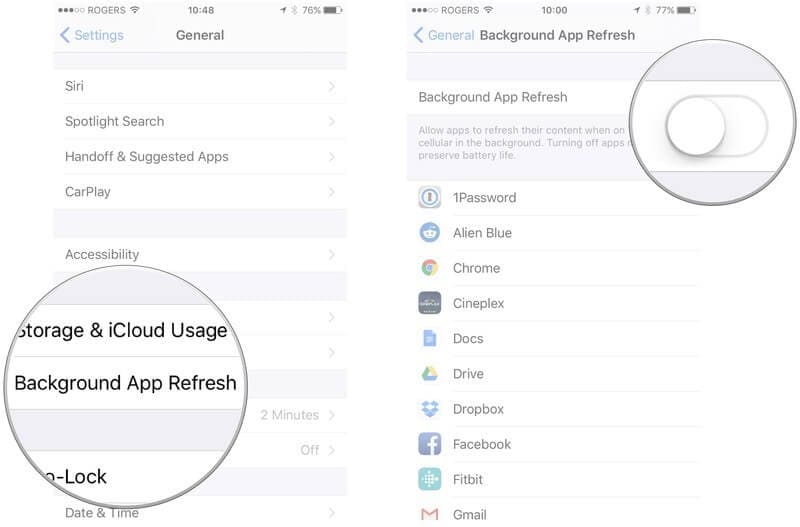
2.9 Vähennä läpinäkyvyyttä ja liikettä
Vaihe 1: Siirry Asetukset-sovelluksella Yleiset-välilehteen.
Vaihe 2: Vieritä alas valitaksesi esteettömyys.
Vaihe 3: Ota käyttöön ‘Vähennä liikettä’ -ominaisuus.
Vaihe 4: Ota Lisää kontrastia -ominaisuuden alta käyttöön Vähennä läpinäkyvyyttä.
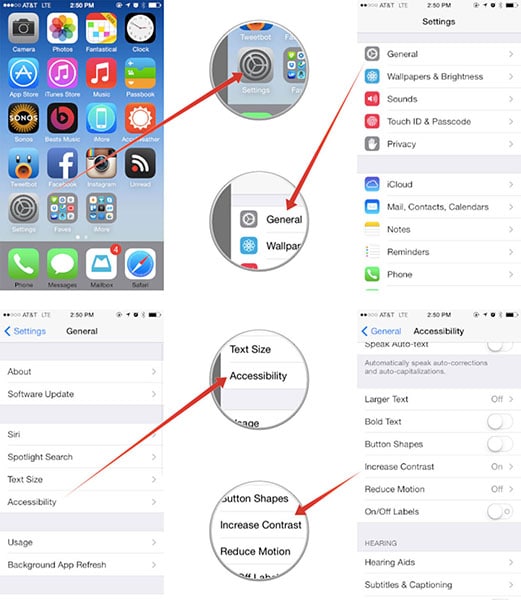
2.10 Palauta tehdasasetukset
Vaihe 1: Siirry kohtaan Asetukset ja sitten Yleiset.
Vaihe 2: Vieritä alas löytääksesi Palauta-vaihtoehdon.
Vaihe 3: Valitse Palauta kaikki asetukset, anna salasanasi ja vahvista.
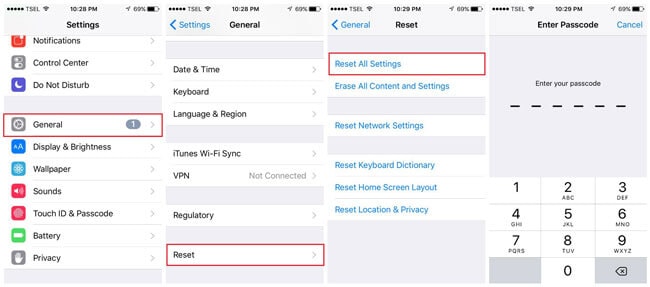
DrFoneTool – Data Eraser (iOS) -sovelluksen käyttö tehdasasetusten palauttamiseen.
Vaihe 1: Liitä puhelimesi tietokoneeseen ja napsauta Poista kaikki tiedot -ikkunassa Käynnistä.

Vaihe 2: Seuraavassa ikkunassa sinun on valittava suojaustaso. Valitse korkein tai keskitaso.

Vaihe 3: Syötä vahvistuskoodi ‘000000’ ja napsauta ‘Poista nyt’.

Vaihe 4: Vahvista nyt ‘Ok’ käynnistääksesi iPhonesi uudelleen.
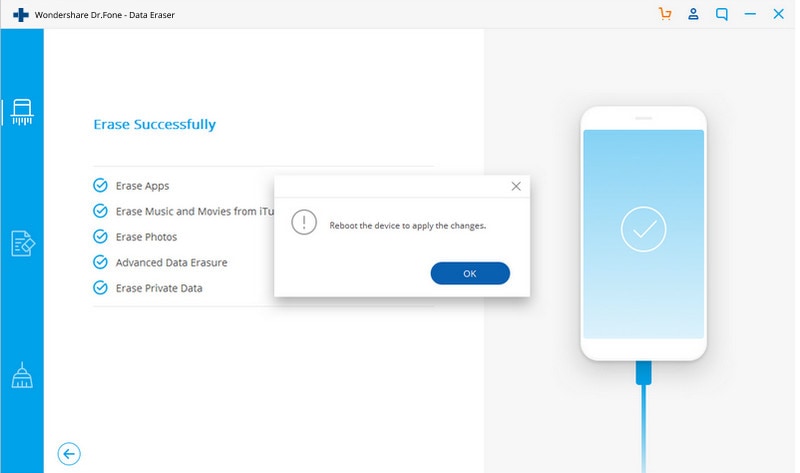
Johtopäätös:
Vaikka iPhonesi toimivuutta voidaan parantaa, on silti tärkeää varmistaa, että se ei rasitu. Siksi päivitysten suorittamisen osalta voit yrittää lykätä niitä, kunnes löydät korjauksen mihin tahansa taustalla olevaan ongelmaan.
Siksi käyttämiemme sovellusten määrän seuraaminen kulloinkin auttaa pitämään iPhonesi näppäränä ja tehokkaana. Toistuva sovellusten sulkeminen estää iPhoneasi viivästymästä.
Äärimmäisissä tapauksissa, joissa iPhone ei kuitenkaan vastaa ja sammuu ajoittain, käytä DrFoneTool – Data Eraser (iOS) -työkalupakkia tehdasasetusten palauttamiseen.
Lopuksi kehotamme sinua jakamaan tämän artikkelin puhelimen viiveistä ystävillesi ja rakkaillesi.
Viimeisimmät artikkelit