Poista muut tiedot iPhonesta/iPadista helposti
Jos käytät mitä tahansa iOS-laitetta, sinun on täytynyt nähdä ‘Muu’-osio tallennustilassasi. Tämä sisältää erilaisia tietoja, jotka voidaan helposti optimoida. Jos laitteestasi puuttuu tallennustila, voit aloittaa poistamalla iPhonen muista tiedoista. Tässä kattavassa oppaassa opetamme sinua poistamaan muita iPhonesta eri tavoilla, jotta saat kaiken irti laitteestasi.
Osa 1: Mitä muuta dataa iPhonessa on?
Ennen kuin tarjoamme erilaisia tekniikoita muiden iPhonen tietojen minimoimiseksi, on tärkeää kattaa perusasiat. Jos yhdistät puhelimesi järjestelmän iTunesiin, näet, että tallennustila on jaettu 8 vakioluokkaan (sovellukset, elokuvat, TV-ohjelmat, kirjat, podcastit, valokuvat, musiikki ja tiedot). Ihannetapauksessa tiedot, joita ei voida luetella kumpaankaan näistä luokista, sisällytetään kohtaan ‘muut’.

iPhonen muut tiedot koostuvat pääosin selaimen välimuistista, sähköpostin välimuistista, sähköpostin liitteistä, sähköpostiviesteistä, pelitiedoista, puheluhistoriasta, äänimuistioista, muistiinpanoista ja muusta. Kaikista näistä luokista selaimen saalis ja sähköpostin välimuisti muodostavat yleensä suuren osan muista iPhonen tiedoista.
Yllättäen käyttäjät eivät todellakaan tarvitse näitä tietoja suurimman osan ajasta. Voit yksinkertaisesti tyhjentää välimuistin ja saada vapaata tilaa laitteellesi. Olemme keksineet joitain helppoja tapoja opettaa sinua poistamaan muita iPhonessa.
Osa 2: Safarin välimuistien poistaminen muiden tietojen poistamiseksi?
On havaittu, että suuri osa iOS-laitteen Muusta tiedosta koostuu selaimen välimuistista. Safarilla, joka on myös kaikkien iOS-laitteiden oletusselain, voi olla suuri määrä selaimen välimuistia. Kun olet poistanut välimuistin, voit vapauttaa suuren osan tallennustilastasi.
Jos haluat minimoida iPhonen muiden tietojen viemän tilan, aloita poistamalla Safarin välimuistitiedosto. Voit tehdä tämän napauttamalla ensin laitteesi ‘Asetukset’ -kuvaketta ja käymällä ‘Safari’ -osiossa. Täällä voit nähdä luettelon erilaisista toiminnoista, joita voit suorittaa. Napauta vain ‘Tyhjennä historia ja verkkosivustotiedot’ -vaihtoehtoa.
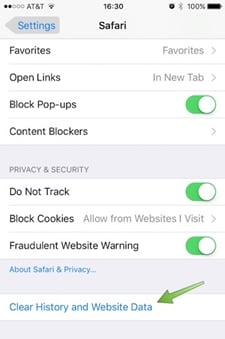
Tämä näyttää eri verkkosivustojen tallentaman tiedon määrän. Täältä saat käsityksen selaimen välimuistin keräämästä kokonaistallennustilasta iPhonen muissa tiedoissa. Napauta vain ‘Poista kaikki verkkosivuston tiedot’ ja hyväksy ponnahdusviesti päästäksesi eroon selaimesi välimuistista.

Osa 3: Kuinka poistat sähköpostin välimuistit muiden tietojen poistamiseksi?
Kun olet tyhjentänyt selaimen välimuistitiedostot laitteestasi, voit nähdä selvän eron iPhonesi muussa tiedontallennustilassa. Voit kuitenkin optimoida sitä edelleen poistamalla myös sähköpostin välimuistin. Jos käytät puhelimessasi useita tilejä tai yrityssähköpostia, se voi todennäköisesti viedä suuren osan laitteesi tietoja.
Valitettavasti sähköpostin välimuistin tyhjentäminen ei ole yhtä helppoa kuin selaimen välimuistin tyhjentäminen. Sinun on ensin poistettava tilisi manuaalisesti ja lisättävä se myöhemmin uudelleen. Mene vain kohtaan Asetukset > Sähköposti, yhteystiedot ja kalenterit ja napauta tiliä, jonka haluat poistaa. Napauta nyt ‘Poista tili’ -vaihtoehtoa poistaaksesi tilin.
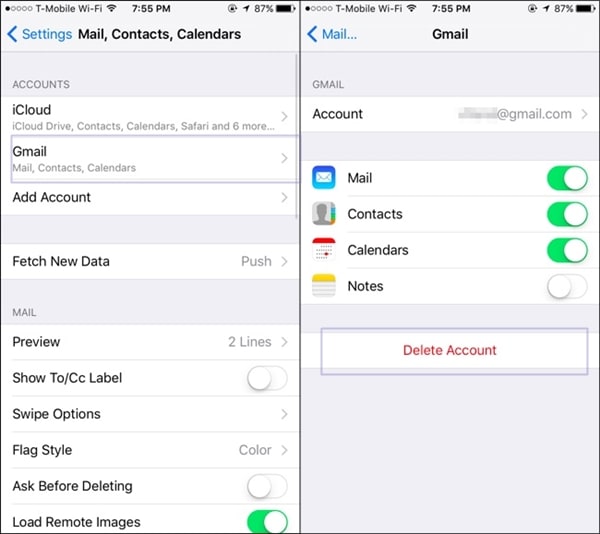
Voit myös poistaa useita tilejä, jos haluat tyhjentää koko sähköpostisi välimuistin. Sen jälkeen yksinkertaisesti käynnistä laite uudelleen. Tämä tyhjentää automaattisesti puhelimen offline-välimuistin. Siirry nyt samaan ikkunaan uudelleen ja napauta ‘Lisää tili’ -vaihtoehtoa lisätäksesi äskettäin poistetun tilisi uudelleen. Anna vain kyseisen tilin tunnistetiedot, jotta voit lisätä sen sähköpostiisi.
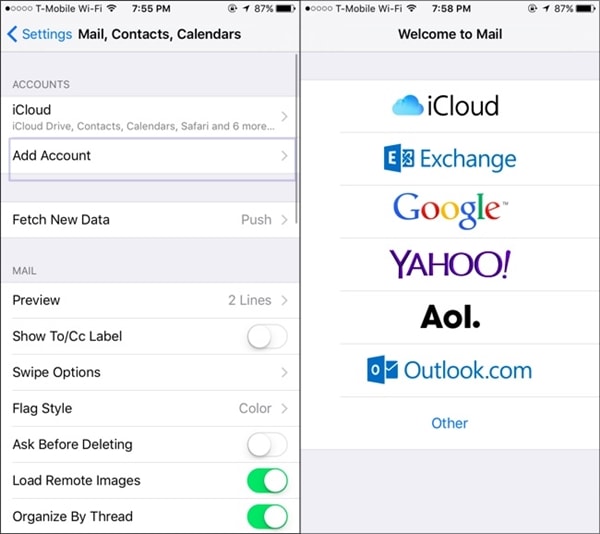
Osa 4: Kuinka poistaa muita tietoja käyttämällä iOS-optimoija?
Koska muut iPhonen tiedot sisältävät eri lähteitä, sen tilan minimoiminen voi olla melko työlästä. Jos haluat säästää aikaasi ja saada tuottavia tuloksia, sinun tulee ehdottomasti ottaa avuksi ammattimaisesti suunniteltu sovellus. Voit yksinkertaisesti käyttää DrFoneToolia Pyyhi – iOS Optimizer päästäksesi eroon laitteestasi välimuistista ja roskapostista.
Sitä käytetään ensisijaisesti laitteesi tyhjentämiseen kokonaan henkilötietojesi suojaamiseksi. Se tarjoaa kuitenkin myös lisätoiminnon roskaposti- ja välimuistitiedostojen poistamiseen. Tämä iOS-optimointityökalu varmistaa, että puhelimesi muu tallennustila on minimoitu. Poista yksityiset tiedot ja hanki vapaata tilaa laitteellesi hetkessä käyttämällä tätä merkittävää sovellusta. Opi poistamaan muita iPhonesta tämän iOS-optimointityökalun avulla noudattamalla näitä ohjeita.

DrFoneTool – Data Eraser (iOS Optimizer)
Poista hyödyttömät ja roskatiedot iPhonesta
- Tyhjennä iPhone/iPad pysyvästi
- Poista poistetut tiedostot iOS-laitteilla
- Tyhjennä yksityiset tiedot iOS-laitteissa
- Vapauta tilaa ja nopeuttaa iDevices-laitteita
- Tukee iPhonea (iOS 6.1.6 ja uudemmat).
1. Lataa ensin DrFoneTool – Data Eraser (iOS). Voit joko valita sen ilmaisen version tai ostaa haluamasi paketin. Asennuksen jälkeen käynnistä se laitteessasi ja liitä myös iPhone järjestelmään.

2. Sovellus tunnistaa laitteesi automaattisesti ja tarjoaa erilaisia toimintoja suoritettaviksi. Valitse ‘iOS Optimizer’ päästäksesi eroon laitteestasi ei-toivotuista tiedoista, väliaikaisista tiedostoista, välimuistista jne.

3. Napsauta nyt ‘Aloita skannaus’ -painiketta aloittaaksesi skannausprosessin.

4. Jonkin ajan kuluttua sovellus tarjoaa luettelon kaikista luokista, jotka voidaan optimoida. Tee vain valintasi ja napsauta ‘CleanUp’ -painiketta.

5. Tämä käynnistää puhdistusprosessin. Voit saada tiedon siitä näytön ilmaisimen avulla. Odota hetki ja varmista, että et irrota laitettasi tämän vaiheen aikana.

6. Heti kun tila on siivottu, laitteesi käynnistetään uudelleen. Älä irrota sitä ja anna sen käynnistyä uudelleen.
7. Lopuksi käyttöliittymä luo perusraportin optimointiprosessista. Voit yksinkertaisesti irrottaa laitteesi ja käyttää sen vapaata tilaa tarpeidesi mukaan.

Huomautus: Tämä DrFoneTool – Data Eraser (iOS) toimii hyvin tietojen poistamiseen iOS-laitteista. Mitä tuotetta käytetään, kun haluat poistaa Apple ID -tilin salasanan? Yrittää DrFoneTool – näytön lukituksen avaus (iOS). Voit määrittää uuden Apple ID:n ja salasanan, kun se avaa laitteen lukituksen.
Osa 5: Kuinka palauttaa iPhone varmuuskopiosta välimuistin tietojen poistamiseksi?
Jos mikään muu ei näytä toimivan, voit aina nollata laitteesi, jotta voit päästä eroon muista iPhonen tiedoista. Ota ensin varmuuskopio kaikista tärkeistä tiedoista ennen laitteen nollaamista. Kun olet poistanut kaikki ei-toivotut tiedot, palauta valitut tiedot uudelleen. Tämä vie jonkin aikaa, mutta antaa varmasti hedelmällisiä tuloksia lopulta. Opi poistamaan muita iPhonesta samalla kun nollaat sen noudattamalla näitä ohjeita.

DrFoneTool – Varmuuskopiointi ja palautus (iOS)
iOS-tietojen varmuuskopiointi ja palauttaminen muuttuu joustavaksi.
- Varmuuskopioi koko iOS-laite tietokoneellesi yhdellä napsautuksella.
- Anna esikatsella ja palauttaa kaikki kohteet varmuuskopiosta laitteelle.
- Vie mitä haluat varmuuskopiosta tietokoneeseen.
- Laitteissa ei menetetä tietoja palautuksen aikana.
- Varmuuskopioi ja palauta kaikki haluamasi tiedot.
- Supported iPhone X/8/7/SE/6/6 Plus/6s/6s Plus/5s/5c/5/4/4s that run iOS 13/12/11/10.3/9.3/8/7/6/5/4
- Täysin yhteensopiva Windows 10 tai Mac 10.12/10.11 kanssa.
1. Lataa ensin DrFoneTool iOS-tietojen varmuuskopiointi ja palautus ja asenna se laitteellesi. Käynnistä se saadaksesi seuraavan tervetulonäytön. Napsauta kaikista tarjotuista vaihtoehdoista ‘Varmuuskopioi ja palauta’ jatkaaksesi.

2. Liitä laitteesi järjestelmään ja anna sen havaita se automaattisesti. Sovellus tarjoaa luettelon erilaisista tietoluokista, jotka voit varmuuskopioida. Valitse vain tietotyyppi, josta haluat varmuuskopioida, ja napsauta ‘Varmuuskopioi’ -painiketta.

3. Käyttöliittymä erottelee tietosi automaattisesti eri luokkiin asioiden helpottamiseksi. Valitse haluamasi tietoluokat ja aloita varmuuskopiointi napsauttamalla Varmuuskopiointi. Odota hetki ja anna sovelluksen suorittaa koko prosessi.

4. Nyt voit poistaa laitteesi ja nollata sen. Siirry kohtaan Asetukset > Yleiset > Palauta ja valitse vaihtoehto ‘Poista kaikki sisältö ja asetukset’. Anna kirjautumistietosi ja nollaa laitteesi.

5. Kun se on valmis, liitä se uudelleen järjestelmääsi ja valitse Palauta palauttaaksesi selektiivisesti noudettavat tiedot.

6. Avaa varmuuskopio, valitse tiedot, jotka haluat noutaa, ja napsauta ‘Palauta laitteeseen’ -painiketta palauttaaksesi sen.

Tämä tyhjentää laitteesi kaiken välimuistin, ja voit myös hakea tietosi sen varmuuskopiosta.
Toivomme, että tämän informatiivisen opetusohjelman läpikäymisen jälkeen voit päästä eroon iPhonesi muista tiedoista. Jos sinulla on edelleen epäilyksiä, jätä kommentti alle, niin otamme sinuun yhteyttä nopeasti.
Viimeisimmät artikkelit

