5 tapaa käyttää iCloudia Androidista – Vaiheittainen opas
Monet käyttäjät vaihtavat iPhone Androidille lukuisista syistä johtuen. Kuitenkin iPhone-käyttäjille siirtyminen on useimmiten vaikeaa, koska he ovat tottuneet käyttämään iCloudia. Valitettavasti iCloudin alkuperäinen ominaisuus ei ole saatavilla Android-käyttäjille. Heidän on käveltävä ylimääräinen kilometri käyttääkseen palveluita. Oikeita menetelmiä noudattamalla pääset kuitenkin helposti iCloudiin myös Androidista. Lue ja opi käyttämään iCloudia Androidilla ilman suuria ongelmia.
- Osa 1. Kuinka käyttää iCloud-sähköpostia Androidilla?
- Osa 2. Kuinka päästä iCloud-kalenteriin Androidilla?
- Osa 3. Kuinka käyttää iCloud-yhteystietoja Androidissa?
- Osa 4. Kuinka käyttää iCloud-muistiinpanoja Androidilla?
- Osa 5. Kuinka synkronoida iCloud-valokuvat, yhteystiedot, viestit jne. Androidiin?
Osa 1. Kuinka käyttää iCloud-sähköpostia Androidilla?
Jos käytät Apple ID:tä, sinun on tunnettava iCloud-sähköposti. Monet iPhone-käyttäjät valitsevat sen myös oletussähköpostipalvelukseen. Androidiin vaihtamisen jälkeen saattaa kuitenkin olla vaikea päästä käsiksi iCloud-sähköpostiisi. Hyvä uutinen on, että voit määrittää iCloud-sähköpostisi Androidilla manuaalisesti. Kun olet linkittänyt iCloud-tilisi, voit käyttää iCloud-sähköposteja melko helposti. Saat lisätietoja iCloudin käyttämisestä Androidilla seuraavasti:
- Siirry ensin laitteesi Asetukset > Käyttäjä ja tilit -kohtaan ja lisää tili.
- Valitse kaikista tarjotuista vaihtoehdoista IMAP-tilin lisääminen manuaalisesti.
- Kirjoita iCloud-sähköpostitunnuksesi ja napauta ‘Manuaalinen asennus’ -vaihtoehtoa.
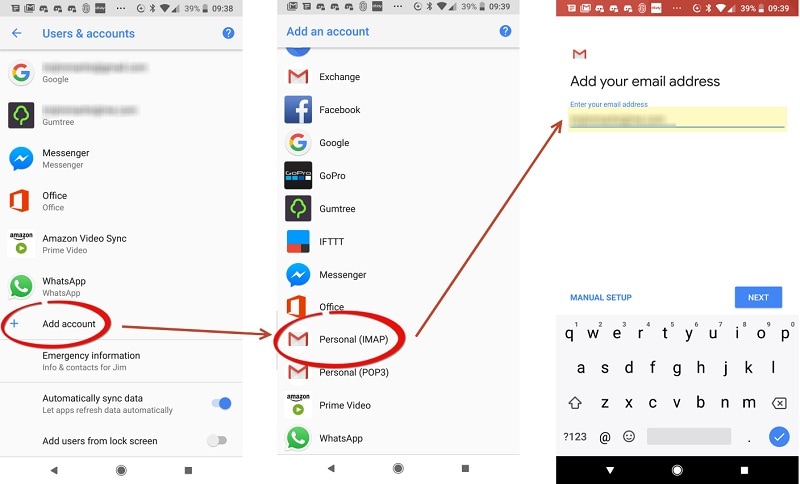
- Sen lisäksi, että annat iCloud-sähköpostitunnuksen ja salasanan, sinun on annettava myös tiettyjä tietoja. Palvelu olisi esimerkiksi ‘imap.mail.me.com’, porttinumero ‘993’ ja suojaustyyppi olisi SSL/TSL.
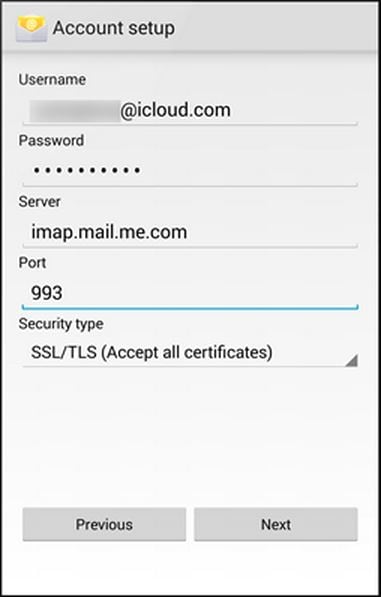
- Monet ihmiset haluavat määrittää sähköpostin SMTP-protokollan kautta IMAP:n sijaan. Jos olet valinnut SMTP-vaihtoehdon uutta tiliä lisättäessä, sinun on muutettava tietoja. Palvelin olisi ‘smtp.mail.me.com’, kun taas portti olisi ‘587’.
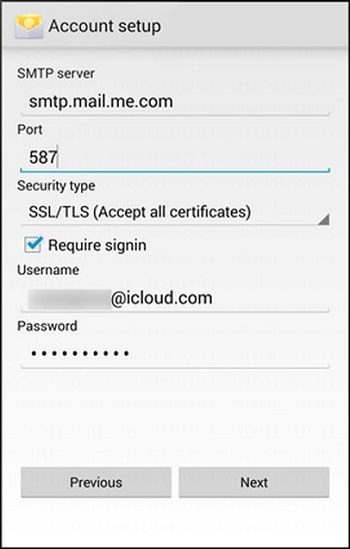
- Kun olet lisännyt tilisi, voit siirtyä sähköpostiisi ja käyttää iCloud-tiliäsi.
Osa 2. Kuinka päästä iCloud-kalenteriin Androidilla?
Sähköpostin lisäksi käyttäjät haluavat käyttää kalentereita myös Android-laitteillaan. Tämä johtuu siitä, että heidän aikataulunsa ja muistutuksensa synkronoidaan heidän iCloud-kalenteriinsa. Kuten sähköposti, sinun on tuotava kalenterisi manuaalisesti päästäksesi iCloudiin Androidista.
- Kirjaudu ensin iCloud-tilillesi järjestelmässäsi, jossa kalenterisi on jo synkronoitu. Napsauta tervetulonäytössä ‘Kalenteri’ -vaihtoehtoa.
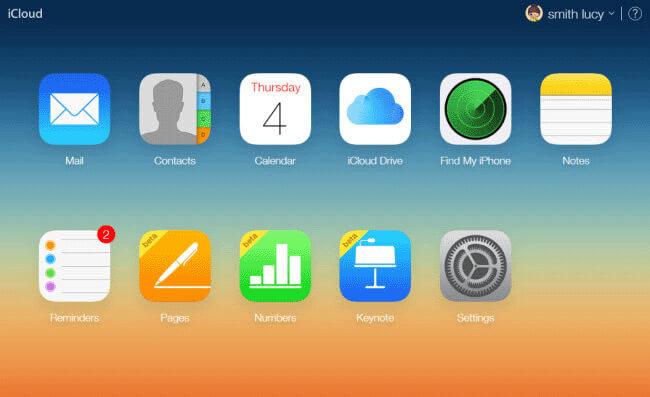
- Erillinen käyttöliittymä iCloud-kalenteria varten käynnistetään. Siirry vasempaan paneeliin ja valitse kalenteri, jonka haluat viedä.
- Ota ‘Julkinen kalenteri’ -vaihtoehto käyttöön ja kopioi jaettu URL-osoite.

- Liitä linkki osoitepalkkiin ja korvaa ‘webcal’ sanalla ‘HTTP’.

- Kuten painat Enter, kalenteri tallennetaan automaattisesti järjestelmääsi.
- Kirjaudu nyt Google-tilillesi ja käy Google-kalenterin käyttöliittymässä.
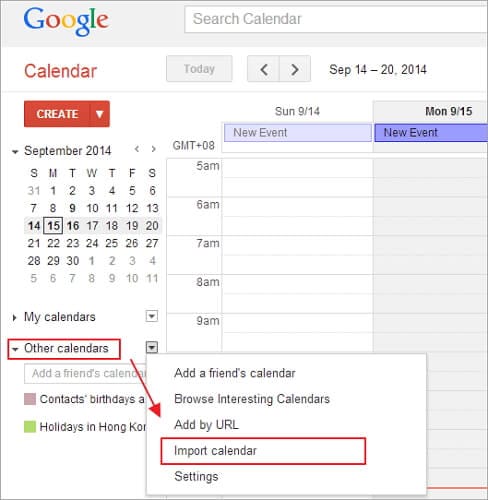
- Napsauta vasemmasta paneelista muita kalentereita > tuo kalenteri.
- Tämä avaa ponnahdusikkunan. Selaa vain ladatun kalenterisi sijaintiin ja lataa se Google-tilillesi.
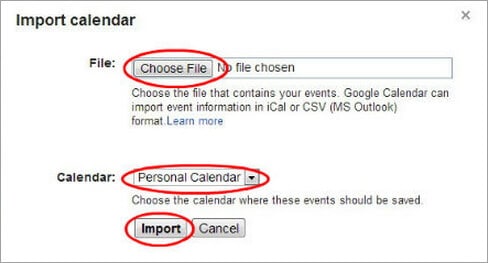
- Se siitä! Kun olet lisännyt kalenterisi, voit siirtyä puhelimesi Google-tiliin ja ottaa käyttöön Kalenterin synkronointivaihtoehdon.
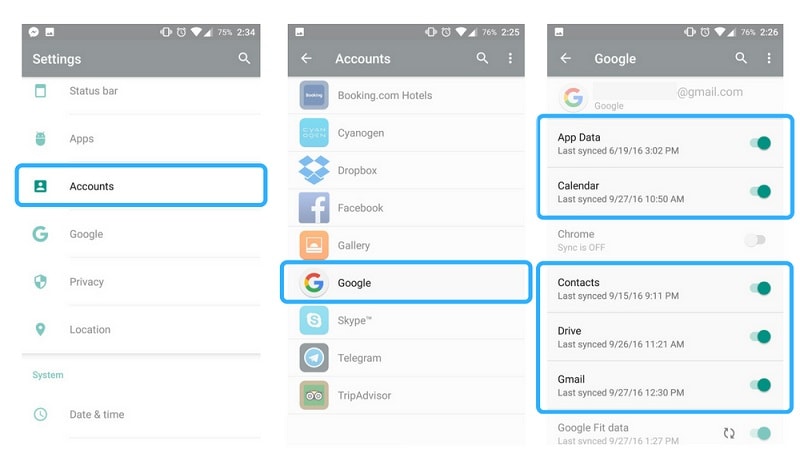
Kun olet synkronoinut Google-kalenterisi, tuotu iCloud-kalenteri sisällytetään. Tällä tavalla voit helposti oppia käyttämään iCloudia Androidilla saumattomasti.
Osa 3. Kuinka käyttää iCloud-yhteystietoja Androidissa?
On olemassa lukuisia tapoja käyttää iCloud-yhteystietoja Androidissa. Voit käyttää kolmannen osapuolen Android-sovellusta synkronoimaan iCloud-yhteystietosi tai jopa siirtää VCF-tiedoston laitteellesi manuaalisesti. Yksi parhaista tavoista käyttää iCloudia Androidista on kuitenkin tuoda yhteystietosi Googleen. Tällä tavalla voit helposti pitää yhteystietosi turvassa Google-tililläsi ja käyttää niitä etänä. Jos haluat oppia käyttämään iCloud-yhteystietoja Androidissa, seuraa näitä ohjeita:
- Kirjaudu iCloud-tilillesi käymällä sen virallisella verkkosivustolla ja napsauttamalla sen etusivulla ‘Yhteystiedot’ -vaihtoehtoa.
- Tämä avaa kaikki yhdistetyt iCloud-yhteystiedot näytölle. Valitse vain yhteystiedot, jotka haluat siirtää. Valitse jokainen yhteystieto napsauttamalla rataskuvaketta (asetukset) > valitse kaikki.
- Kun olet valinnut siirrettävät yhteystiedot, palaa sen asetuksiin ja napsauta ‘Vie vCard’ -vaihtoehtoa. Tämä tallentaa VCF-tiedoston yhteystiedoistasi järjestelmään.
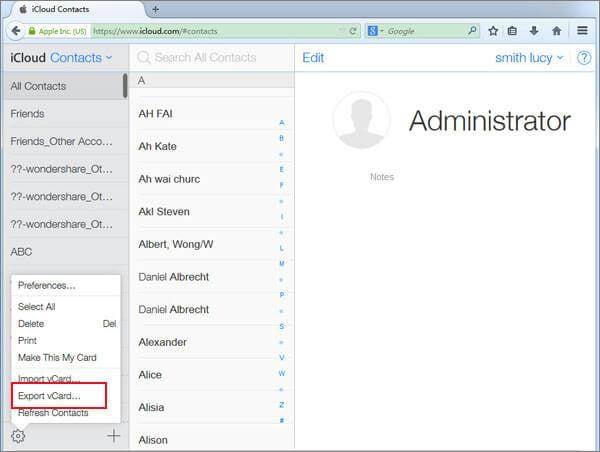
- Loistava! Nyt voit vierailla Google Contacts -sivusto järjestelmässäsi ja kirjaudu sisään Google-tilisi tunnistetiedoilla.
- Siirry vasempaan paneeliin ja napsauta ‘Lisää’ -välilehden alla ‘Tuo’ -painiketta.

- Seuraava ponnahdusikkuna tulee näkyviin. Napsauta ‘CSV tai vCard’ -vaihtoehtoa ja siirry sijaintiin, johon tuotu vCard-tiedosto on tallennettu.

Kun vCard on ladattu, kaikki yhteystietosi synkronoidaan Google-yhteystietoihisi. Voit käyttää Google-yhteystiedot-sovellusta tai yksinkertaisesti synkronoida puhelimesi yhteystiedot Google-tilisi kanssa näiden muutosten huomioon ottamiseksi.
Osa 4. Kuinka käyttää iCloud-muistiinpanoja Androidilla?
iCloud-muistiinpanosi voivat joskus sisältää tärkeitä tietoja sinusta. Tallennamme usein nämä tärkeät tiedot seteleihin salasanoistamme pankkitietoihin. Siksi on parempi siirtää muistiinpanosi iCloudista Googleen myös laitteen vaihdon yhteydessä. Onneksi voit helposti käyttää iCloud-muistiinpanoja Androidilla yksinkertaisesti synkronoimalla muistiinpanosi vastaavan Gmail-tilin kanssa. Näin voit tehdä sen.
- Siirry iPhonen Asetukset> Mail, Yhteystiedot, Kalenteri ja napauta ‘Gmail’. Varmista, että olet jo lisännyt Gmail-tilisi. Jos ei, voit lisätä Google-tilisi iPhoneen täällä käyttämällä Gmail-tunnuksiasi.
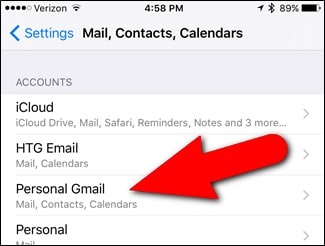
- Tästä eteenpäin sinun on otettava käyttöön ‘Muistiinpanot’. Tämä synkronoi muistiinpanosi automaattisesti Gmail-tiliisi.
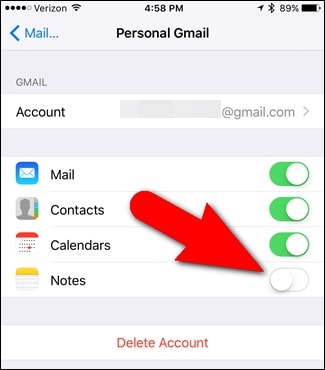
- Avaa nyt Notes iOS-laitteellasi ja napauta takaisin-kuvaketta (vasemmassa yläkulmassa) käydäksesi sen kansioissa. Täältä voit vaihtaa iPhone- ja Gmail-muistiinpanojen välillä. Lisää uusi muistiinpano napauttamalla Gmailia.
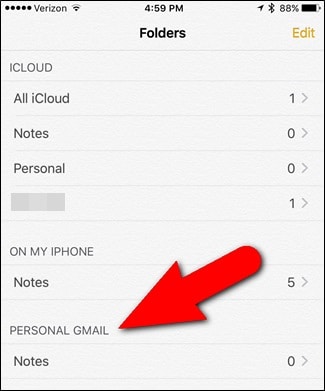
- Myöhemmin voit käyttää Gmailia järjestelmässäsi ja siirtyä Muistiinpanot-osioon nähdäksesi nämä tuodut muistiinpanot. Voit käyttää niitä myös Android-laitteellasi.

Vaihtoehtoisesti voit käyttää iCloud-muistiinpanoja myös sen verkkosivustolta. Kun olet avannut iCloud-muistiinpanot järjestelmässäsi, voit napsauttaa ‘Sähköposti’-vaihtoehtoa ja antaa Gmail-tunnuksesi. Tämä lähettää valitun muistiinpanon sähköpostiisi Gmail-tunnukseesi, jotta voit käyttää sitä Android-laitteellasi ilman ongelmia.

Osa 5. Kuinka synkronoida iCloud-valokuvat, yhteystiedot, viestit jne. Androidiin?
Kuten näet, iCloudin käyttäminen Androidista voi olla hieman työlästä ja aikaa vievää. Paras tapa siirtää tietosi iCloudista Androidiin on käyttää DrFoneTool – puhelimen varmuuskopiointi (Android). Se on osa DrFoneTool-työkalupakkia ja tarjoaa erittäin turvallisen ja luotettavan ratkaisun Android-laitteen varmuuskopiointiin ja palauttamiseen. Voit myös palauttaa iCloud-varmuuskopion Android-laitteeseesi poistamatta sen olemassa olevia tietoja.
Siinä on käyttäjäystävällinen käyttöliittymä, joka tarjoaa esikatselun iCloud-varmuuskopiosta. Siksi käyttäjät voivat valikoivasti palauttaa sisältöä iCloud-varmuuskopiosta Android-laitteeseensa. Työkalu on yhteensopiva kaikkien johtavien Android-laitteiden kanssa ja voi helposti siirtää yhteystietoja, viestejä, muistiinpanoja, kalenteria jne. Sanomattakin on selvää, että menetelmä toimisi vain, jos olet jo ottanut varmuuskopion tiedoistasi iCloudissa etukäteen. Siksi sinun tulee mennä laitteesi iCloud-asetuksiin ja ottaa synkronointi/varmuuskopiointi käyttöön.

DrFoneTool – puhelimen varmuuskopiointi (Android)
Synkronoi yhteystiedot, viestit, valokuvat jne. iCloudista Androidiin.
- Varmuuskopioi valikoivasti Android-tiedot tietokoneelle yhdellä napsautuksella.
- Esikatsele ja palauta varmuuskopio mihin tahansa Android-laitteeseen.
- Tukee yli 8000 Android-laitetta.
- Varmuuskopioinnin, viennin tai palautuksen aikana ei menetetä tietoja.
Sen jälkeen voit seurata näitä ohjeita saadaksesi lisätietoja iCloudin käyttämisestä Androidilla.
- Käynnistä DrFoneTool-työkalupaketti tietokoneellasi ja valitse ‘Phone Backup’ -moduuli sen tervetulonäytöstä.

- Yhdistä Android-laitteesi järjestelmään ja odota, että se havaitaan. Jatka napsauttamalla ‘Palauta’ -painiketta.

- Koska sinun on noudettava tiedot iCloud-varmuuskopiosta, napsauta vasemmasta paneelista ‘Palauta iCloud-varmuuskopiosta’. Kirjaudu iCloud-tilillesi antamalla oikeat tunnistetiedot.

- Jos olet ottanut kaksivaiheisen vahvistuksen käyttöön tililläsi, sinun on annettava vastaava vahvistuskoodi jatkaaksesi.

- Kun olet kirjautunut sisään iCloud-tilillesi, käyttöliittymä listaa kaikki iCloud-varmuuskopiotiedostot tietyillä tiedoilla. Lataa valitsemasi varmuuskopiotiedosto.

- Odota hetki, kun sovellus suorittaa latauksen loppuun ja tarjoaa esikatselun tiedoistasi. Voit käydä valitsemassasi kategoriassa vasemmasta paneelista ja esikatsella haettuja tietoja. Valitse tiedot, jotka haluat siirtää Android-laitteellesi, ja napsauta ‘Palauta laitteeseen’ -painiketta.

Kuten näet, DrFoneTool – Backup & Restore (Android) -sovelluksella voit helposti siirtää iCloud-tietosi Androidiin yhdellä napsautuksella. Jos et halua käydä läpi ei-toivottuja ongelmia päästäksesi iCloudiin Androidista, kokeile tätä merkittävää työkalua. Se voi siirtää yhteystietosi, viestisi, puheluhistoriasi, valokuvasi, kalenterisi ja paljon muuta. Joitakin ainutlaatuisia tietoja, kuten Safari-kirjanmerkkejä, ei kuitenkaan siirretä Android-laitteeseesi.
Nyt kun tiedät kuinka käyttää iCloudia Androidilla eri tavoilla, voit helposti pitää tietosi käsillä ja helposti saatavilla. Lataa vapaasti DrFoneTool – Phone Backup (Android) siirtääksesi iCloud-tietosi Androidiin yhdellä napsautuksella. Jos sinulla on vielä kysyttävää siitä, jätä kommentti alle.
Viimeisimmät artikkelit

