4 Yksinkertaiset tavat käyttää iCloud-valokuvia
Onko sinun vaikea päästä käsiksi iCloud-kuviin? Älä huoli – sitä tapahtuu toisinaan meille kaikille. Aina kun iCloud-synkronoinnin kanssa on ongelmia, käyttäjät ihmettelevät, kuinka pääset käsiksi iCloud-kuviin. On olemassa erilaisia tapoja tehdä se, mikä riippuu suurelta osin käyttämästäsi laitteesta. Tässä viestissä opetamme sinua käyttämään iCloud-valokuvia iPhonessa, Macissa ja Windowsissa. Jatketaan ja opitaan pääsemään valokuviin iCloudissa ilman ongelmia. Voit käyttää iCloudissa olevia kuvia, jotka otit iPhonesta, kamerasta helposti tämän lukemisen jälkeen.
Osa 1: Kuinka käyttää iCloud-valokuvia DrFoneToolin avulla? (helpein tapa)
Jos etsit nopeaa, luotettavaa ja ongelmatonta tapaa käyttää iCloud-valokuvia järjestelmässäsi, anna DrFoneTool – tietojen palautus (iOS) yritys. Pohjimmiltaan työkalua käytetään kadonneen sisällön palauttamiseen iOS-laitteellasi. Voit kuitenkin käyttää sitä myös palauta kuvat iCloud-synkronoidusta tiedostosta yhtä hyvin. Tällä tavalla voit varmuuskopioida valitsemasi valokuvat.

DrFoneTool – tietojen palautus (iOS)
Maailman ensimmäinen iPhone- ja iPad-tietojen palautusohjelmisto
- Tarjoa kolme tapaa palauttaa iPhone-tiedot.
- Skannaa iOS-laitteet palauttaaksesi valokuvia, videoita, yhteystietoja, viestejä, muistiinpanoja jne.
- Pura ja esikatsele kaikkea iCloud-/iTunes-varmuuskopiotiedostojen sisältöä.
- Palauta haluamasi valikoivasti iCloud-/iTunes-varmuuskopiosta laitteellesi tai tietokoneellesi.
- Yhteensopiva uusimpien iPhone-mallien kanssa.
Se on osa DrFoneToolia ja toimii sekä Mac- että Windows-järjestelmissä. Yhteensopiva kaikkien johtavien iOS-laitteiden kanssa, se on varmasti hyödyllinen sinulle useaan otteeseen.
Huomautuksia: Jos et ole varmuuskopioinut puhelimesi tietoja aiemmin ja puhelimesi malli on iPhone 5s tai uudempi, DrFoneTool – Recovery(iOS) -sovelluksen musiikin ja videon palauttamisen onnistumisprosentti on alhaisempi. Muun tyyppiset tiedot voidaan palauttaa ilman rajoituksia. Voit oppia käyttämään iCloud-valokuvia DrFoneToolin avulla seuraavasti:
1. Käynnistä DrFoneTool järjestelmässäsi ja valitse ‘Palauta’ aloitusnäytöstä.

2. Liitä laitteesi järjestelmään ja odota muutama sekunti, kun DrFoneTool havaitsee sen.
3. Napsauta vasemmasta paneelista ‘Palauta iCloud-synkronoidusta tiedostosta’.

4. Se käynnistää seuraavan käyttöliittymän. Anna iCloud-tilisi tunnistetiedot ja kirjaudu sisään DrFoneToolin alkuperäisestä käyttöliittymästä.
5. Luettelo kaikista iCloud-synkronoiduista tiedostoista toimitetaan perustietojen kera. Valitse vain iCloud-synkronoidut tiedostot, jotka haluat palauttaa.

6. Se käynnistää ponnahdusikkunan, jossa voit valita, minkä tyyppiset tiedot haluat varmuuskopioida. Voit käyttää iCloud-valokuvia tarkistamalla niihin liittyvät vaihtoehdot ‘Kuvat ja videot’ -luokasta.
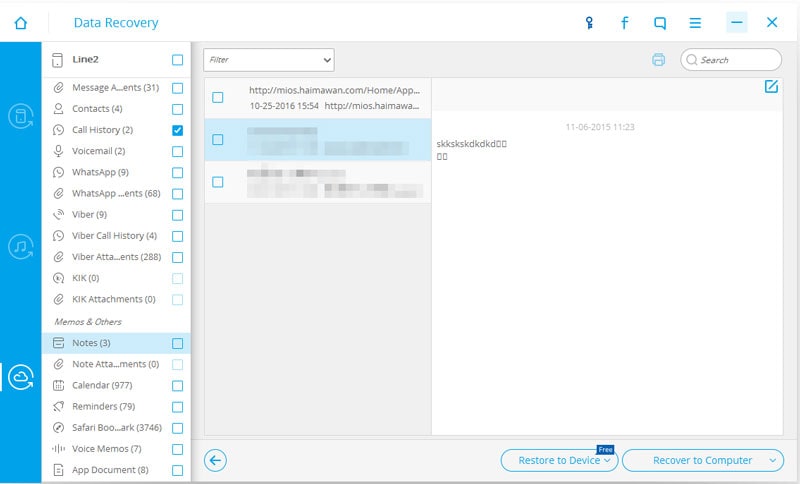
7. Jatka napsauttamalla ‘Seuraava’-painiketta.
8. Odota hetki, kun DrFoneTool lataa valitun varmuuskopion ja hakee sisältösi.
9. Tämän jälkeen voit esikatsella valokuviasi ja palauttaa ne paikalliseen tallennustilaan tai suoraan yhdistettyyn laitteeseen.
Se siitä! Seuraamalla näitä vaiheita voit oppia käyttämään valokuvia iCloudissa DrFoneToolin avulla.
Lisävinkkejä:
- 3 tapaa palauttaa poistetut valokuvat iPhonesta
- Kuinka siirtää valokuvakirjasto iPhonesta tietokoneeseen
- iPhone-kuvani katoavat yhtäkkiä. Tässä on olennainen korjaus!
Osa 2: Kuinka käyttää iCloud-valokuvia iPhonessa?
Jos haluat oppia käyttämään iCloud-valokuvia iPhonessa, sinun ei tarvitse ottaa apua muihin työkaluihin. Tämä prosessi ei kuitenkaan välttämättä aina tuota toivottuja tuloksia. On kaksi tapaa käyttää iCloud-kuvia iPhonessa.
1. Valokuvavirta
Käyttämällä Photo Stream -vaihtoehtoa voit käyttää iPhonessa äskettäin napsautettuja valokuvia, joita mikä tahansa muu laite on napsauttanut. Sanomattakin on selvää, että kaikki nämä laitteet on synkronoitava saman iCloud-tilin kanssa. Lisäksi kohdelaitteesi valokuvien laatu ei välttämättä ole sama kuin alkuperäinen. Ota Photo Stream käyttöön siirtymällä laitteesi kohtaan Asetukset > iCloud > Kuvat ja ottamalla käyttöön ‘Photo Stream’ -vaihtoehto.
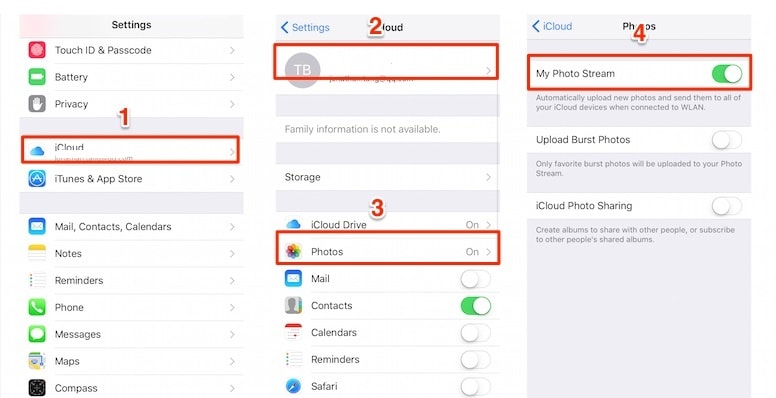
2. Palauta iPhone ja palauta iCloud-varmuuskopio
Jotta voit oppia käyttämään iCloud-valokuvia iPhonessa, sinun on tehtävä se tehdasasetukset palautetaan iPhoneen ja palauttaa sen kokonaan. Valokuviesi lisäksi myös kaikki muu sisältö palautetaan. Koska se nollaa laitteesi kokonaan, suosittelemme, että vältät tämän riskin ottamista. Voit kuitenkin oppia pääsemään iCloud-kuviin iPhonessa noudattamalla näitä ohjeita:
1. Siirry laitteesi kohtaan Asetukset > Yleiset > Nollaa ja napauta ‘Poista kaikki sisältö ja asetukset’ -vaihtoehtoa.
2. Vahvista valintasi antamalla salasanasi ja napauttamalla ‘Poista iPhone’ -vaihtoehtoa uudelleen.
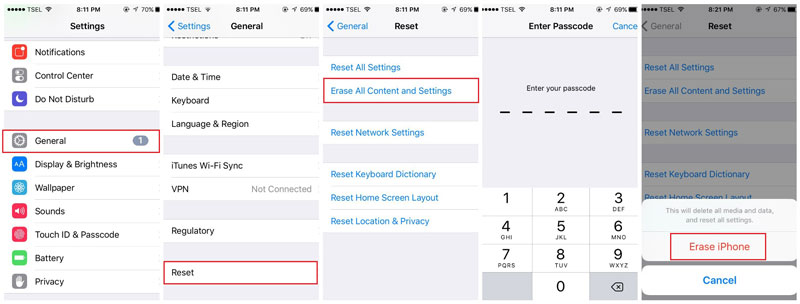
3. Puhelimesi käynnistetään uudelleen oletusasetuksilla.
4. Kun määrität laitettasi, napauta ‘Palauta iCloud-varmuuskopiosta’.
5. Kirjaudu sisään iCloud-tunnuksillasi ja valitse varmuuskopiotiedosto, jonka haluat palauttaa.

Osa 3: Kuinka käyttää iCloud-valokuvia Windows PC:llä?
Jos sinulla on Windows-järjestelmä, voit helposti oppia käyttämään valokuvia iCloudissa ja pitämään sisältösi käden ulottuvilla. Tällä tavalla voit käyttää iCloud-valokuviasi Windowsissa välittömästi. Jos haluat oppia käyttämään iCloud-valokuvia Windowsissa, seuraa näitä yksinkertaisia ohjeita:
1. Aloita lataamalla iCloud Windows-järjestelmääsi käymällä sen virallisella sivulla täällä: https://support.apple.com/en-in/ht204283.
2. Kun olet asentanut ja määrittänyt iCloudin Windowsissa, käynnistä sen sovellus.
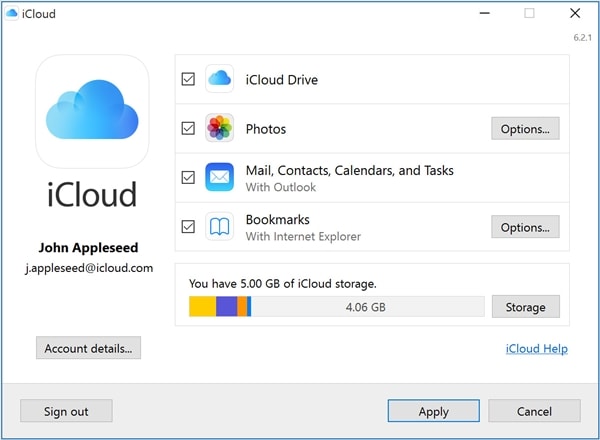
3. Ota Valokuvat-osio käyttöön ja napsauta ‘Asetukset’-painiketta.
4. Varmista, että iCloud Photo Library- ja Photo Stream -asetukset ovat käytössä.
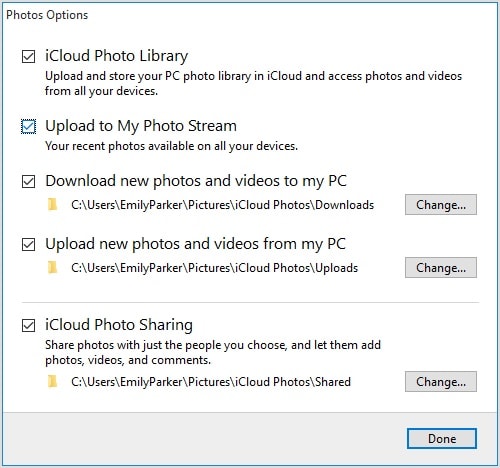
5. Lisäksi voit myös vaihtaa iCloud-valokuviesi tallennuspaikkaa.
6. Kun valokuvasi on synkronoitu, voit siirtyä vastaavaan hakemistoon ja tarkastella iCloud-valokuviasi (eri luokissa).
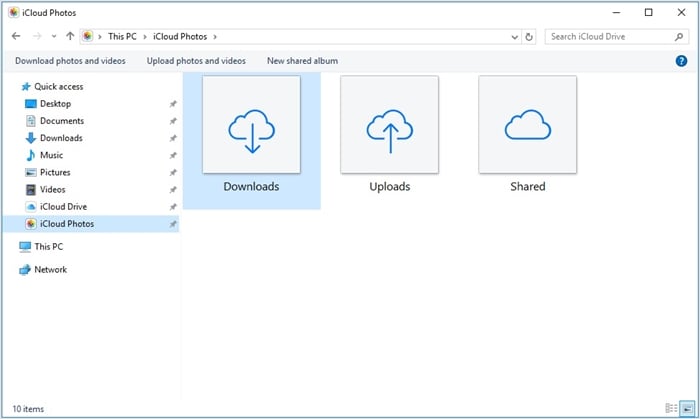
Osa 4: Kuinka käyttää iCloud-valokuvia Macissa?
Aivan kuten Windows, Mac tarjoaa myös saumattoman tavan käyttää iCloud-valokuviasi helposti. Noudattamalla tätä tekniikkaa voit hallita valokuviasi eri laitteilta yhdessä paikassa ja ottaa myös varmuuskopion. Jos haluat oppia käyttämään iCloud-valokuvia Macissa, toimi seuraavasti:
1. Mene Apple-valikkoon ja napsauta ‘Järjestelmäasetukset’.
2. Täältä voit avata iCloud-sovelluksen asetuksen Mac-tietokoneellesi.
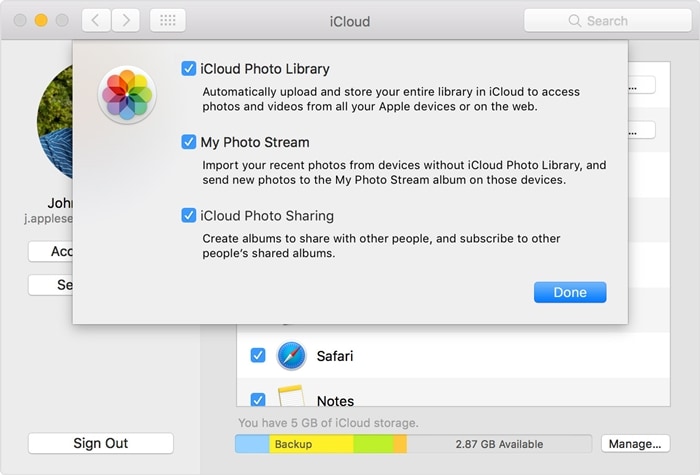
3. Siirry nyt iCloud Photos -asetuksiin ja ota käyttöön iCloud Photo Library ja My Photo Stream.
4. Tallenna muutokset ja sulje sovellus.
5. Kun valokuvasi on synkronoitu, voit käynnistää Kuvat-sovelluksen ja käyttää eri osioissa lueteltuja synkronoituja valokuvia.
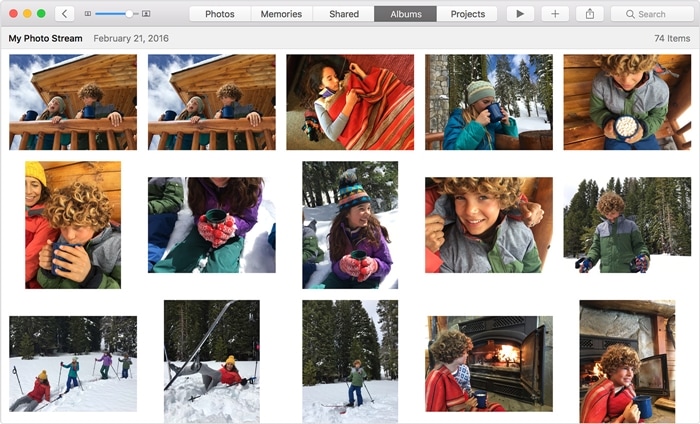
Seuraamalla näitä käteviä ja helppoja ratkaisuja voit oppia pääsemään valokuviin iCloudissa ilman suuria ongelmia. Koska DrFoneTool-työkalupakkia voidaan käyttää iCloud-valokuvien valikoivaan palauttamiseen aiheuttamatta tietojen menetystä, sitä pidetään ihanteellisena ratkaisuna iCloud-kuvien käyttämiseen. Nyt kun tiedät kuinka käyttää iCloud-kuvia eri laitteilla, voit varmasti pitää valokuvasi käsillä ja ohjata myös muita.
Viimeisimmät artikkelit

