Apple ID:n ja Applen salasanan palauttaminen
Apple ID:n tai salasanan unohtaminen on perseestä, eikö niin! Sinut on lukittu pois App Storesta, iCloudista ja iTunesista, kirjaimellisesti kaikista Applesta. On mahdotonta tarkastella tiedostojasi iCloudissa tai ladata mitään App Storesta tai iTunesista, jos olet unohtanut Apple ID -salasanan. Onneksi et ole ensimmäinen henkilö, joka unohtaa Apple ID:n tai unohdin iPhone-salasanan. Voit olla rauhassa, koska olemme laatineet tämän oppaan juuri sinua varten.
Tässä oppaassa paljastamme kaikki suojatoimenpiteet, jotka Apple on ottanut käyttöön auttaakseen sinua palauttamaan Apple-tilisi. Opastamme 5 tapaa, joilla voit nollata salasanasi tai palauttaa Apple ID:si mistä tahansa verkkoselaimesta tai iOS-laitteesta.
- Osa 1: Alustava tarkistus
- Osa 2: Palauta tai palauta unohtunut Apple ID tai salasana iPhonessa/iPadissa
- Osa 3: Palauta/palauta Apple-salasana sähköpostitse tai turvakysymysten kautta
- Osa 4: Nollaa Apple ID ilman salasanaa ja sähköpostiosoitetta
- Osa 5: Unohditko Apple ID:n? Kuinka nollata Apple ID
- Osa 6: Applen kaksivaiheisen vahvistuksen käyttäminen (unohdin Applen salasanan)
- Osa 7: Applen kaksivaiheisen todennuksen käyttäminen (unohdin Apple ID -salasanan)
- Osa 8: Palauta kadonneet tiedot (unohtunut Apple ID tai Apple Password)
Osa 1: Alustava tarkistus
Ennen kuin teet mitään muuta, voi vain tapahtua, että et ole unohtanut Apple ID -salasanaa, mutta teet vain pienen virheen kirjautuessasi sisään tilillesi. Tässä on nopea tarkistuslista, joka sinun tulee käydä läpi, ennen kuin joudut turhaan vaivaan:
- Sammuta Caps Lock, kun kirjoitat salasanaa, ellei salasanassa ole tietysti isoja kirjaimia.
- Jos sinulla on useampi kuin yksi sähköpostiosoite, saatat joskus sekoittaa ne, joten tarkista sisäänkirjautumiseen käyttämäsi sähköpostiosoite. Saatat myös tehdä kirjoitusvirheen sähköpostiosoitteeseesi.
- Lopuksi kirjautumisyrityksesi voivat olla turhia, koska tilisi on poistettu käytöstä turvallisuussyistä. Tässä tapauksessa sinun pitäisi saada ilmoitus, jossa sinua pyydetään vaihtamaan salasanasi, joten tarkista sähköpostisi.
Jos mikään yllä olevista ratkaisuista ei toimi, voit turvallisesti päätellä, että olet unohtanut Apple ID -salasanan, mutta älä huoli, me autamme sinua. Ennen kuin jatkamme ratkaisuja, on myös parempi iPhonen varmuuskopiointi ilman salasanaa, jotta vältetään tietojen menetys prosessin aikana.
Osa 2: Palauta tai palauta unohtunut Apple ID tai salasana iPhonessa/iPadissa
Seuraava on ensimmäinen tapa, jolla sinun tulee yrittää kirjautua takaisin Apple-tilillesi. Tämä johtuu siitä, että vaikka se ei ole taattu menetelmä, se on yksinkertaisin tapa palauttaa unohdettu Apple ID.
- Siirry iOS-laitteessasi kohtaan Asetukset ja vieritä sitten alas kohtaan iCloud.
- Napauta sähköpostiosoitetta, joka on iCloud-näytön yläosassa.
- Napauta ‘Unohditko Apple ID tai salasana?’ Nyt sinulla on toinen kahdesta vaihtoehdosta:
- • Jos unohdit salasanan, kirjoita Apple ID:si ja napsauta Seuraava.
- • Jos unohdit Apple ID:n, napsauta Unohditko Apple ID:si? Sinun on syötettävä koko nimesi ja tietosi, ja sitten saat Apple ID:si.
Tämä prosessi toimii kuitenkin vain, jos tiedät joko Apple ID:si tai salasanasi ja vastaukset turvakysymyksiisi. Jos ei, voit seurata seuraavia menetelmiä.
Sinä saatat pitää: Kuinka nollata iPhone ilman Apple ID:tä >>
Osa 3: Palauta/palauta Apple-salasana sähköpostitse tai turvakysymysten kautta
Tämä menetelmä toimii vain, jos sinulla on vahvistettu palauttamisen sähköpostiosoite Apple-tilillesi tai määrittämiäsi turvakysymyksiä. Palautusohjeet voidaan lähettää palauttamisen sähköpostiosoitteeseesi tai voit vastata turvakysymyksiin Applen verkkosivuilla. Tässä on vaiheittainen opas:
- Mene iforgot.apple.com selaimellasi.
- Sinun pitäisi nähdä vaihtoehto ‘Anna Apple ID’. Napsauta sitä ja kirjoita Apple ID aloittaaksesi palautumisen. Jos jostain syystä unohdit myös Apple ID:n, se ei ole vielä ohi! Siirry kohtaan Osa 4 palautusratkaisua varten.
- Napauta ‘oma salasana’.
- Napsauta Seuraava-painiketta.
- Sinun pitäisi nyt nähdä kaksi vaihtoehtoa. Napsauta Tilaa sähköposti saadaksesi tilin palautusohjeet palauttamisen sähköpostiosoitteeseesi. Jos sinulla on turvakysymyksiä, jotka olet määrittänyt, napsauta ‘Vastaa turvakysymyksiin’ palauttaaksesi tilisi suoraan verkkosivustolta.
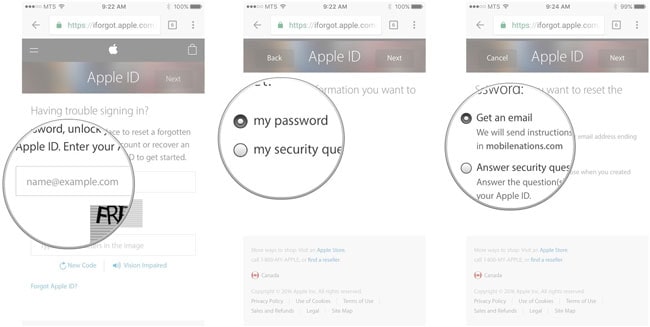
Huomautus: Apple-tilin palauttamisen sähköpostiosoite on luultavasti helpoin tapa palautua tulevaisuudessa. Jos kuitenkin pidät turvakysymyksistä, vältä ilmeisiä kysymyksiä ja käytä sen sijaan kysymyksiä, jotka vain sinä voit saada.
Lue myös: Kuinka poistaa iCloud-tili salasanalla tai ilman sitä >>
Osa 4: Nollaa Apple ID ilman salasanaa ja sähköpostiosoitetta
Jos haluat kokeilla 100-prosenttisesti toimivaa tekniikkaa Apple ID:n nollaamiseen, käytä DrFoneToolia – Avaa lukitus (iOS). Sovellus pääsisi eroon laitteeseen linkitetystä Apple ID:stä ilman siihen liittyviä tietoja, kuten sähköpostitunnusta tai salasanaa. Sinun pitäisi kuitenkin tietää, että tämä aiheuttaa laitteellesi tallennettujen tietojen menetyksen. Jotta se toimisi, laitteessasi on oltava iOS 11.4 tai aiempi iOS-versio. Voit nollata Apple ID:n DrFoneTool – Screen Unlock (iOS) -sovelluksella helposti, mutta varmista, että et käytä sitä laittomaan toimintaan.

DrFoneTool – Näytön lukituksen avaus
Avaa käytöstä poistettu iPhone 5 minuutissa.
- Helppokäyttöinen iPhonen lukituksen avaaminen ilman salasanaa.
- Poistaa iPhonen lukitusnäytön turvautumatta iTunesiin.
- Toimii kaikissa iPhone-, iPad- ja iPod touch -malleissa.
- Täysin yhteensopiva uusimman iOS 15:n kanssa.

Vaihe 1: Liitä iPhone järjestelmään
Yhdistä ensin iOS-laitteesi järjestelmään toimivalla salamakaapelilla. Käynnistä myös DrFoneTool-työkalupakki ja käy ‘Unlock’-osiossa sen kotoa käsin.

Nyt sinulle annetaan mahdollisuus joko avata Android- tai iOS-laitteen lukitus. Valitse vain vaihtoehto laitteen Apple ID:n lukituksen avaamiseksi.

Vaihe 2: Luota tietokoneeseen
Aina kun yhdistämme iOS-laitteen uuteen järjestelmään, saamme siihen ‘Luota tähän tietokoneeseen’ -kehotteen. Jos saat saman ponnahdusikkunan, napauta vain Luota-painiketta. Tämä antaa sovellukselle pääsyn älypuhelimeesi.

Vaihe 3: Palauta puhelin ja käynnistä se uudelleen
Jatkamiseksi sovellus vaatii laitteen tyhjennyksen. Kun seuraava kehote tulee näkyviin, voit vahvistaa valintasi syöttämällä näytöllä näkyvän koodin. Napsauta sen jälkeen ‘Avaa’ -painiketta.

Siirry nyt iPhonesi Asetukset> Yleiset> Nollaa ja valitse Palauta kaikki asetukset. Vahvista se antamalla puhelimesi salasana.

Vaihe 4: Palauta Apple ID
Kun laite käynnistyi uudelleen, sovellus noudattaa vaadittua prosessia Apple ID:n nollaamiseksi. Voit odottaa muutaman minuutin prosessin valmistumista.

Kun Apple ID:n lukitus avataan, saat ilmoituksen. Voit nyt poistaa laitteen turvallisesti ja käyttää sitä haluamallasi tavalla.

Osa 5: Unohditko Apple ID:n? Kuinka nollata Apple ID
Kuten salasanasi, myös Apple voi auttaa sinua palauttamaan Apple ID:si tai käyttäjätunnuksesi. Noudata vain tätä tiivistä ohjetta:
- Avaa kaikki verkkoselaimet ja siirry seuraavaan URL-osoitteeseen: iforgot.apple.com.
- Napsauta Unohtunut Apple ID -vaihtoehtoa.
- Sinua pyydetään antamaan etunimesi, sukunimesi ja sähköpostiosoitteesi.
- Voit myös antaa enintään 3 aiemmin käyttämääsi sähköpostiosoitetta.
- Napsauta ‘Seuraava’ -painiketta, jonka jälkeen sinulle esitetään kaksi muuta vaihtoehtoa. Napsauta Nollaa sähköpostitse saadaksesi tilin palautusohjeet palauttamisen sähköpostiosoitteeseesi. Vaihtoehtoisesti napsauta ‘Answer Security Questions’ palauttaaksesi Apple-tilisi suoraan verkkosivustolta.
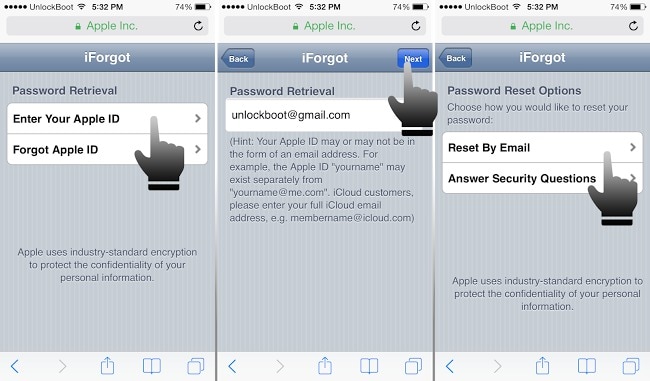
Lue myös: 3 tapaa palauttaa iCloud-salasana >>
Osa 6: Applen kaksivaiheisen vahvistuksen käyttäminen (unohdin Applen salasanan)
Kaksivaiheinen todennus on vanha Applen tietoturvaominaisuus, ja se sattuu olemaan edelleen käytössä. Jos olet määrittänyt sen tilillesi, voit käyttää sitä, jos olet unohtanut Apple ID -salasanan. Näin se toimii:
- Siirry URL-osoitteeseen iforgot.apple.com.
- Napsauta Anna Apple ID -vaihtoehtoa ja kirjoita Apple ID aloittaaksesi palautusprosessin.
- Sinua pitäisi pyytää antamaan palautusavain. Kirjoita se ja napsauta ‘Jatka’.

- Valitse sitten luotettu palautuslaite, joka on tällä hetkellä käytettävissäsi, ja napsauta Seuraava.
- Applen tulee lähettää vahvistuskoodi valitsemaasi laitteeseen. Syötä tämä koodi verkkosivustolla pyydettäessä ja napsauta ‘Seuraava’.
- Kun vahvistus on valmis, voit nyt määrittää uuden salasanan ja toivottavasti muistat sen tällä kertaa.
Huomautus: Varo palautusavainten käyttöä! Vaikka ne ovat erittäin turvallinen ja tehokas tapa palauttaa salasana, saatat helposti jäädä pysyvästi ulos Apple-tililtäsi. Kun käytät palautusavainta, tarvitset aluksi:
- Apple ID -salasana.
- Luotettu laite, johon pääset helposti käsiksi.
- Varsinainen palautusavain.
Jos nyt menetät kaksi yllä olevista samaan aikaan, tiliäsi ei voi palauttaa ja sinun on vain luotava uusi.
Lue myös: iPhonen tehdasasetusten palauttaminen ilman pääsykoodia >>
Osa 7: Applen kaksivaiheisen todennuksen käyttäminen (unohdin Apple ID -salasanan)
Tämä on uusi tilin palautusvaihtoehto, joka on sisäänrakennettu iOS 9:ään ja OS X El Capitaniin. Jos olet ottanut sen käyttöön tilissäsi, voit vaihtaa tai nollata Apple-salasanan osoitteessa iforgot.apple.com tai mistä tahansa luotetusta iPadista, iPhonesta tai iPod touchista, jos olet unohtanut Apple ID -salasanasi. Luotettu laite toimii kuitenkin vain, jos siinä on pääsykoodi käytössä.
Kuinka nollata Applen salasana omassa iPhonessasi
- avoin iforgot.apple.com millä tahansa verkkoselaimella ja anna Apple ID.
- Voit nyt valita ‘Palauta toiselta laitteelta’ tai ‘Käytä luotettua puhelinnumeroa’. Valitse jompikumpi vaihtoehto ja napsauta sitten Jatka.
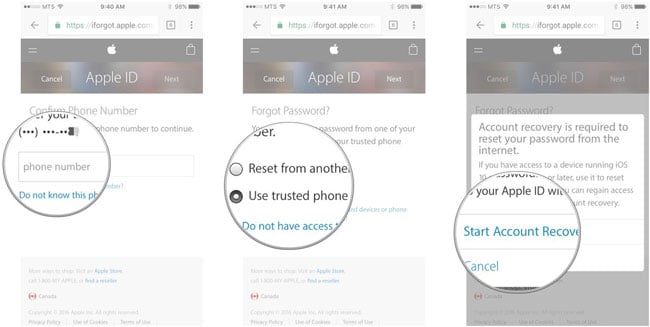
- Auttaisi, jos odottaisit nyt, että pyydetään pääsyä luotettuun laitteeseen tai puhelinnumeroon. Napsauta Salli. Voit nyt nollata salasanasi.
Palauta/palauta Apple-salasana luotetussa Apple iOS -laitteessa
- Avaa laitteessa Asetukset > iCloud.
- Valitse nimesi ja sitten ‘Salasana ja suojaus’.
- Valitse ‘Vaihda salasana’ ja kirjoita uusi salasanasi. Voila! Olet nyt yhdistetty tiliisi.
Jos et pääse käyttämään luotettua laitetta, voit palauttaa salasanasi millä tahansa muulla iOS-laitteella:
Palauta/palauta Apple-salasana millä tahansa muulla iOS-laitteella
- Avaa Asetukset > iCloud.
- Valitse Unohtunut Apple ID ja salasana.
- Palauta tilisi noudattamalla annettuja ohjeita.
Jos mikään näistä menetelmistä ei toimi ja olet täysin lukittu ja turhautunut, sinun pitäisi ota yhteyttä Appleen ja pyydä heidän apuaan saadakseen tilisi takaisin.
Osa 8: Palauta kadonneet tiedot (unohtunut Apple ID tai Apple Password)
Jos et voi kirjautua sisään Apple-tilillesi kaiken tämän vaivan jälkeen ja jos olet pysyvästi lukittu ulos iCloud- ja Apple-tileistäsi, voit yrittää palauta iCloud-salasana, mutta suurin huolenaihe on mahdollisimman paljon tietojen tallentaminen ja palauttaminen.
Koska iCloud- ja Apple-salasanat ovat samat, menetät myös kaikki tiedot, jotka olet säilyttänyt iCloudissa. Voit kuitenkin noutaa kaiken käyttämällä kolmannen osapuolen ohjelmistoa nimeltä DrFoneTool – tietojen palautus (iOS).

DrFoneTool – tietojen palautus (iOS)
Maailman ensimmäinen iPhone- ja iPad-tietojen palautusohjelmisto.
- Nopea, yksinkertainen ja luotettava.
- Palauta kadonneet tiedot suoraan iPhonesta, iTunes-varmuuskopiosta ja iCloud-varmuuskopiosta.
- Palauta tiedot, jotka ovat kadonneet poistamisen, laitteen katoamisen, jailbreakin, iOS-päivityksen jne. vuoksi.
- Esikatsele ja palauta valikoivasti haluamasi iPhone-, iTunes- ja iCloud-varmuuskopiosta.
- Yhteensopiva kaikkien iOS-laitteiden kanssa.
Yhteenveto
Tämän oppaan avulla toivomme nyt, että olet yhdistänyt vieraantuneen Apple-tilisi. Säästät itsesi tältä vaivalta tulevaisuudessa luomalla sydäntäsi lähellä oleva salasana, joka tulee mieleesi aina, kun näet salasanakentän.
Jos joudut pysyvästi lukituksi Apple- tai iCloud-tileiltäsi, voit myös käyttää mainitsemaamme DrFoneTool-ratkaisua palauttaaksesi kaikki mahdolliset tiedot. Ovatko he pystyneet auttamaan sinua? Tiedätkö muita ratkaisuja Apple ID:n ja salasanan menettämiseen? Jos näin on, haluaisimme kuulla sinusta. Jätä kommentti ja kerro meille mielipiteesi ratkaisuistamme.!
Viimeisimmät artikkelit

