Kuinka käyttää iCloud-varmuuskopiotiedostoja puhelimessa ja tietokoneessa
Hei, hankin äskettäin iCloudin ja varmuuskopioin iPhoneni. Näen, että tietoja on varmuuskopioitu, mutta en tiedä miten pääsen iCloud-varmuuskopioon tietokoneellani. Onko mahdollista päästä iCloud-varmuuskopiotiedostoon tietokoneelta? Kiitos!’– Nancy
Haluatko Nancyn tavoin käyttää iCloud-varmuuskopiotiedostoa? Haluatko tarkastella iCloud-varmuuskopiota? OK, myönnän, että on hieman vaikea vastata kysymykseesi kahdella tai kolmella lyhyellä lauseella, koska vastauksia on useita. Ja jotkut heistä eivät ehkä ole niitä, joita haluat. Joka tapauksessa haluaisin mieluummin jakaa kanssasi kaikki tavat, toivoen, että voin vastata kysymykseesi täydellisesti:
Hei, hankin äskettäin iCloudin ja varmuuskopioin iPhoneni. Näen, että tietoja on varmuuskopioitu, mutta en tiedä miten pääsen iCloud-varmuuskopioon tietokoneellani. Onko mahdollista päästä iCloud-varmuuskopiotiedostoon tietokoneelta? Kiitos!’– Nancy
Haluatko Nancyn tavoin käyttää iCloud-varmuuskopiotiedostoa? Haluatko tarkastella iCloud-varmuuskopiota? OK, myönnän, että on hieman vaikea vastata kysymykseesi kahdella tai kolmella lyhyellä lauseella, koska vastauksia on useita. Ja jotkut heistä eivät ehkä ole niitä, joita haluat. Joka tapauksessa haluaisin mieluummin jakaa kanssasi kaikki tavat, toivoen, että voin vastata kysymykseesi täydellisesti:
- Ratkaisu 1: Kuinka käyttää ja tarkastella iCloud-varmuuskopiotiedostoa ilman tiedostotyyppiä (yksinkertainen ja nopea)
- Ratkaisu 2: iCloud-varmuuskopion käyttäminen iCloud.com-sivuston kautta (tiedostotyyppi rajoitettu)
- Ratkaisu 3: Kuinka tarkastella iCloud-varmuuskopiota palauttamalla iOS-laitteesi (monimutkainen ja tietojen menetys)
- 3 Vinkkiä saatat tarvita iCloud-varmuuskopiointiin
Ratkaisu 1: Kuinka käyttää ja tarkastella iCloud-varmuuskopiotiedostoa ilman tiedostotyyppiä (yksinkertainen ja nopea)
Turvallisuussyistä Apple ei koskaan kerro sinulle, missä iCloud-varmuuskopiotiedostosi on. Jos haluat käyttää ja tarkastella iCloud-varmuuskopiotiedostoja, kokeile kolmannen osapuolen työkalua tai etsi polku, jossa iCloud-varmuuskopiotiedostosi sijaitsee. Vaikka löydät iCloud-varmuuskopiotiedostot, et yleensä voi tarkastella iCloud-varmuuskopiotiedostojen tietoja yksityiskohtaisesti. Se on paketti, jossa kaikki tiedot on sekoitettu yhteen ja näytetään koodina. Onneksi, DrFoneTool – tietojen palautus (iOS) avulla voit nähdä kaikki iCloudin synkronoidut tiedostot.

DrFoneTool – tietojen palautus (iOS)
Käytä iCloud-synkronoituja tiedostoja helposti ja joustavasti
- Yksinkertainen, turvallinen, joustava ja nopea.
- Lataa ja pura synkronoidut iCloud-tiedostot.
- Esikatsele ja vie tietoja valikoivasti iCloud-synkronoiduista tiedostoista.
- Lajittele iCloud-synkronoitujen tiedostojen tiedot luokkiin.
- Täysin yhteensopiva useiden iPhone-, iPad- ja iPod touch -mallien kanssa.
Kuinka päästä iCloud-varmuuskopioon DrFoneToolilla
Vaihe 1 Lataa ja asenna DrFoneTool
Lataa ja asenna DrFoneTool tietokoneellesi. Siinä on sekä Mac- että Windows-versiot. Kun olet asentanut sen, käynnistä se heti.

Siirry sitten kohtaan Palauta iOS-tiedot, valitse Palauta iCloud-synkronoidusta tiedostosta ja kirjaudu sisään iCloud-tiliisi.

Vaihe 2 Skannaa iCloud-synkronoidut tiedostot
Napauta Aloita haku antaa DrFoneToolin skannata iCloud-tilisi tiedot. Prosessin aikana näet kaikki tiedot, mukaan lukien videot, valokuvat, muistutukset, muistiinpanot ja yhteystiedot. Pidä iPhonesi jatkuvasti yhteydessä tietokoneeseesi.

Vaihe 3 Tarkastele ja vie iCloud-synkronoituja tiedostoja valikoivasti
Skannauksen jälkeen voit tarkastella iCloudin synkronoituja tiedostoja ikkunassa. Valitse haluamasi kohde ja tallenna se tietokoneellesi HTML-tiedostona. Tämä voi olla paras tapa käyttää ja viedä iCloud-synkronoituja tiedostoja tietokoneeseen. Ja tarvittaessa voit jopa tulostaa ne, jos olet liittänyt tietokoneesi tulostimeen. Joten tällä tavalla pääset vain onnistuneesti käsiksi iCloudin synkronoituihin tiedostoihin ja vie ne tietokoneellesi tai laitteellesi.

Ratkaisu 2: iCloud-varmuuskopion käyttäminen iCloud.com-sivuston kautta (tiedostotyyppi rajoitettu)
Ainoa tapa, jolla Apple antaa sinun tarkistaa, mitä iCloudissasi on, on kirjautuminen iCloudin virallinen sivusto. Sisäänkirjautumisen jälkeen huomaat kuitenkin, että voit tarkistaa vain osia tiedoista, mukaan lukien: yhteystiedot, sähköposti, kalenteri, muistiinpanot, muistutukset, sivut, numerot ja Keynote-asiakirjat. Joka tapauksessa, jos sinun tarvitsee vain tarkistaa yllä mainitut tiedot iCloudista, se riittää.
Mutta Muiden tiedostojen ja asetusten, kuten kuvien, tapettien, tallennettujen videoiden, sovellusten, tekstiviestien, multimediaviestien, iMessagen, soittoäänien, visuaalisen puhepostin ja muiden tiedostojen ja asetusten osalta Apple ei salli sinun käyttää niitä iCloudissa. Jos haluat käyttää useampia tiedostoja iCloud-tiedostossa, sinun kannattaa tutustua ratkaisuun 3, joka kertoo, kuinka pääset käsiksi iCloud-varmuuskopiotiedostoihin ja kerää tarvitsemasi tiedot.
Vaihe 1. avoin https://www.icloud.com/ tietokoneen selaimella;
Vaihe 2. Kirjaudu sisään iCloud-tililläsi tai Apple ID:llä ja tarkista tiedot iCloudista

Vaihe 3. Kaikki varmuuskopiotiedostot näkyvät ikkunassa, voit napsauttaa päästäksesi iCloud-tiedostoon.
Plussat: Kätevä, helppo ja turvallinen.
Miinukset: Et voi käyttää tietyntyyppisiä tietoja, kuten Kik-viestejä, Kik-valokuvia, Viber-yhteystietoja, Viber-viestejä, Viber-kuvia, Viber-videoita, WhatsApp-viestejä, WhatsApp-liitteitä.
Ratkaisu 3: Kuinka tarkastella iCloud-varmuuskopiota palauttamalla iOS-laitteesi (monimutkainen ja tietojen menetys)
Tiedän, kuulostaa tyhmältä päästä iCloud-varmuuskopiotiedostoon palauttamalla iOS-laitteesi. Sinun on kuitenkin myönnettävä, että se on tapa, eikö? Ja jos sinulla on vanha iPhone, voit testata vanhan, eikö niin?
Vaihe 1. Aseta tehdasasetuksiin. Napauta Asetukset > Yleiset > Nollaa > Poista kaikki sisältö ja asetukset.

Vaihe 2. Valitse asetuskehotteiden mukaan Palauta iCloud-varmuuskopiosta > Kirjaudu sisään iCloud-tililläsi > valitse palautettava varmuuskopiotiedosto.

Tärkeää: Ennen kuin palautat iOS-laitteesi iCloud-varmuuskopiotiedostolla, sinun tulee varmuuskopioida iOS-laitteesi nykyiset tiedot, koska kaikki iOS-laitteesi tiedot poistetaan ja täytetään vanhoilla tiedoilla icloud-varmuuskopiotiedostosta.
Jos et halua menettää olemassa olevia tietoja, kokeile DrFoneTool – Data Recovery -ohjelmaa. Se voi säilyttää sekä palautetut tiedot että nykyiset tiedot iPhonessasi.
3 Vinkkiä saatat tarvita iCloud-varmuuskopiointiin
Vinkki 1: Missä on iCloud-varmuuskopiotiedostoni
Valitettavasti Apple ei tarjoa polkua, johon iCloud-varmuuskopiotiedostosi tallennetaan. Se on varmasti pilvessä, Applen palvelimella. Jos haluat käyttää iCloud-varmuuskopiotiedostoja, sinun tulee käyttää yhtä yllä olevista oikeista tavoista.
Vinkki 2: Tarkista, kuinka paljon iCloud-tallennustilaa meillä on
iPhone, iPad tai iPod touch:
- Jos laitteessasi on iOS 8 tai uudempi, siirry kohtaan Asetukset > iCloud > Tallennus > Hallinnoi tallennustilaa.
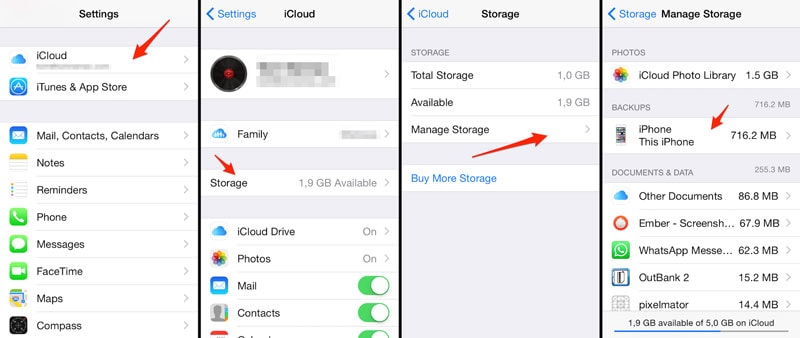
- Kuten iOS:n aikaisemmassa versiossa, siirry kohtaan Asetukset > iCloud > Tallennus ja varmuuskopiointi.

Macille
Siirry Macissa Omenavalikkoon > Järjestelmäasetukset, klikkaa iCloud ja napsauta sitten Hallitse.
Windows PC: lle
Avaa Windows-tietokoneellasi iCloud for Windows ja napsauta sitten Hallitse.
Vinkki 3: Kuinka poistaa iCloud-varmuuskopiotiedosto
iCloud-varmuuskopiotiedostot vievät liikaa tilaa. Jos olet käyttänyt iCloudia pitkään, sinun tulee varmasti poistaa vanhoja iCloud-varmuuskopiotiedostoja, muuten joudut maksamaan ylimääräisestä tallennustilasta. Seuraa ohjeita, voit poistaa vanhat iCloud-varmuuskopiotiedostot mistä tahansa iOS-laitteestasi.
Napauta Asetukset > iCloud > Tallennus ja varmuuskopiointi > pyyhkäise iCloud Backup asentoon PÄÄLLÄ > napauta Hallitse tallennustilaa samassa ikkunassa. Napauta varmuuskopiotiedostoa, jonka haluat poistaa iCloudista > napauta Poista varmuuskopio.
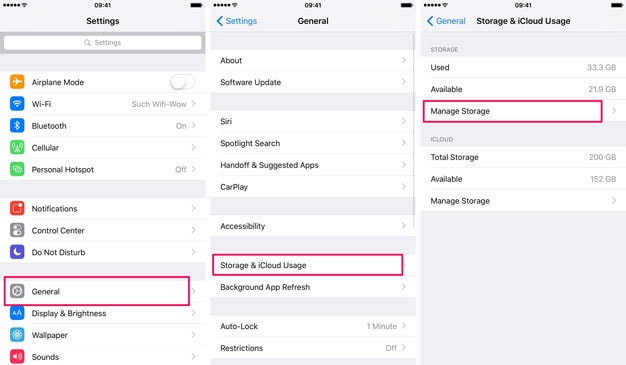

Viimeisimmät artikkelit

