Kuinka peruuttaa iCloud-tallennussuunnitelmat
Jos sinulla on uusi iOS-laite, olipa se sitten iPad, iPhone, iPod tai Mac, saat automaattisesti 5 Gt:n ilmaisen iCloud-tallennustilan. Tähän tallennustilaan voidaan tallentaa esimerkiksi valokuvia laitteestasi, musiikkia, sovelluksia, elokuvia, kirjoja, sähköposteja jne. Jos ilmainen 5 Gt ei riitä sinulle tai tarvitset lisää tallennustilaa, Applella on iCloud-tallennustilapaketti sinulle. Muutamalla dollarilla saat ylimääräistä iCloud-tallennustilaa tietojesi tallentamiseen.
Jos sinulla on jo iCloud-tallennustilatilaus ja päätät tehdä sen peruuttaa iCloud-suunnitelmat, noudata seuraavia ohjeita.
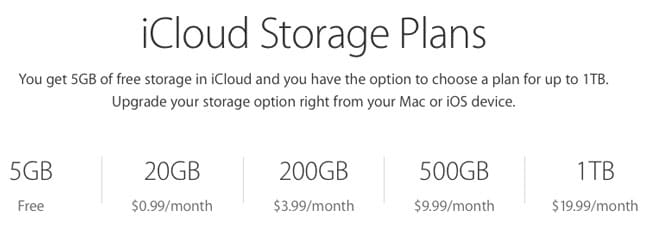
- Osa 1: Kuinka peruuttaa iCloud-tallennustilapaketti iPhonelle/iPadille/iPodille
- Osa 2: Kuinka peruuttaa iCloud-tallennustilapaketti Macissa
- Osa 3: Kuinka tyhjentää/sulkea iCloud-tili
Osa 1: Kuinka peruuttaa iCloud-tallennustilapaketti iPhonelle/iPadille/iPodille
Alla on vaiheet peruuttaa iCloud-tallennustilapaketit ja se koskee iPad-, iPhone- ja iPod-laitteita.
Vaihe 1: Avaa Asetukset-sovellus aloitusnäytölläsi ja vieritä alas iCloud-asetuksiin.
Vaihe 2: Napauta iCloud-asetuksissa Tallennustila.
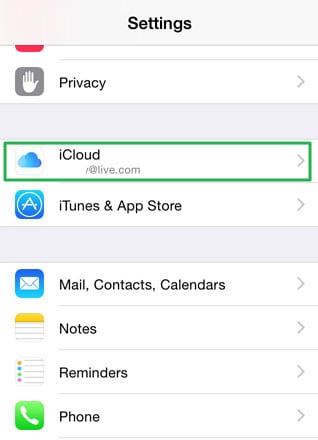
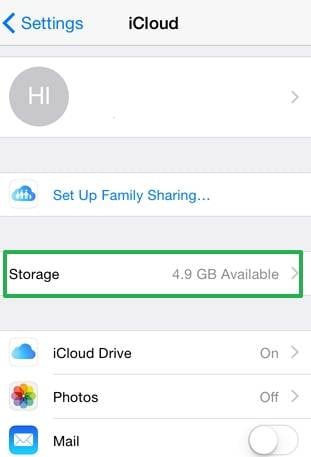
Vaihe 3: Napauta Tallennus-valikossa Hallitse tallennustilaa.
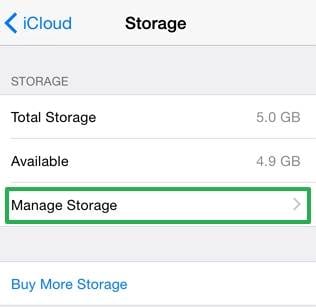
Vaihe 4: Vieritä alas ja napauta Muuta tallennustilapakettia.
Vaihe 5: Napauta ‘Ilmainen’ -vaihtoehtoa ja napauta sitten Osta sovelluksen oikeasta yläkulmasta.
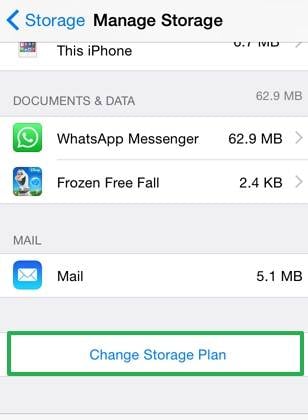
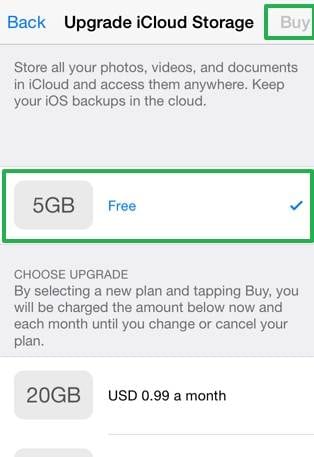
Syötä Apple ID -salasanasi peruuttaaksesi suunnitelman. Tämä tulee voimaan heti, kun nykyinen tilaus päättyy.
1. Jos haluat päivittää iCloud-tallennustilaasi, saat lisätietoja napsauttamalla iCloud-tallennustilapaketit ja hinnat.
2. Jos haluat vähentää iCloud-tallennustilaasi, voit napsauttaa saadaksesi lisätietoja kuinka hallita iCloud-tallennustilaasi.
Osa 2: Kuinka peruuttaa iCloud-tallennustilapaketti Macissa
Vaihe 1: Napsauta Omenavalikkoa ja siirry kohtaan Järjestelmäasetukset ja napsauta sitten iCloudia
Vaihe 2: Napsauta oikeassa alakulmassa Hallitse.
Vaihe 3: Napsauta oikeassa yläkulmassa Muuta tallennustilasuunnitelmaa.
Vaihe 4: Napsauta ”Vähemmän version asetukset…” ja anna Apple ID -salasanasi ja napsauta Hallitse.
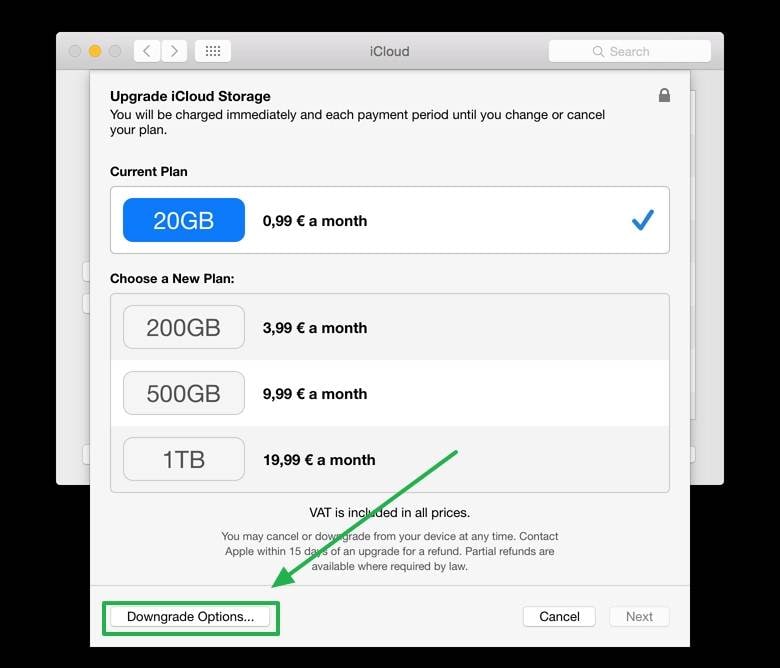
Vaihe 5: Valitse ‘Ilmainen’ suunnitelma peruuttaaksesi suunnitelman. Tämä tulee voimaan heti, kun nykyinen tilaus päättyy.
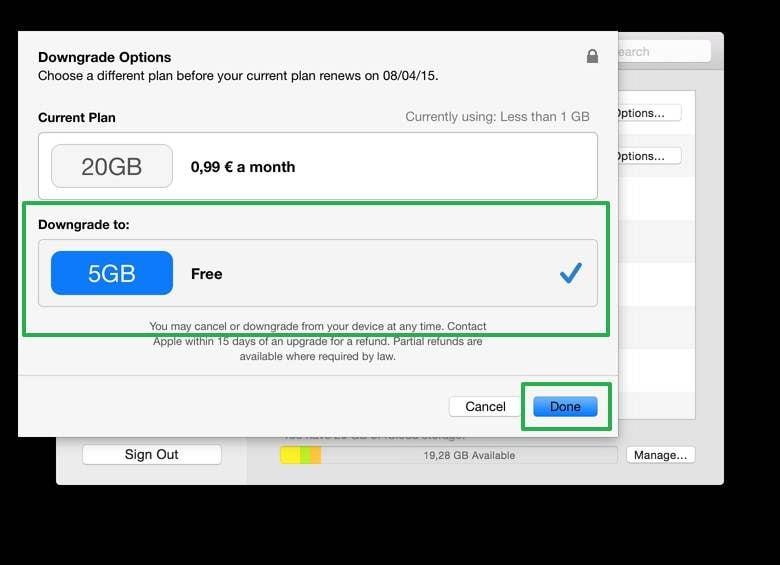
Vaihe 6: Napsauta Valmis.
Osa 3: Kuinka tyhjentää/sulkea iCloud-tili
iOS-laitteen käyttäminen ilman iCloud-tiliä on lähes mahdotonta. On parempi, että sinulla ei ole iOS-laitetta kuin sinulla on sellainen etkä omista iCloud-tiliä. ICloud-tili on tärkeä, koska se on keino varmuuskopioida henkilökohtaisia tietojasi. Vaikka et varmuuskopioiisi valokuvia, videoita tai musiikkia, voit varmuuskopioida yhteystiedot, muistutukset, kalenterisi, sähköpostit ja muistiinpanot. Niiden varmuuskopiointi on tärkeää, koska voit käyttää niitä, vaikka kadotisit laitteesi ja ne vievät pienen osan iCloud-tallennustilastasi. Voit yksinkertaisesti käyttää tai palauttaa yhteystietojasi, sähköpostejasi ja muita henkilökohtaisia tietojasi vain synkronoimalla uuden laitteen iCloud-tilin kanssa tai kirjautumalla sisään iCloudiin joko Windowsissa tai Macissa.
Jos et jostain syystä enää halua käyttää iCloud-tallennustilaa, voit tyhjentää iCloud-tilisi. Sinun tarvitsee vain poistaa tili kaikilta laitteiltasi ja tyhjentää iCloud-tilille tallennetut tiedot.
Mutta entä jos menetät arvokkaat tietosi, kun uskalsit varmuuskopioida tietosi ennen iCloud-tilisi sulkemista. Kuinka palauttaa tietosi iCloudista? Älä huoli, DrFoneTool – tietojen palautus (iOS), tehokas tietojen palautusohjelma, jonka avulla voit helposti ja turvallisesti palauttaa tietosi iCloud- ja iOS-laitteista.

DrFoneTool – tietojen palautus (iOS)
Palauta tietosi helposti iCloud-varmuuskopiosta.
- Palauta ja vie tietosi iCloudista synkronoidut tiedostot 10-minuutteina.
- Palauta valokuvia, Facebook-viestejä, videoita, yhteystietoja, viestejä, muistiinpanoja, puhelulokeja ja paljon muuta.
- Yhteensopiva uusimpien iOS-laitteiden kanssa.
- Esikatsele ja palauta valikoivasti haluamasi.
Asioita, jotka sinun on tehtävä ennen iCloud-tilin sulkemista
Koska olet päättänyt sulkea iCloud-tilisi, sinun on ensin varmistettava, että mitään laitteistasi ei tällä hetkellä synkronoida iCloud-tiliisi. Tämä on tärkeää, koska vaikka olet poistanut tilin ja laitteet synkronoivat, et ole tehnyt mitään.
Toiseksi sinun on poistettava kaikki tilit kaikilta laitteiltasi. Käytätpä sitten iPhonea, iPadia tai Macia, sinun on poistettava iCloud-tili kaikista näistä laitteista.
Kun olet poistanut tilisi laitteistasi, sinun on kirjauduttava sisään iCloud.com-sivustolle tietokoneellasi ja poistettava seuraavat:
Kuvat: Jos annat laitteesi ladata valokuvasi iCloudiin, sinun on ehdottomasti tarkistettava tili verkkoselaimella ja poistettava kaikki iCloud-palvelimelle tallennetut valokuvat. Tämä synkronoituu tavallisesti laitteesi kanssa, ja koska olet poistanut tilin laitteestasi, sitä ei enää synkronoida.
Videos: Poista kaikki iCloud-palvelimelle ladatut videot laitteestasi iCloud-verkosta päästäksesi eroon niistä palvelimella.
Musiikki: Useimmat ihmiset synkronoivat musiikkinsa iCloud-tilinsä kanssa. Sinun on myös poistettava ne.
Kaikki yhteystietosi: Yksi tärkeimmistä syistä puhelimen hankkimiseen on yhteystiedot. iCloud tallentaa kaikki yhteystiedot laitteellesi, ja sinun on poistettava ne, koska suljet tilin.
Kalenterit: Sinun on myös poistettava kalenterimerkinnäsi palvelimelta.
Huomautuksia: Myös muistiinpanosi laitteistasi on poistettava, jotta tämä prosessi onnistuu.
Muistutus: Jos olet tyyppi, joka käyttää muistutuksia koko ajan, oletan, että tiedät, että muistutukset ladataan myös iCloud-palvelimelle.
Sähköposti: Tämä on myös yksi tärkeimmistä syistä, miksi hankit puhelimen alun perin, ja sähköpostin tyhjentäminen iCloudissa on erittäin tärkeää, koska se sisältää paljon henkilökohtaisia tietoja.
Kun olet poistanut kaiken iCloud-tilistäsi, et voi enää käyttää laitteesi iCloud-varmuuskopiota, paitsi jos olet varmuuskopioinut ne iTunesin avulla. Tämä tarkoittaa, että laitteellesi ei tehdä varmuuskopiota, ja kun se pilaantuu tai katoaa, myös kaikki tietosi katoavat.
iCloud-tilin poistamisen vaiheet
ICloudin poistaminen laitteistasi on ensimmäinen askel iCloud-tilisi sulkemiseen. Voit tehdä sen noudattamalla alla olevia ohjeita.
Vaihe 1: Avaa Asetukset-sovellus aloitusnäytöstä ja vieritä alas iCloud-asetuksiin.
Vaihe 2: Vieritä iCloud-sivun alaosaan ja napauta Poista tili.
Vaihe 3: Napauta Poista-vaihtoehtoa ponnahdusikkunassa vahvistaaksesi iCloud-tilin poistamisen.
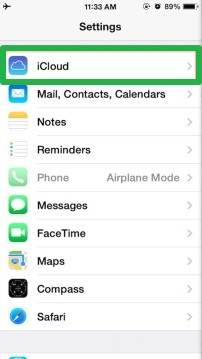
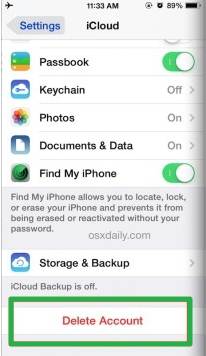

Saatat pitää näistä artikkeleista:
Viimeisimmät artikkelit

