3 tapaa palauttaa iCloud-salasana
‘Olin tallentanut kaikki tärkeät tiedostoni, kuvani ja viestini iCloudiin, mutta en vain muista iCloud-salasanasi. Voiko joku kertoa minulle, voinko kokeilla iCloud-salasanan palautusmenetelmää?
Samaistutko yllä olevaan skenaarioon? Se on aika yleinen. Nykyään meiltä kysytään salasanoja ja käyttäjätunnuksia niin monille eri tileille ja eri paikkoihin, että on helppo unohtaa yksi niistä käyttäjätunnuksista ja salasanoista. Jos kadotat iCloudin salasanan, se voi olla erityisen tuhoisaa, koska luotamme iCloudiin kaikkien tärkeimpien tietomme tallentamisessa. Mutta älä huoli, meillä on joukko ratkaisuja, joita voit kokeilla, jos haluat palauta iCloud-salasana.
Vaihtoehtoisesti, jos huomaat, että unohdat salasanoja jatkuvasti, älä ehkä tallenna tärkeitä tietoja iCloudiin. Voit sen sijaan varmuuskopioida tiedot iTunesissa tai kolmannen osapuolen ohjelmiston kautta DrFoneTool – puhelimen varmuuskopiointi (iOS), nämä menetelmät eivät edellytä salasanan säilyttämistä. Mutta siitä lisää myöhemmin.
Lisäksi jokaista iCloud-tiliä kohden saamme vain 5 Gt ilmaista tallennustilaa. Voit tarkistaa nämä 14 yksinkertaista vinkkiä saadaksesi enemmän iCloud-tallennustila tai korjaa iCloud-tallennustila on täynnä iPhonessa/iPadissa.
Lue lisää iCloud-salasanan palauttamisesta.
- Osa 1: Kuinka palauttaa iCloud-salasana iPhonessa ja iPadissa
- Osa 2: Kuinka ohittaa iCloud-salasana tietämättä turvakysymystä?
- Osa 3: iCloud-salasanan palauttaminen ‘My Apple ID’ -tunnuksella
- Osa 4: Kuinka palauttaa iCloud-salasana käyttämällä kaksivaiheista todennusta
- Vinkkejä: iPhonen tietojen valikoiva varmuuskopiointi
Osa 1: Kuinka palauttaa iCloud-salasana iPhonessa ja iPadissa
- Siirry kohtaan Asetukset > iCloud.
- Kirjoita sähköpostiosoitteesi ja napauta vaihtoehtoa ‘Unohditko Apple ID tai salasana?’.

- Nyt voit tehdä jommankumman kahdesta asiasta:
Jos unohdit vain salasanan, anna Apple ID:si ja napsauta Seuraava.
Jos olet unohtanut sekä tunnuksen että salasanan, voit napauttaa ‘Unohtunut Apple ID’ ja kirjoittaa sähköpostiosoitteesi ja nimesi vastaanottaaksesi Apple ID. Jos sinulla ei ole Apple ID:tä, voit yrittää nollaa iPhone ilman Apple ID: tä.
- Sinulta kysytään määrittämäsi turvakysymykset. Vastaa heille.
- Nyt voit nollata salasanasi.
Osa 2: Kuinka ohittaa iCloud-salasana tietämättä turvakysymystä?
Jos haluat oppia ohittamaan iCloud-lukon, voit käyttää DrFoneTool – Screen Unlock (iOS) -apuohjelmaa. Noudattamalla yksinkertaista napsautusprosessia voit ohittaa iCloud-tilin, vaikka et tietäisi turvakysymystä. Sinun pitäisi kuitenkin tietää, että prosessi poistaisi laitteesi olemassa olevat tiedot. Sinun tulisi myös tietää puhelimesi salasana, koska sinua tarvitaan sen avaamiseen prosessin aikana. Jos haluat oppia ohittamaan iCloud-lukituksen DrFoneTool – Näytön lukituksen (iOS) avulla, toimi seuraavasti:
- Liitä vain iPhone järjestelmääsi ja käynnistä siinä DrFoneTool-työkalusarja. Sen tervetulosivulta voit valita ‘Näytön lukituksen avaus’ -osion.

- Tämä tarjoaa erilaisia vaihtoehtoja iPhonen lukituksen avaamiseen. Jatka valitsemalla Poista Apple ID -ominaisuus.

- Jos yhdistät iPhonen ensimmäistä kertaa, sinun on avattava sen lukitus ja napautettava ‘Luota’ -painiketta, kun saat ‘Luota tähän tietokoneeseen’ -kehotteen.

- Koska toiminto pyyhkii iPhonen nykyiset tiedot, saat seuraavan kehotteen. Syötä vain näytössä oleva koodi (000000) vahvistaaksesi valintasi.

- Nyt sinun tarvitsee vain siirtyä puhelimesi kohtaan Asetukset > Yleiset > Nollaa > Palauta kaikki asetukset palauttaaksesi sen asetukset ja käynnistääksesi laitteen uudelleen.

- Kun laite käynnistyy uudelleen, sovellus suorittaa tarvittavat toimenpiteet iOS-laitteen lukituksen avaamiseksi. Anna hakemusprosessin ja varmista, että iPhonesi pysyy yhteydessä järjestelmään.

- Se siitä! Lopulta saat ilmoituksen, että laite on avattu, ja voit vain irrottaa sen käyttääksesi sitä haluamallasi tavalla.

Huomaa: Huomaa, että ominaisuus toimii vain laitteissa, joissa on iOS 11.4 tai aiempi versio.
Osa 3: iCloud-salasanan palauttaminen ‘My Apple ID’ -tunnuksella
Toinen iCloud-salasanan palautusmenetelmä, jota voit kokeilla, on kirjautuminen Applen My Apple ID -sivulle iCloud-salasanan palauttamiseksi.
- Mene appleid.apple.com.
- Napsauta Unohditko tunnuksen tai salasanan?
- Anna Apple ID ja paina ‘Seuraava’.
- Sinun on nyt joko vastattava turvakysymyksiisi tai voit hakea Apple ID:si sähköpostitse.
Jos valitset Sähköpostitodennus, Apple lähettää sähköpostin varasähköpostiosoitteeseesi. Kun olet tarkistanut asianmukaiset sähköpostitilit, löydät sähköpostista viestin ‘Kuinka nollaa Apple ID -salasanasi’. Seuraa linkkiä ja ohjeita.
Jos valitset ‘Vastaa turvakysymyksiin’, sinun on annettava syntymäpäiväsi sekä itsellesi asettamasi turvakysymykset. Napsauta Seuraava.
- Kirjoita uusi salasana molempiin kenttiin. Napsauta Palauta salasana.
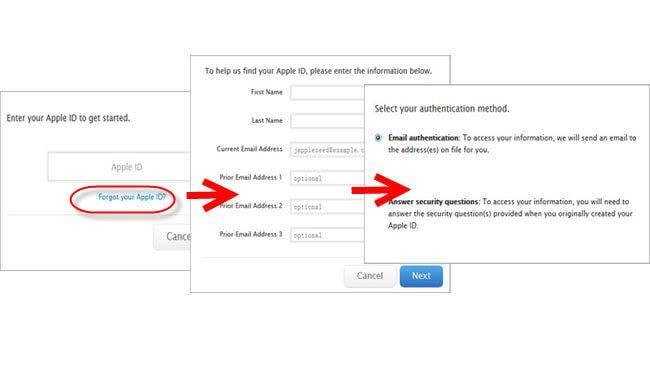
Osa 4: Kuinka palauttaa iCloud-salasana käyttämällä kaksivaiheista todennusta
Tämä prosessi toimii vain, jos sinulla on kaksitasoinen todentaminen käytössä tililläsi. Tässä tapauksessa, vaikka unohdat salasanasi, voit palauttaa iCloud-salasanan mistä tahansa muista luotetuista laitteistasi. Noudata näitä ohjeita:
- Mene iforgot.apple.com.
- Anna Apple ID.
- Voit nyt palauta iCloud-salasana käyttämällä jompaakumpaa kahdesta menetelmästä joko luotetun laitteen kautta tai puhelinnumeroasi käyttämällä.
Jos valitset vaihtoehdon Käytä luotettua puhelinnumeroa, saat ilmoituksen puhelinnumeroosi. Tämä sisältää vaiheet, joiden avulla voit nollata salasanan.
Jos valitset vaihtoehdon Palauta toiselta laitteelta, sinun on siirryttävä luotetusta iOS-laitteestasi kohtaan Asetukset > iCloud. Napauta Salasana ja suojaus > Vaihda salasana. Nyt voit syöttää uuden salasanan.
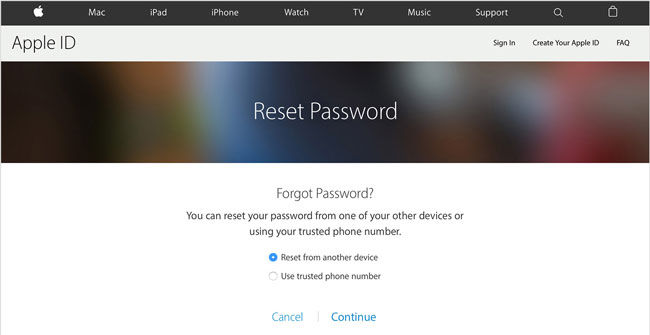
Tämän jälkeen sinun pitäisi varmasti pystyä palauttamaan iCloud-salasana. Jos kuitenkin olet kadottanut iPhone-salasanasi, voit seurata tätä viestiä nollaa iPhonen salasana.
Vinkkejä: iPhonen tietojen valikoiva varmuuskopiointi
Oletetaan, että olet todella huolissasi siitä, että saatat jäädä kokonaan pois iCloudistasi. Tai jos pelkäät, ettet pysty muistamaan turvakysymyksiäsi ja varmuuskopioituja sähköpostiviestejäsi, sinun tulee siinä tapauksessa varmuuskopioida tiedostosi DrFoneTool – puhelimen varmuuskopiointi (iOS).
Tämä työkalu on ihanteellinen sinulle varmuuskopioi iPhone ilman salasanaa koska se pitää kaiken varmuuskopiosi turvassa ja voit käyttää sitä milloin tahansa kätevästi.
Lisäksi tämä työkalu tuo lisäetuna, että voit valita ja päättää, mitä tarkalleen haluat varmuuskopioida. Ja vaikka sinun on palautettava tietoja, sinun ei tarvitse ladata kaikkea yhdessä, voit käyttää tietoja ja palauttaa niitä valikoivasti.
Kuinka varmuuskopioida iPhonesi valikoivasti?
Vaihe 1. Kun käynnistät DrFoneTool-ohjelmiston, valitse vaihtoehto ‘Puhelimen varmuuskopiointi’. Liitä laitteesi tietokoneeseen kaapelilla. Napsauta Varmuuskopiointi.

Vaihe 2. Saat täydellisen luettelon laitteessa olevista erityyppisistä tiedostoista. Valitse ne, jotka haluat varmuuskopioida, ja napsauta ‘Varmuuskopio’. Koko prosessi vie vain muutaman minuutin.

Vaihe 3. Kun laitteesi on varmuuskopioitu, voit joko napsauttaa Avaa varmuuskopion sijainti nähdäksesi varmuuskopion paikallisesta tallennustilasta tai kello Näytä varmuuskopiointihistoria nähdäksesi kaikki varmuuskopiotiedostot.
Joten nyt tiedät kuinka palauttaa iCloud-salasana, jos unohdat sen. Voit tehdä sen kolmella eri tavalla, joko iPhonen tai iPadin kautta, My Apple ID:n tai kaksivaiheisen todennuksen kautta. Jos kuitenkin pelkäät unohtavasi salasanasi, tunnuksesi ja turvakysymyksesi, voit aloittaa tietojesi varmuuskopioinnin DrFoneTool – Phone Backup (iOS) -sovelluksessa, koska se ei vaadi salasanaa.
Jos sinulla ei enää ole iCloud-tiliä ja lukitusta iPhonesta, voit kokeilla iCloud poisto työkaluja ohittaa iCloud-aktivoinnin myös iPhonessasi.
Kerro meille kommenteissa, onko tästä artikkelista ollut sinulle apua. Haluaisimme kuulla sinusta.
Viimeisimmät artikkelit

