Kuinka noutaa tietoja iCloudista palautuksen kanssa tai ilman?
On monia tilanteita, joissa haluat noutaa laitteesi tiedot, kuten tiedot poistetaan tai laite jotenkin katoaa. Olipa tilanne mikä tahansa, herää kysymys, kuinka tietosi noudetaan. Ja jos olet vaihtanut puhelimesi ja haluat palauttaa laitteesi jostain tietystä syystä, mutta epäilet, pitäisikö sinun palauttaa laitteesi tehdasasetukset vai ei. Harkitse kahdesti ennen kuin teet tämän vaiheen, koska menetät kaikki valokuvasi, yhteystietosi ja muut tiedot, sinun on varmistettava, että kaikki tietosi pitäisi olla mahdollista palauttamatta laitettasi. Joten, jotta voimme vastata kaikkiin näihin kysymyksiin, olemme koonneet yksityiskohdat tähän artikkeliin. Mikä opastaa sinua vaihe vaiheelta tietojen hakemisessa iCloudista palautuksen kanssa tai ilman?
Käy vain artikkeli läpi tietääksesi prosessin tietojen hakemiseen iCloudista.
Osa 1: Kuinka noutaa iCloudista ilman palautusta?
Jos haluat palauttaa iOS-laitteesi tiedot huolehtimatta tietojen katoamisesta tai palautusprosessista, tätä tarkoitusta varten on upea työkalu, jota sinun ei pidä hukata.
Huolestasi riippuen suosittelemme, että työskentelet DrFoneTool – tietojen palautus (iOS) suorittaaksesi tämän toiminnon loppuun, koska se on helppo ja nopea ohjelmisto, jonka avulla voit palauttaa kaikki tärkeät tietosi, jos olet poistanut ne vahingossa tai jos jokin odottamaton tapahtuma sattuu. Täältä opit hakemaan tarvitsemasi tiedot iCloudista ilman iOS-laitteen palauttamista.

DrFoneTool – tietojen palautus (iOS)
Maailman ensimmäinen iPhone- ja iPad-tietojen palautusohjelmisto
- Tarjoa kolme tapaa palauttaa iPhone-tiedot.
- Skannaa iOS-laitteet palauttaaksesi valokuvia, videoita, yhteystietoja, viestejä, muistiinpanoja jne.
- Pura ja esikatsele kaikkea iCloud-synkronoitujen tiedostojen/iTunes-varmuuskopiotiedostojen sisältöä.
- Palauta haluamasi valikoivasti iCloud-/iTunes-varmuuskopiosta laitteellesi tai tietokoneellesi.
- Yhteensopiva uusimpien iPhone-mallien kanssa.
3981454 ihmiset ovat ladanneet sen
Huomautuksia: Jos et ole varmuuskopioinut puhelimesi tietoja aiemmin ja käytät iPhone 5:tä tai uudempaa, onnistumisprosentti musiikin ja videon palauttamisessa iPhonesta DrFoneTool – Recovery(iOS) -sovelluksella on alhaisempi. Muuntyyppiset tiedot voidaan palauttaa, vaikka et olisi varmuuskopioinut.
Alla on vaaditut vaiheet, joita on noudatettava, jotta voit palauttaa synkronoidun tiedoston DrFoneTool-työkalupakin avulla ilman laitetta nollausta:
Vaihe 1: Lataa DrFoneTool – tietojen palautus (iOS) tietokoneeseen, asenna se ja käynnistä se. Kun olet pääikkunassa, valitse ‘Palauta’-ominaisuus, valitse sitten Palauta iCloud-synkronoidusta tiedostosta ja avaa iCloud-tilisi Apple ID:lläsi iCloud-synkronoidun tiedoston hakemiseksi.

Vaihe 2: Nyt voit nähdä kaikki synkronoidut tiedostosi, jatkaa valitsemalla uusin, tai jos haluat palauttaa toisen tiedoston, valitse se ja napsauta Lataa. Miten synkronoidut tiedostot palautetaan? DrFoneTool-työkalupakin avulla kaikki on mahdollista. Jatka lukemista tietääksesi kuinka edetä.

Vaihe 3: Voit valita ladattavan tiedoston ja nyt skannata, jotta ohjelmisto voi skannata tietyn tiedoston tarkistaakseen sen. Kun se on valmis, voit napsauttaa esikatselua nähdäksesi tiedot. Täällä näet, että tiedostot iCloud-tilillä, jotta voit valita palautettavat tiedot ja napsauttaa Palauta tietokoneeseen tai Palauta laitteellesi. Jos haluat palauttaa tiedot suoraan iOS-laitteeseesi, sinun tarvitsee vain liittää se tietokoneeseen USB-kaapelilla ja siirtää tiedot.


Kuten yllä näet, tämän iOS-tietojen palautustyökalupaketin avulla on mahdollista noutaa iCloud-varmuuskopiotiedot laitteellesi yksinkertaisilla, turvallisilla ja nopeilla vaiheilla.
Osa 2: Kuinka noutaa iCloudista palauttamalla laitteesi?
Laitteessasi oleva nollausvaihtoehto palauttaa laitteen tilaan, jossa se oli ostohetkellä, uutena ja käyttämättömänä. Tätä vaihetta käytetään yleensä silloin, kun käyttäjillä on ongelmia, esimerkiksi kun iOS-laitteeseesi on hyökätty viruksen kimppuun eikä se toimi hyvin, voit yksinkertaisesti korjata ongelman palauttamalla sen. Tätä vaihtoehtoa käytettäessä kaikki asetukset, sovellukset ja tiedostot kuitenkin poistetaan automaattisesti sisäisestä muistista, mikä on erittäin vakava ongelma. Tietojen katoamisen estämiseksi on parasta varmuuskopioida mobiilidata etukäteen ja voit käyttää iCloudia turvallisesti.
Tässä osiossa opimme noutamaan iCloud-varmuuskopion perinteisellä tavalla palauttamaan iCloud-varmuuskopio uuteen iDevice-laitteeseen tai käytettyyn iDevice-laitteeseen. Noudata alla olevaa vaiheittaista ohjetta saadaksesi tietää, miten se tehdään.
Huomautus: Ennen kuin valitset seuraavan asetuksen, varmista, että olet varmuuskopioinut tiedot iCloud-palvelussa (jos ei, voit käydä prosessissa: Kuinka varmuuskopioida iPhone iCloudiin?
Vaihe 1: Jos asetat uuden iDevicen, sinun on poistettava kaikki sisältösi ja napauta tätä varten ensin Asetukset> valitse Yleiset> valitse Nollaa> valitse Tyhjennä sisältö ja asetukset, ja nyt näet laitteessasi toisen näytön. Nyt voit siirtyä noutamaan iCloud-varmuuskopion
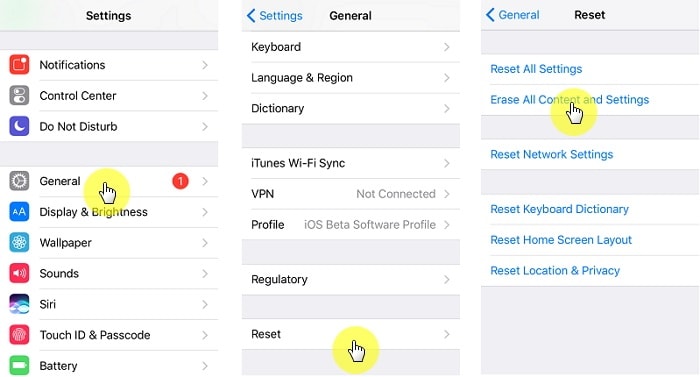
Vaihe 2: Sen jälkeen voit seurata asennusavustajaa, kunnes pääset Apps & Data -näyttöön. Valitse nyt Palauta iCloud-varmuuskopiosta. Voit jatkaa iCloud-tilisi avaamista Apple ID:lläsi ja nyt voit valita tarvitsemasi varmuuskopion. Sinun on oltava yhdistetty vahvaan Wi-Fi-verkkoon, kunnes olet suorittanut kaikki vaiheet.
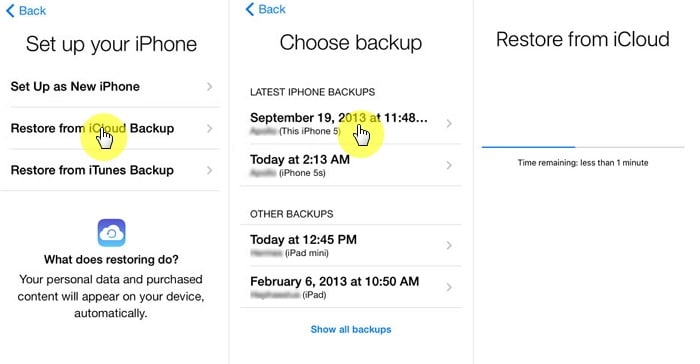
Prosessin aika riippuu tiedoston koosta ja Wi-Fi-nopeudesta. Siinä se on, nyt tiedät kuinka noutaa tietoja iCloudista.
Digitaalisessa maailmassa yksi tärkeimmistä asioista on tieto, jonka tallennamme laitteihimme. Näillä tiedoilla viittaamme erityisesti asiakirjoihin, valokuviin, videoihin, musiikkiin ja muihin tiedostotyyppeihin, jotka voivat olla meille tärkeitä, ja kun sanomme, että laitteet puhuvat suoraan USB-tikuilta, muistikorteilta jne. Jos luet tätä, sinulla on luultavasti kokenut epämiellyttävän kokemuksen, kun menetti tärkeitä tiedostoja, opinnäytetyöasiakirjoja, valokuvia ja videoita muistoineen hetkistä, jotka eivät toistu, musiikkikirjaston, jonka viimeisteleminen ja järjestäminen kesti niin kauan. On myös hyvin mahdollista, että jos pääsit tänne, se johtuu siitä, että sinulla ei ollut varmuuskopiota mistään näistä tiedostoista ja etsit ratkaisua, joten tavoitteenamme on auttaa sinua ja näyttää, kuinka voit noutaa tietoja iCloudista helpot askeleet.
Voit noutaa tietoja iCloudista palauttamalla uuden tai käytetyn iDevicen tai ilman, ja tätä varten suosittelemme DrFoneTool-työkalupakkia, koska se auttaa palauttamaan tiedot iOS-laitteestasi ilman vaikeita vaiheita ja on yksi turvallisimmista työkaluista tämän tehtävän suorittamiseen, jos Jos olet poistanut tiedostoja, tämä ohjelmisto auttaa sinua saamaan ne takaisin toimimaan yhdessä iCloudin kanssa ja luomaan varmuuskopion. Voit valita viestisi, valokuvasi, musiikkisi ja paljon muuta palauttaaksesi ne uudelleen ja noutaaksesi iCloud-varmuuskopion.
Viimeisimmät artikkelit

