Valokuvien palauttaminen iCloud-varmuuskopiotiedostosta Macista tai PC:stä
Mitä tapahtuu, kun menetät iPhonesi? Ostat uuden. Mutta aivan uuden puhelimen mukana tulee upouusi muisti, ja yhtäkkiä huomaat, että olet kadottanut kuvan tai ostamasi e-kirjan. Sitten taas olet älykäs käyttäjä ja olet varmuuskopioinut kaikki tietosi iCloudiin. Varmasti herää nyt kysymys ‘miten noutaa valokuvia iCloudista?’
Data on olemassa, varmuuskopioitu pilvitilaan, mutta ne on palautettava uudelle laitteellesi. Puhelimen menettäminen on helppoa (ja myös sydäntä särkevää), mutta kadonneiden tietojen palauttaminen on melko hankalaa. Miksi syytät sinua ilman syytä? Ehkä olet vain vaihtamassa uusimpaan iPhone-versioon, mutta valokuvien palauttaminen iCloudista säilyy.
Joten jos Apple antaa sinun varmuuskopioida tiedostosi, sillä on myös tapoja auttaa sinua palauttamaan ne. Tämän lisäksi on olemassa kolmannen osapuolen palveluntarjoajia, kuten DrFoneTool, joka tarjoaa paljon yksinkertaisemman tavan saavuttaa sama tulos. Ota kuitenkin ensin selvää, mitä iPhonen ja iCloudin suunnittelijat tekivät puolestasi.
- Osa 1: Applen tapa palauttaa valokuvia iCloud-varmuuskopiosta
- Osa 2: DrFoneToolin tapa noutaa valokuvia iCloudin synkronoiduista tiedostoista
Osa 1: Applen tapa palauttaa valokuvia iCloud-varmuuskopiosta
Heti kun luot tilin ja kirjaudut sisään iCloud-tilillesi, Apple antaa sinulle aluksi 5 Gt ilmaista tallennustilaa. Tilaa tulee lisää ostettaessa. Tämän nyt saatavilla olevan avulla voit varmuuskopioida puhelimesi koko sisällön pilveen.
Voit palauttaa valokuvasi edelliseltä laitteeltasi seuraavasti:
Vaihe 1 Päivitä iOS-laitteesi tarvittaessa
Olettaen, että varmuuskopiotiedosto on jo ladattu iCloudiin, sinun on ensin päivitettävä käyttöjärjestelmä.
- • Mene asetuksiin.
- • Napauta Yleistä.
- • Napsauta Ohjelmiston päivitys.
Jos päivitys on saatavilla, noudata asennusvaiheita ja päivitä laitteesi. Jos päivityksiä ei ole saatavilla, siirry seuraavaan vaiheeseen.
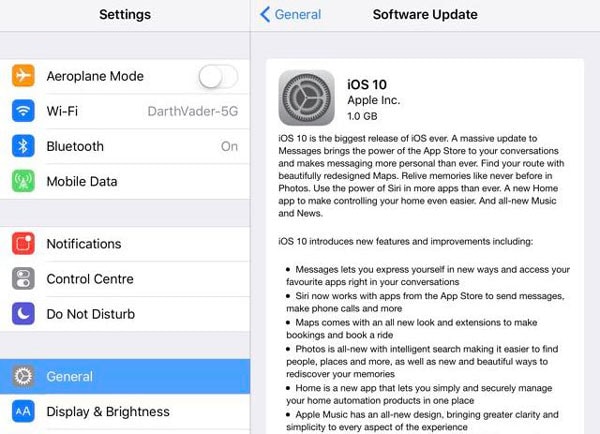
Vaihe 2 Tarkista viimeaikainen varmuuskopiotiedosto
Sinun on päätettävä, mihin päivämäärään ja kellonaikaan haluat iPhonen palaavan.
- • Napsauta Asetukset.
- • Siirry iCloudiin.
- • Napauta Tallennustila.
- • Sen jälkeen tallennustilan hallinta.
Tämä välilehti näyttää luettelon varmuuskopiotiedostoista sekä niiden päivämäärän ja kellonajan. Merkitse muistiin uusin. Seuraava vaihe on elintärkeä, joten on suositeltavaa luoda varmuuskopio nykyisen puhelimesi tiedostoista, kun olet vielä iCloudissa.
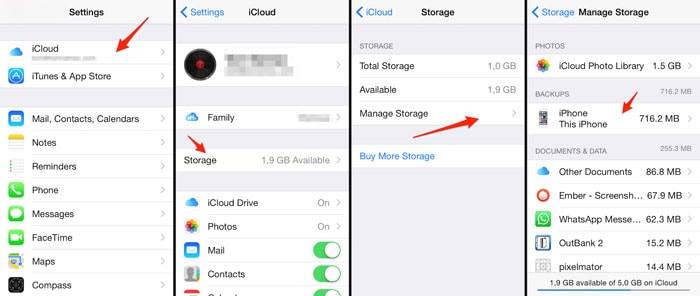
Vaihe 3 Poista kaikki sisältö ja asetukset
Kyllä, sinun on poistettava nykyiset asetukset, jotta palautuksesi tulee voimaan.
- • Mene asetuksiin.
- • Napauta Yleistä.
- • Napsauta Reset.
- • Napauta Poista kaikki sisältö ja asetukset.
Kun puhelimesi on juuri katkaissut kaikki aiemmat siteet, se on nyt valmis ennallistamiseen.
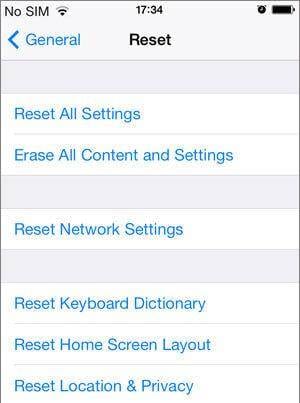
Vaihe 4 Palauta iPhone
Kirjaudu iCloud-tilillesi käyttäjätunnuksella ja salasanalla. Napsauta varmuuskopiotiedostoa, jonka haluat palauttaa, ja anna laitteellesi muutama minuutti. IPhone käynnistyy uudelleen ja saat sisältösi takaisin.
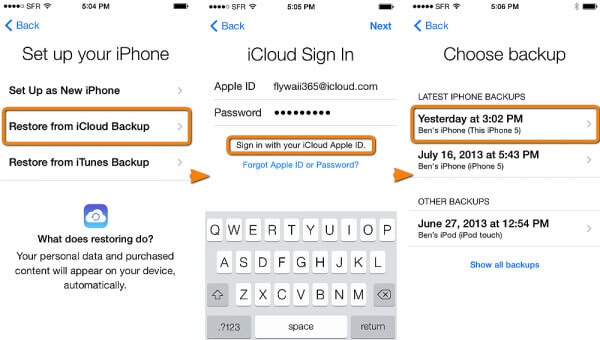
Mitä sinä juuri teit?
Kävit juuri läpi neljä kiireistä vaihetta hakeaksesi valokuvia iCloudista. Jos puhelin on uusi, palauttaminen ei aiheuta niin suurta uhkaa. Mutta jos yrität palauttaa jotain jo toimivassa puhelimessasi, saatat joutua uhraamaan olemassa olevaa sisältöäsi vain muutaman kuvan vuoksi. Tietysti voit varmuuskopioida uudelleen, ja sitten sinun on noudatettava yllä olevia vaiheita uudelleen.
Aivan liikaa työtä! Siksi tarvitset palveluita DrFoneTool – tietojen palautus (iOS), kolmannen osapuolen palveluntarjoaja, joka tekee nämä kaikki paljon helpommin. Yksinkertaisemmin sanottuna, jos haluat palauttaa vain valokuvia iCloudista, DrFoneTool antaa sinun tehdä sen ilman täydellistä palauttamista.
Osa 2: DrFoneToolin tapa noutaa valokuvia iCloudin synkronoiduista tiedostoista
DrFoneTool – tietojen palautus (iOS) on Wondersharen kehittämä usean alustan tietojen palautusohjelmisto. Siinä on yhteensopivat versiot sekä Mac- että Windows-käyttöjärjestelmille, ja se suorittaa palautustehtävän muutamassa yksinkertaisessa vaiheessa. Sekä iTunes- että iCloud-palautus voidaan saavuttaa käyttämällä tätä ohjelmistoa.
DrFoneToolin avulla voit valita ja palauttaa valokuvia ja videoita sovelluksista, kuten VLC ja Aviary, WhatsApp- ja Facebook-viestit, liitteet, kameran rullakuvat, kalenteritapahtumat, äänimuistiot, Safari-kirjanmerkit ja paljon muuta. Tämän ohjelmiston lisäominaisuuksia ovat:

DrFoneTool – tietojen palautus (iOS)
Palauta valokuvat iCloudista turvallisesti, helposti ja joustavasti.
- Esikatselu ja valikoiva restaurointi.
- Turvallinen ja helppokäyttöinen. DrFoneTool ei koskaan muista iCloud-salasanasi.
- Vie iCloudista suoraan työpöydälle tulostusominaisuuksien kanssa.
- Useita tiedostomuotoja tuetaan.
- Yhteensopivuus iPhone 13 -version kanssa iOS 15:n kanssa varmistettu.
- Joustava käyttää, koska se on yhteensopiva kaikkien uusimpien Windows- ja Mac-versioiden kanssa.
Kuinka noutaa valokuvia iCloudista DrFoneToolin avulla?
Toki prosessi on yksinkertaisempi. Sinun tarvitsee vain noudattaa seuraavia vaiheita (olettaen, että olet jo asentanut DrFoneToolin tietokoneellesi):
Vaihe 1. Käynnistä DrFoneTool
Jos ohjelmisto on jo asennettu, sinun on ensin käynnistettävä ohjelmisto aloittaaksesi. Näyttöön tulee näyttö, jossa näkyy kolme palautusvaihtoehtoa:
- • Palautus suoraan iOS-laitteesta.
- • Palautus iTunesista.
- • Palautus iCloud-synkronoiduista tiedostoista.
Tässä järjestyksessä, yhdessä Lisää työkaluja -vaihtoehdon kanssa.
Vaihe 2. Kirjaudu tiliisi
Keskity tällä hetkellä kuvien hakemiseen vain iCloudista ja napsauta ‘Palauta iCloudin synkronoiduista tiedostoista’. Kahta muuta vaihtoehtoa voidaan kuitenkin myös käyttää.
Sitten avautuu kirjautumissivu, jossa sinua pyydetään antamaan iCloud-tilisi tiedot. Tämä prosessi on täysin turvallinen, eikä salasanaa tallenneta missään.

Tämän jälkeen näkyviin tulee luettelo tilillesi tallennetuista varmuuskopiotiedostoista. Valitse tiedosto, josta haluat hakea valokuvasi ja napsauta latauspainiketta. Tämä avaa uuden välilehden.

Vaihe 3. Hae valokuvia iCloudista
Napsauta ohjelman Lataa-painiketta ladataksesi iCloud-synkronoidut tiedostot tarvitsemillesi kuville. Muutaman minuutin kuluttua kahden valitun kansion valokuvien luettelo avautuu. Voit skannata kuvat ja valita ne, jotka haluat palauttaa.
Kun olet valinnut, napsauta oikeassa alakulmassa olevaa Palauta tietokoneeseen -painiketta. Tämä pyytää lupaa latauspaikalle. Paina valinnan jälkeen tallennuspainiketta.

Mitä saavutit DrFoneToolilla?
Neljä pääasiaa:
- 1. Ensinnäkin säästit itsesi monilta Applen tapaan liittyviltä monimutkaisilta tilanteilta.
- 2. Seuraavaksi hait vain kuvasi takaisin ilman, että sinun tarvitsee palauttaa koko puhelimesi tilaa.
- 3. Kolmanneksi sinun ei tarvinnut poistaa olemassa olevia tietoja aiemman sisällön palauttamiseksi.
- 4. Viimeiseksi, se on vähemmän hektistä ja aikaa vievää kuin Applen tai mikä tahansa muu menetelmä.
Valikoiva palautusominaisuus on kätevä, kun varmuuskopiotiedostojen tallennustarve on enemmän kuin laitteesi tilan saatavuus. Voit halutessasi ladata vain ne tiedot, joilla on nyt merkitystä. DrFoneTool tarjoaa epäilemättä paljon dynaamisemman ja joustavamman menetelmän valokuvien hakemiseen iCloudista.
Lopulliset ajatukset:
Jos iCloud on varastosi, DrFoneTool on avain tähän oveen. Ilmainen kokeiluversio on nyt saatavilla heidän virallisella verkkosivustollaan premium-vaihtoehdon kanssa. Muutamalla napsautuksella saat kaikki tiedot takaisin.
Viimeisimmät artikkelit

