Määritä iCloud-tili Androidissa
Oletko vaihtamassa Androidiin? Mitä teet, jos sähköpostitilisi on edelleen Applella? Jos sinulla on iCloud-tili ja olet huolissasi siirtymisestä Androidiin, se on nyt helppoa. Siirtyminen iCloudista Androidiin on helpompaa kuin koskaan. Se on myös yksinkertainen määritä iCloud-tili Androidissa.
Tosin nämä kaksi järjestelmää eivät geeliydy hyvin yhteen. Androidin avulla voit kuitenkin lisätä iCloud-sähköpostitilisi helposti. Se voidaan lisätä puhelimesi sisäänrakennettuun sähköpostisovellukseen kuten mikä tahansa muu kolmannen osapuolen sähköpostitili. Sähköpostitilin lisääminen on mahdollista tänään, vaikka vaihtaisit Androidiin. Älä huoli, jos se näyttää hankalalta – sinun on vain syötettävä oikeat palvelimen ja portin tiedot. Tässä on muutamia vaiheita, joiden avulla voit helposti lisätä ja määritä iCloud-tili Android-laitteeseen laitteelle.
Vaiheet iCloud-tilin määrittämiseksi Androidissa
Ensimmäinen askel – Avaa sovellus
Stock-sähköpostisovelluksen avulla voit lisätä kolmannen osapuolen sähköpostitilejä. Siirry sovelluksiisi ja avaa sähköpostisovellus Android-laitteellasi. Napauta valikkopainiketta ja siirry Asetukset. Seuraavaksi sinun on napsautettava Lisää tili.

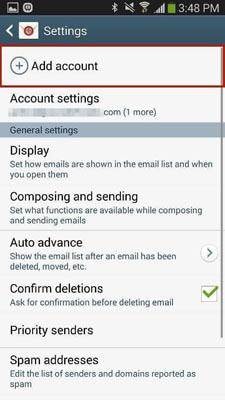
Toinen vaihe
Toisesta vaiheesta alkaen aloitat iCloud-tilisi määrittämisen. Seuraavalla näytöllä sinun on annettava käyttäjänimi (joka näyttää tältä: [email protected]) ja myös iCloud-tilisi salasana. Tietojen syöttämisen jälkeen sinun tulee napauttaa Manuaalinen asetus. Joissakin tapauksissa iCloud-sähköpostitilisi voi näyttää osoitteesta [email protected], jossa xyz on käyttäjänimi.

Vaihe kolme
Seuraavassa näytössä sinun on valittava tilisi tyyppi. Voit valita POP3-, IMAP- ja Microsoft Exchange ActiveSync -tilien välillä. POP3 (Post Office Protocol) on yleisin tyyppi, jossa sähköpostisi poistetaan palvelimelta, kun olet tarkistanut sähköpostin. IMAP (Internet Message Access Protocol) on nykyaikainen sähköpostitilityyppi. Toisin kuin POP3, se ei poista sähköpostia palvelimelta ennen kuin poistat sähköpostin.
IMAP on suositeltavaa, joten napauta vain IMAP. Sinun on tiedettävä, että iCloud ei tue POP- ja EAS-protokollia.
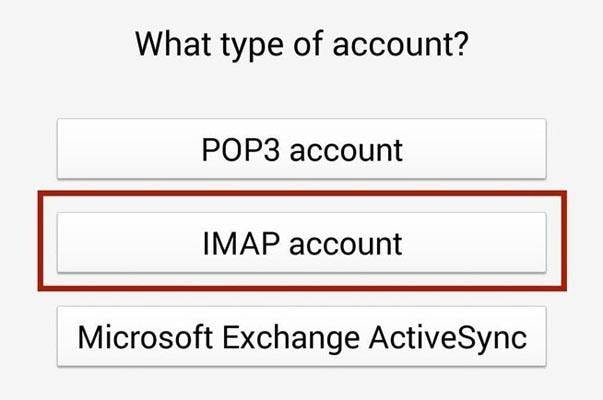
Neljäs vaihe
Tässä vaiheessa sinun on asetettava saapuvan postin palvelimen ja lähtevän postin palvelimen tiedot. Tämä on vaikein vaihe, koska se vaatii tiettyjä tietoja, joita ilman tilisi ei toimi. Sinun on syötettävä erilaisia portteja ja palvelimia. Syötä nämä tiedot ja olet valmis.
Saapuvan palvelimen tiedot
– Sähköpostiosoite – Sinun on annettava täydellinen iCloud-sähköpostiosoitteesi
– Käyttäjätunnus – Syötä iCloud-sähköpostisi käyttäjänimi
– Salasana – Anna nyt iCloud-salasana
– IMAP-palvelin – Kirjoita imap.mail.me.com
– Suojaustyyppi – SSL tai SSL (hyväksy kaikki sertifikaatit), mutta on suositeltavaa käyttää SSL:ää
– Portti – Syötä 993
Lähtevän palvelimen tiedot
– SMTP-palvelin – Kirjoita smtp.mail.me.com
– Suojaustyyppi – SSL tai TLS, mutta suositellaan TLS:lle (hyväksy kaikki varmenteet)
– Portti – Syötä 587
– Käyttäjätunnus – Syötä sama käyttäjänimi kuin iCloud-sähköpostisi
– Salasana – Syötä iCloud-salasana
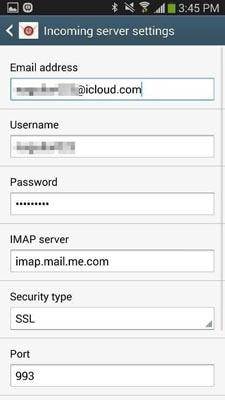

Kun siirryt seuraavaan näyttöön, sinulta kysytään, tarvitsetko SMTP-todennusta. Valitse nyt Kyllä.
Vaihe viisi
Olet melkein valmis; seuraava vaihe koskee tiliasetusten määrittämistä. Voit asettaa synkronointiaikataulun kuten tunnin välein tai haluamallasi aikavälillä. Voit myös asettaa ruuhka-aikataulusi samalle. On myös neljä muuta vaihtoehtoa, jotka sinun on valittava ‘Synkronoi sähköposti’, ‘Lähetä sähköposti tältä tililtä oletuksena’, ‘Ilmoita minulle, kun sähköposti saapuu’ ja ‘Lataa liitteet automaattisesti, kun yhteys Wi-Fi-verkkoon’. Tarkista valintasi ja napauta Seuraava.
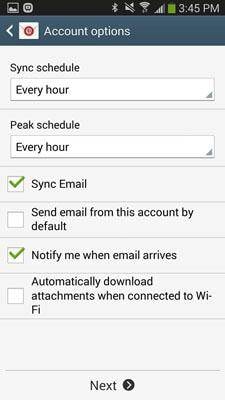
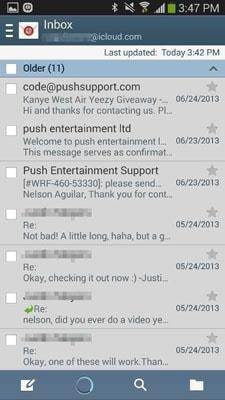
Olet nyt valmis! Seuraava näyttö synkronoi sähköpostitilisi iCloudiin ja lataa kaikki sähköpostit. Nyt voit nähdä sähköpostisi, mukaan lukien muokata ja hallita niitä sähköpostisovelluksessa. Koko prosessi kestää kahdesta kolmeen minuuttia. Kaikki vaiheet ovat helppoja. Seuraa niitä sellaisina kuin ne ovat.
Tärkeä huomautus:
1. Käytä aina IMAP-protokollaa, koska se on eniten käytetty protokolla, jonka avulla voit käyttää sähköpostejasi eri asiakkailta. Näin ollen, jos käytät sähköpostejasi muilla laitteilla, IMAP on paras protokolla. Varmista kuitenkin, että annat oikeat IMAP-tiedot.
2. Kolmannessa vaiheessa syötät saapuvan palvelimen tiedot ja lähtevän palvelimen tiedot. Sinun on syötettävä oikea portti ja palvelimen osoite, joita ilman et ehkä voi käyttää iCloud-tiliä Androidista.
3. Jos aiot käyttää sitä Wi-Fi-yhteyden kautta, voit valita sähköpostitilin vaihtoehdot, kuten Lataa liitteet automaattisesti, kun yhteys Wi-Fi-verkkoon. Jos kuitenkin käytät aktiivista Internet-yhteyttä, voit poistaa tämän vaihtoehdon valinnan. Vaihtoehtoisesti voit myös poistaa valinnan synkronointivaihtoehdoista tallentaaksesi tietoja. Voit synkronoida manuaalisesti sähköpostisovelluksesta aina, kun sinun on tarkistettava sähköpostisi.
4. Yritä hallita sähköposteja iCloudin viralliselta verkkosivustolta, varsinkin kun käsittelet tärkeitä sähköposteja. Kun käytät Android-sähköpostiohjelmaa päästäksesi iCloudiin, prioriteettien hallinta tai asettaminen tulee tehdä iCloudista.
5. Käytä aina SMTP-todennusvaihtoehtoa varmistaaksesi, että sähköposti on suojattu kirjautuessasi sisään. Yritä tallentaa tärkeät sähköpostisi käyttämällä hyvää virustorjuntaohjelmistoa Android-laitteellasi. Tärkeää on, että sinun on tiedettävä iCloud-osoitteesi tunnistetiedot eikä kukaan muu.
Viimeisimmät artikkelit