Käytä iCloudia, iCloud Backupia ja iCloud Storage -sovellusta
iCloud, Apple julkaisi sen helpoimpana tapana hallita sisältöäsi: jaa tiedostoja iPhonen, iPadin, iPodin ja tietokoneen välillä, varmuuskopioi tärkeät tiedot iPhonessa, iPadissa ja iPodissa, palauta iOS-laite varmuuskopiotiedostoilla ja etsi ja pyyhi tiedot kadonneesta iOS-laitteesta. etänä. Jos sinulla on iOS-laite, iPhone, iPad tai iPod, sinun tulee oppia miten iCloudia käytetään. Tämä artikkeli keskittyy pääasiassa kolmeen osaan.
- Osa 1. Kuinka käyttää iCloudia
- Osa 2. iCloud-varmuuskopion käyttäminen
- Osa 3. Kuinka käyttää iCloud-tallennustilaa
Osa 1: Kuinka käyttää iCloudia
Yllä olevasta näet tämän artikkelin rakenteen. Katsoaksesi jokaista osaa, napsauta vasemmalla olevaa navigointipalkkia.
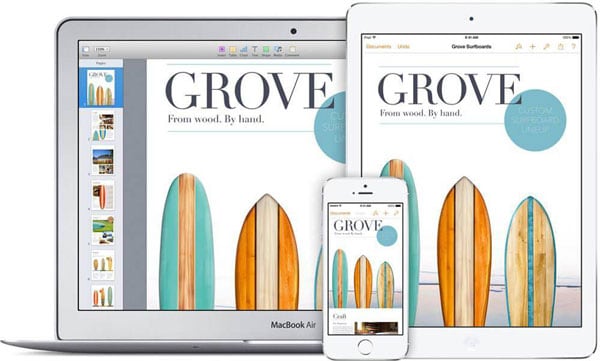
1.1 iCloudin määrittäminen ja sisäänkirjautuminen
ICloudiin rekisteröityminen on ilmaista. Apple ID:si riittää. Ihmisille, jotka eivät halua erityistä iCloud ID:tä, Apple ID voi olla iCloud-tilisi. Joten tässä tapauksessa sinun ei tarvitse luoda uutta tiliä iCloudiin, vaan kirjaudu sisään iCloudiin Apple ID:lläsi. Jos sinulla ei ole vielä ollut Apple ID:tä, älä huoli, Apple ID:n kirjautumisikkunassa on niin monta pääsyä, joista mainitsen alla. Katsotaanpa ensin, kuinka iCloud määritetään tietokoneellesi ja iOS-laitteillesi. Vasta sen jälkeen, kun iCloud on määritetty onnistuneesti tietokoneellesi ja iPhonellesi, iPod touchille ja iPadille, voit käyttää iCloudia täysin.
*iPhonessa, iPod touchissa ja iPadissa:
Vaihe 1. Yhdistä iPhone, iPod touch tai iPad Wi-Fi-yhteydellä tai vakaalla verkossa.
Vaihe 2. Napauta Asetukset > Yleiset > Ohjelmistopäivitys nähdäksesi, onko iOS-laitteessasi saatavilla päivitystä. Jos ei ole, se tarkoittaa, että ohjelmisto on uusin. Jos on, sinun tulee päivittää iOS uusimpaan.
Vaihe 3. Napauta Asetukset > iCloud > anna Apple ID. Jos sinulla ei ole vielä ollut Apple ID:tä, napauta ‘Hanki ilmainen Apple ID’ samassa ikkunassa ja seuraa asennusapuria luodaksesi Apple ID sähköpostiosoitteellasi.
Vaihe 4. Ota iCloud-palvelut käyttöön sovelluksille pyyhkäisemällä painiketta PÄÄLLÄ kunkin sovelluksen vieressä: Sähköposti, Yhteystiedot, Kalenterit, Muistutukset, Safari, Muistiinpanot, Passbook, Keychain, Photos, Documents & Data, Find My iPhone jne.
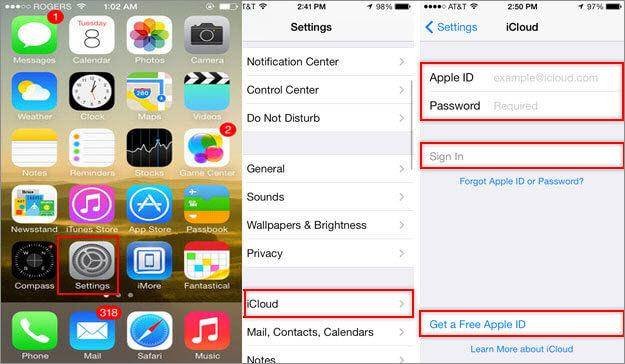
*Macissa:
Vaihe 1. Napsauta pientä omenakuvaketta Mac-tietokoneesi vasemmassa yläkulmassa ja valitse Ohjelmiston päivitys. Jos päivitys on saatavilla, päivitä OS X uusimpaan versioon napsauttamalla PÄIVITYS. Jos sitä ei ole, siirry vaiheeseen 2.
Vaihe 2. Napsauta pientä omenakuvaketta uudelleen ja valitse Järjestelmäasetukset. Napsauta iCloud ja kirjaudu sisään Apple ID:lläsi (etkö ole saanut sitä? Käytä vain muutama minuutti sen luomiseen). Valitse palvelut, jotka haluat ottaa käyttöön valitsemalla kunkin palvelun valintaruudut.
Vaihe 3. (Valinnainen) Käynnistä iPhoto tai Aperture Macissasi. Napsauta valokuvavirtakuvaketta vasemmassa sivupalkissa ottaaksesi sen käyttöön.
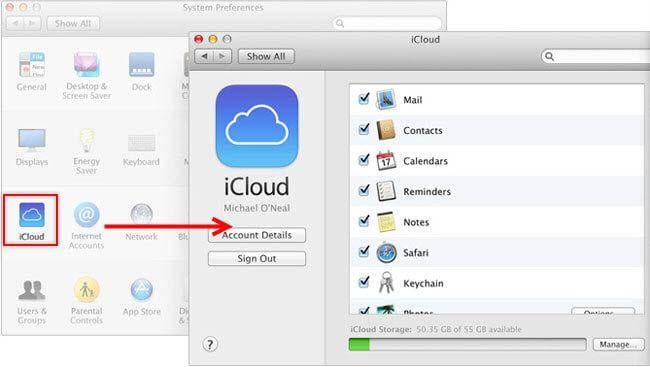
*Windows PC:ssä:
Vaihe 1. Lataa iCloud Ohjauspaneeli Windowsissa ja asenna se Windows-tietokoneellesi. Vaihe 2. Avaa iCloud-hallintapaneeli ja kirjaudu sisään Apple ID:lläsi. Valitse valintaruutu ennen iCloud-palveluita, jotka haluat ottaa käyttöön. Klikkaus käyttää viimeistelläksesi asetukset.
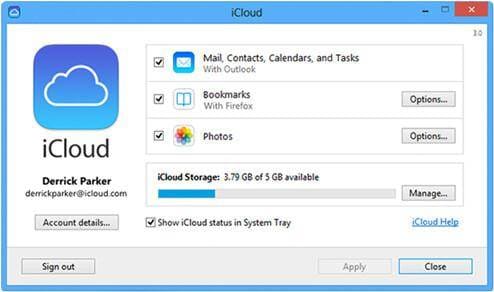
1.2 iCloud-palvelun käyttöönotto ja käyttö
Alla on yksityiskohtaisia tietoja iCloud-palveluiden määrittämisestä ja käytöstä:
- 1.2.1 Valokuvavirta
- 1.2.2 Posti / Yhteystiedot / Kalenterit / Muistiinpanot / Muistutukset
- 1.2.3 Automaattiset lataukset
- 1.2.4 Etsi iPhoneni (laite)
- 1.2.5 Safari
- 1.2.6 Asiakirjat ja tiedot
 Valokuvavirta:
Valokuvavirta:
Lyhyt Johdanto: Photo Streamin avulla käyttäjät voivat jakaa valokuva-albumeja ihmisten kanssa, tallentaa valokuvia iCloudiin 30 päivän ajan ja käyttää valokuvia millä tahansa iCloud-yhteensopivalla laitteella.
Käyttöönotto:
- iPhone-/iPod-/iPad-laitteessa: napauta Asetukset > Valokuvat ja kamera, pyyhkäise My Photo Stream and Photo Sharing asentoon ON.
- Mac: Napsauta ikkunan vasemmassa yläkulmassa olevaa pientä omenakuvaketta > Järjestelmäasetukset > valitse Kuvat > napsauta Asetukset-painiketta > valitse Oma kuvavirta ja valokuvien jakaminen.
- PC:llä: Avaa iCloud-ohjauspaneeli tietokoneellasi > valitse Photo Stream. Napsauta Asetukset, valitse uudessa ikkunassa Oma valokuvavirta ja Jaetut valokuvavirrat.
Kuinka käyttää:
- iPhonessa/iPadissa/iPodissa: napauta Valokuva-sovellusta > napauta Yhteinen alareunassa > napauta Luo uusi stream, nimeä uusi stream ja napsauta Seuraava. Seuraavassa ikkunassa jotta Lisää yhteystietosi napsauttamalla pientä pyöreää kuvaketta +-merkillä. Klikkaus luoda viimeistelläksesi tämän asennuksen.
- Macissa: käynnistä iPhoto tai Aperture. Valitse tapahtumat/kuvat napsauttamalla Tapahtumat tai Valokuvat ja napsauta sitten Jaa:-painiketta oikeassa alakulmassa. Napsauta Uusi valokuvavirta, lisää yhteystietoja ja kommentoi jakoon. Napsauta Jaa.
- PC: Kun olet asentanut iCloud-ohjauspaneelin ja ottanut Photo Stream -ominaisuuden käyttöön tietokoneessasi, uusi Photo Streams -osio tulee näkyviin, kun avaat Tietokoneen Windowsin Resurssienhallinnassa. Avaa se ja napsauta Uusi valokuvavirta-painiketta. Nimeä valokuvavirta ja lisää siihen muita iCloud-käyttäjiä jotta laatikko, jonka kanssa jakaa.
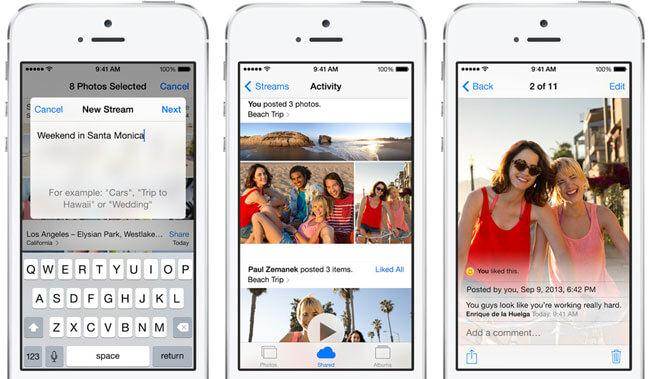
 Posti / Yhteystiedot / Kalenterit / Muistiinpanot / Muistutukset:
Posti / Yhteystiedot / Kalenterit / Muistiinpanot / Muistutukset:
Lyhyt Johdanto: iCloudin avulla voit jakaa yhteystiedot, sähköpostit, kalenterit, muistiinpanot ja muistutukset iPhonen, iPadin, iPodin ja tietokoneiden välillä reaaliajassa.
Käyttöönotto:
- iPhonessa/iPadissa/iPodissa:napauta Asetukset > iCloud > Pyyhkäise kaikki -painike, jotta Mail, Yhteystiedot, Kalenterit, Muistiinpanot ja Muistutukset ovat PÄÄLLÄ.
- Macissa:napsauta omenakuvaketta ikkunan vasemmassa yläkulmassa Macissa > Järjestelmäasetukset > iCloud > tarkista sähköpostit, yhteystiedot, kalenterit, muistiinpanot ja muistutukset.
- PC: Avaa iCloud-ohjauspaneeli > valitse valintaruutu ennen postia, yhteystietoja, kalentereita, muistiinpanoja ja muistutuksia.
Kuinka käyttää: Aina kun teet päivityksen sähköpostiin, yhteystietoihin, kalentereihin, muistiinpanoihin tai muistutuksiin, päivitys näkyy asennuksen jälkeen iPhonessa, iPadissa, iPodissa ja tietokoneessa.

 Automaattiset lataukset:
Automaattiset lataukset:
Lyhyt Johdanto: Automaattiset lataukset iCloudissa lisäävät kaikki ostamasi tuotteet iPhoneen, iPadiin, iPodiin ja iTunesiin tietokoneella missä tahansa ostat tuotteen.
Käyttöönotto:
- iPhonessa/iPadissa/iPodissa: napauta Asetukset > iTunes ja App Store, vieritä alas ja pyyhkäise Päivitä-painiketta PÄÄLLÄ.
- Macissa: käynnistä iTunes > napsauta Asetukset > napsauta Store. Tarkista Musiikki, kirjat ja sovellukset Automaattiset lataukset -alueelta.
- PC: käynnistä iTunes > napsauta Muokkaa > Asetukset > napsauta Store. Tarkista musiikki, sovellukset, kirjat jne. Automaattiset lataukset -alueella.
Kuinka käyttää: Kun olet ottanut automaattiset lataukset käyttöön iPhonessa, iPodissa, iPadissa ja iTunesissa tietokoneellasi, lataus ladataan automaattisesti kaikkiin laitteisiin ja tietokoneeseen.
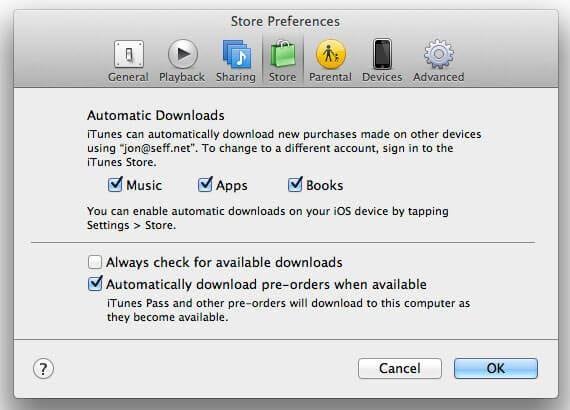
 Etsi iPhoneni (laite):
Etsi iPhoneni (laite):
Lyhyt Johdanto: Find My iPhone (iPad tai Mac) helpottaa laitteesi paikantamista, kun kadotit sen (inhoa sanoa sitä, mutta on totta, että menetämme aina asioita). Vaikka et saa niitä takaisin, voit käyttää Find My iPhone -toimintoa poistaaksesi kaikki tiedot etänä, estäen muita ihmisiä kurkkimasta henkilökohtaisia tietojasi.
Käyttöönotto:
- iPhonessa/iPadissa/iPodissa: napauta Asetukset > iCloud > aseta Find My iPhone -asetukseksi PÄÄLLÄ.
- Mac: napsauta omenakuvaketta Macissa > Järjestelmäasetukset > valitse Etsi Macini -valintaruutu
Kuinka käyttää: Aina kun sinun on seurattava iOS-laitettasi tai Macia, avaa iCloud-verkkosivu millä tahansa tietokoneella verkkoselaimella > kirjaudu sisään iCloudiin Apple ID:lläsi > napsauta Etsi iPhoneni > Napsauta Laitteet-vaihtoehtoa ja valitse laitteesi avattavasta luettelosta. Seuraavaksi näkyviin tulee lisävaihtoehtoja laitteen pakottamiseksi toistamaan ääntä, kadonneen tilan käynnistämiseen ja laitteen etäpyyhkimiseen. Valitse sinulle sopiva vaihtoehto.

 Safari:
Safari:
Lyhyt Johdanto: Kun olet määrittänyt Safarin, voit tarkastella kaikkia verkkosivuja, kun olet avannut millä tahansa laitteellasi.
Käyttöönotto:
- iPhonessa/iPadissa/iPodissa: napauta Asetukset > iCloud > vaihda Safari PÄÄLLE.
- Macissa:napsauta omenakuvaketta Macissa > Järjestelmäasetukset > valitse Safari-valintaruutu
- PC:avaa iCloudin ohjauspaneeli > valitse Kirjanmerkit-valintaruutu
Kuinka käyttää: Asettamisen jälkeen Safari synkronoi lukuluettelon kohteet ja millä tahansa laitteella luomasi kirjanmerkit kaikkiin laitteisiin. Päivitä Safari-kirjanmerkit iOS-laitteella käynnistämällä Safari > napsauttamalla painikkeen kirjakuvaketta. Käynnistä Macissa Safari > napsauta kirjat-kuvaketta aivan vasemmassa yläkulmassa.

> Asiakirjat ja tiedot:
Asiakirjat ja tiedot:
Lyhyt Johdanto: iCloudissa asiakirjasi, kuten Pages, Numbers ja Keynotes, jaetaan Documents & Data -sovelluksen kautta. Se on integroitu iWork- ja Microsoft Office -ohjelmistoihin.
Käyttöönotto:
- iPhonessa/iPadissa/iPodissa: napauta Asetukset > iCloud > vaihda Documents & Data -asentoon PÄÄLLÄ.
- Mac: napsauta omenakuvaketta Macissa > Järjestelmäasetukset > valitse Documents & Data -valintaruutu.
Kuinka käyttää: Avaa iCloud-verkkosivut tietokoneesi verkkoselaimella > kirjaudu sisään Apple ID:lläsi > valitse ladattava tiedostotyyppi (Sivut: Word, RTF, Tekstiasiakirjat, Numerot: Excel-laskentataulukot, Keynotes: esitystiedostot). Vedä ja pudota tiedosto tietokoneesi paikalliselta kiintolevyltä verkkosivulle.

Osa 2: iCloud-varmuuskopion käyttäminen
Tämä sivu kattaa seuraavat osat:
- 2.1 Kuinka varmuuskopioida tiedot iCloudiin
- 2.2 iOS:n palauttaminen iCloud-varmuuskopiosta
- 2.3 Tietojen selektiivinen palauttaminen iCloud-synkronoidusta tiedostosta
2.1 Kuinka varmuuskopioida tiedot iCloudiin
Tietoturvaongelmat huomioon ottaen, jos olet ottanut iCloud-palvelut käyttöön, sinun tulee varmuuskopioida iOS-laitteesi iCloudiin säännöllisesti. Aina kun huomaat, että iCloudistasi puuttuu tärkeitä tietoja, voit palauttaa ne palauttamalla laitteesi iCloudista tai poimimalla tietoja valikoivasti iCloud-varmuuskopiosta. Alla on yksinkertaiset vaiheet iOS:n varmuuskopioimiseksi iCloudiin:
Vaihe 1. Liitä iPhone, iPad tai iPod Wi-Fi-yhteydellä.
Vaihe 2. Napauta iOS-laitteessasi Asetukset > iCloud > Tallennus ja varmuuskopiointi.
Vaihe 3. Pyyhkäise iCloud-varmuuskopio asentoon PÄÄLLÄ. Klikkaus OK ‘iPhone ei enää varmuuskopioi tietokoneellesi automaattisesti, kun synkronoit iTunesin kanssa’. Napauta Backup Now.

2.2 iOS:n palauttaminen iCloud-varmuuskopiosta
Aina kun tarvitset vanhoja tietoja iCloud-varmuuskopiosta iPhoneen, iPadiin tai iPodiin, voit palauttaa iPhonen, iPadin tai iPodin iCloud-varmuuskopiosta seuraavien ohjeiden mukaisesti.
Vaihe 1. Napauta iOS-laitteessasi Asetukset > Yleiset > Nollaa > Poista kaikki sisältö ja asetukset.
Vaihe 2. Valita Palauta iCloud-varmuuskopio, kirjaudu sisään Apple ID:lläsi ja valitse palautettava iCloud-varmuuskopio.

2.3 Tietojen selektiivinen palauttaminen iCloud-synkronoidusta tiedostosta
Sen lisäksi, että saat puuttuvat tiedot takaisin palauttamalla iOS-laitteesi, voit myös valikoivasti palauttaa tiedot iCloud-synkronoidusta tiedostosta DrFoneTool – tietojen palautus (iOS). Tämä tapa on erityisen hyödyllinen, kun päätät luopua iOS-laitteista Android-puhelimille (tableteille) tai menetät iOS-laitteesi, kun haluat poimia tietoja iCloud-synkronoidusta tiedostosta.

DrFoneTool – tietojen palautus (iOS)
Palauta tiedot valikoivasti iCloud-synkronoidusta tiedostosta.
- Alan korkein palautusaste.
- Palauta valokuvia, videoita, yhteystietoja, viestejä, muistiinpanoja, puhelulokeja ja muuta.
- Esikatsele ja palauta valikoivasti iCloud-synkronoitu tiedosto.
- Vie ja tulosta mitä haluat iCloud-synkronoidusta tiedostosta tietokoneellesi.
- Tukee iPhone 8/iPhone 7(Plus), iPhone11/12/13 ja uusinta iOS 15:tä täysin!

Vaiheet tietojen valikoivaan palauttamiseen iCloud-varmuuskopiosta
Vaihe 1. Lataa ja asenna DrFoneTool tietokoneellesi. Valitse ‘Palauta’ -toiminto ja napsauta ‘Palauta tiedot iCloud-synkronoidusta tiedostosta’.
Vaihe 2. Kirjaudu iCloudiin Apple ID:lläsi ja lataa synkronoitu iCloud-tiedosto.
Vaihe 3. Napsauta Skannaa, jos haluat antaa tämän ohjelman skannata iCloud-varmuuskopiotiedostosi ja lajitella kaikki tiedot luokkiin. Ja sitten voit valita haluamasi tiedot, kuten yhteystiedot, valokuvat, videot, muistiinpanot, kalenterin jne. ja tallentaa ne tietokoneellesi napsauttamalla Palauta.
Osa 3: Kuinka käyttää iCloud-tallennustilaa
- 3.1 Kuinka tarkistaa iCloud-tallennustila
- 3.2 Kuinka vapauttaa iCloud-tallennustilaa
- 3.3 iCloud-tallennustilan päivittäminen
- 3.4 Kuinka päivittää iCloud-tallennustila
3.1 Kuinka tarkistaa iCloud-tallennustila:
Haluatko nähdä, kuinka paljon iCloud-tallennustilaasi on jäljellä? Tarkista iCloud-tallennustila:
- iPhonessa/iPodissa/iPadissa: Napauta Asetukset > iCloud > Tallennus ja varmuuskopiointi
- Macissa: Napsauta omenakuvaketta Mac-ikkunassa > Järjestelmäasetukset > iCloud > Hallitse
- Windows PC: llä:
- Windows 8.1: Siirry Käynnistä-ikkunaan ja napsauta alanuolta. Napsauta iCloud-sovellusta ja napsauta Hallitse.
- Windows 8: Siirry Käynnistä-ikkunaan ja napsauta iCloud-otsikkoa. Napsauta Hallitse.
- Windows 7: Napsauta avataksesi Käynnistä-valikon > Kaikki ohjelmat > iCloud ja napsauta sitten Hallitse.
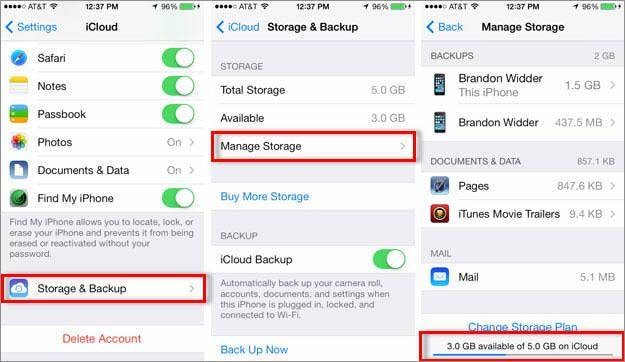
3.2 Kuinka vapauttaa iCloud-tallennustilaa:
Jokainen Apple ID antaa sinulle 5 Gt tilaa iCloudille ilmaiseksi. Huomaat kuitenkin, että kun olet varmuuskopioinut iOS:si iCloudiin muutaman kerran, tallennustila on liian pieni tallentamiseen. Tässä tapauksessa, jos sinulla ei ole suunnitelmaa iCloud-tallennustilan päivittämiseksi, ainoa tapa vapauttaa iCloud-tallennustilaa on poistaa vanhat iCloud-varmuuskopiotiedostot:
Vaihe 1. Napauta Asetukset > iCloud > Tallennus ja varmuuskopiointi > valitse Hallitse tallennustilaa iPhonessa, iPadissa tai iPodissa.
Vaihe 2. Valitse vanha varmuuskopio, jonka haluat poistaa, ja napauta punaista Poista varmuuskopio -vaihtoehtoa. Vahvista sitten poistaminen napauttamalla Sammuta ja poista. (Huomaa: muista, ettet poista viimeisintä varmuuskopiota.)
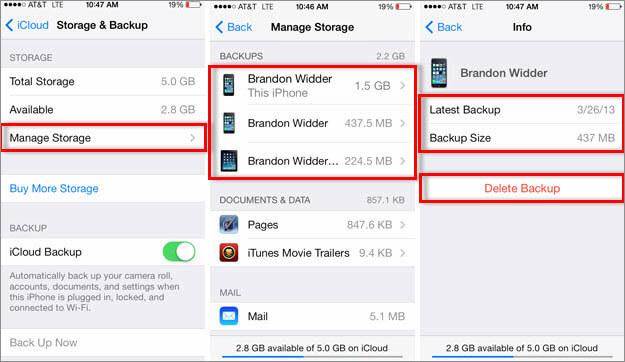
3.3 iCloud-tallennustilan päivittäminen
Jos iCloud-tallennustila on mielestäsi liian pieni käytettäväksi, voit yllä mainittujen iCloud-varmuuskopiotiedostojen poistamisen lisäksi päivittää iCloud-tallennustilan maksamalla siitä. Voit päivittää iCloud-tallennustilaa iPhonessa, iPadissa, iPodissa ja tietokoneessa.
- iPhonessa/iPodissa/iPadissa: Napauta Asetukset > iCloud > Tallennus ja varmuuskopiointi > Osta lisää tallennustilaa. Valitse päivitys, napauta Osta ja anna Apple ID -salasanasi.
- Macissa: Napsauta omenakuvaketta Mac-ikkunan vasemmassa yläkulmassa > Järjestelmäasetukset > valitse iCloud; Napsauta alareunassa Hallitse > napsauta Muuta tallennustilaa > valitse päivitys ja napsauta Seuraava. Anna Apple ID -salasanasi.
- PC: Avaa iCloud-ohjauspaneeli > napsauta Hallinnoi > napsauta Muuta tallennustilaa > valitse päivitys ja napsauta sitten Seuraava. Anna Apple ID:si ja napsauta Osta.
Alla on kaavio iCloud-päivityksestä. Voit tarkistaa hinnan.
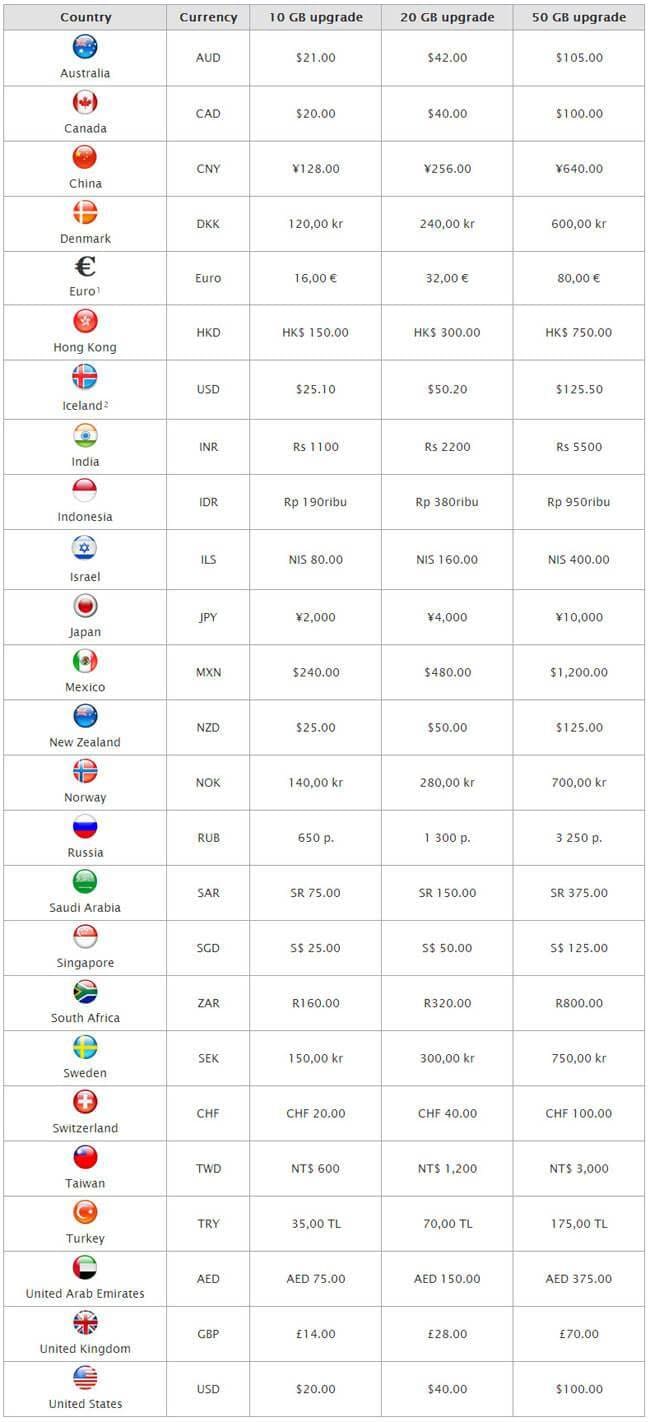
3.4 Kuinka päivittää iCloud-tallennustila:
- iPhonessa/iPodissa/iPadissa: Napauta Asetukset > iCloud > Tallennus ja varmuuskopiointi. Napauta Muuta tallennustilapakettia > Vanhenemisvaihtoehdot. Anna Apple ID:si ja valitse toinen suunnitelma käyttääksesi iCloud-tallennustilaasi.
- Macissa: Napsauta omenakuvaketta Macissa > Järjestelmäasetukset > iCloud. Napsauta Hallinnoi > Muuta tallennustilapakettia > Vanhenemisasetukset. Anna Apple ID:si ja napsauta Hallitse. Valitse toinen iCloud-tallennustilaus ja napsauta Valmis.
- PC: Avaa iCloud-hallintapaneeli > Hallinnoi > Muuta tallennustilaa > Päivitysvaihtoehdot. Anna Apple ID:si ja napsauta Hallitse. Valitse uusi suunnitelma iCloud-tallennustilallesi ja napsauta Valmis.
Viimeisimmät artikkelit

