3 tapaa siirtää iCloud-kuvat Androidiin nopeasti
Muutto iOS Androidille voi olla monille työläs prosessi. Loppujen lopuksi iPhone-käyttäjät tallentavat tietonsa enimmäkseen iCloudiin, joihin ei pääse helposti käsiksi Android-laitteilla. Siksi valokuvien siirtämiseksi iCloudista Androidiin heidän on suoritettava joitain lisätoimenpiteitä. Yllättäen on olemassa lukuisia tapoja siirtää iCloud-kuvia Androidiin. Voit ensin ladata valokuvat Macille tai PC:lle ja kopioida ne laitteellesi. On myös muutamia kolmannen osapuolen työkaluja, jotka voivat myös auttaa sinua. Tutustutaanpa tarkemmin näistä vaihtoehdoista.
Osa 1: 1 Napsauta siirtääksesi iCloud-kuvat Androidiin
Yksi parhaista tavoista siirtää kuvia iCloudista Androidiin on käyttää DrFoneTool – puhelimen varmuuskopiointi (Android). Osa DrFoneTool-työkalupakkia, se tarjoaa erittäin luotettavan ja turvallisen työkalun tiedonsiirto ratkaisu. Voit käyttää sitä varmuuskopioi Android-laite ja palauta se aina kun haluat. Sen lisäksi se voi auttaa sinua palauttamaan iCloud- ja iTunes-varmuuskopiot Android-laitteeseen valikoivasti.
Lataa vain valitsemasi iCloud-varmuuskopio ja siirrä valokuvasi, viestisi, yhteystietosi, puhelulokit jne. kohde-Android-laitteeseen. Käyttöliittymä tarjoaa myös esikatselun tiedoista. Siksi voit yksinkertaisesti valita sisällön tyypin, jonka haluat siirtää Android-laitteeseesi. Siinä on käyttäjäystävällinen käyttöliittymä, jonka avulla voit siirtää valokuvia iCloudista Android-puhelimeen yhdellä napsautuksella.

DrFoneTool – puhelimen varmuuskopiointi (Android)
Varmuuskopioi ja palauta Android-tiedot joustavasti
- Varmuuskopioi valikoivasti Android-tiedot tietokoneelle yhdellä napsautuksella.
- Esikatsele ja palauta varmuuskopio mihin tahansa Android-laitteeseen.
- Tukee yli 8000 Android-laitetta.
- Varmuuskopioinnin, viennin tai palauttamisen aikana ei menetetä tietoja.
1. Käynnistä ensin DrFoneTool-työkalusarja Mac- tai Windows-tietokoneellasi ja valitse ‘Phone Backup’ -vaihtoehto.

2. Yhdistä kohde Android-laitteesi järjestelmään ja odota, että sovellus havaitsee sen automaattisesti. Jatka napsauttamalla ‘Palauta’ -painiketta.

3. Seuraavassa ikkunassa sinulle tarjotaan erilaisia tapoja siirtää tietoja puhelimeesi. Jos haluat siirtää iCloud-valokuvia Androidiin, napsauta vasemmasta paneelista ‘Palauta iCloud-varmuuskopiosta’.
4. Sinua pyydetään kirjautumaan sisään iCloud-tilillesi. Anna vain sen tilin oikeat kirjautumistiedot, johon iCloud-varmuuskopiosi on tallennettu.

5. Jos tililläsi on otettu käyttöön kaksivaiheinen todennus, sinun on vahvistettava se antamalla asianmukainen avain.

6. Kun olet kirjautunut iCloud-tilillesi, käyttöliittymä tarjoaa luettelon kaikista tallennetuista iCloud-varmuuskopiotiedostoista ja niiden tiedoista. Valitse vain ja lataa haluamasi tiedosto.

7. Sovellus lataa ja lataa automaattisesti tiedot valitusta iCloud-varmuuskopiosta. Kaikki tiedot luokitellaan eri kansioihin.

8. Siirry ‘Photo’-välilehdelle ja valitse valokuvat, jotka haluat siirtää. Voit myös valita kaikki valokuvat yhdellä kertaa. Napsauta vain ‘Palauta laitteeseen’ -painiketta siirtääksesi valokuvia iCloudista Androidiin.

Tällä tavalla voit siirtää kuvia iCloudista Androidiin yhdellä napsautuksella. Se on erittäin turvallinen ja nopea ratkaisu, jonka avulla voit siirtää kaikki iCloud-kuvasi Androidiin ilman ei-toivottuja ongelmia.
Osa 2: Lataa iCloud-kuvat PC:lle ja siirrä Androidille
DrFoneToolin lisäksi on myös muutamia muita tapoja ladata iCloud-valokuvia Androidiin. Voit esimerkiksi käyttää iCloud for Windows -sovellusta tai vierailla iCloudin verkkosivustolla ladataksesi valokuvasi tietokoneellesi. Myöhemmin voit siirtää nämä valokuvat Android-laitteellesi. Sanomattakin on selvää, että se on erittäin työläs ja aikaa vievä ratkaisu.
Ensinnäkin sinun on tallennettava valokuvasi tietokoneellesi ja siirrettävä ne sitten Android-laitteeseen. Aikasi lisäksi se kuluttaa myös verkkosi kaistanleveyttä ja järjestelmäsi tilaa. Siellä voi olla myös kopioituja kuvia, jotka voivat vahingoittaa yksityisyyttäsi. Jos kuitenkin haluat siirtää iCloud-valokuvia Androidiin tietokoneellasi, voit seurata näitä ohjeita.
1. Aluksi Lataa iCloud for Windows ja suorita asennus loppuun. Käynnistä sovellus aina, kun haluat siirtää iCloud-kuvia Androidiin.
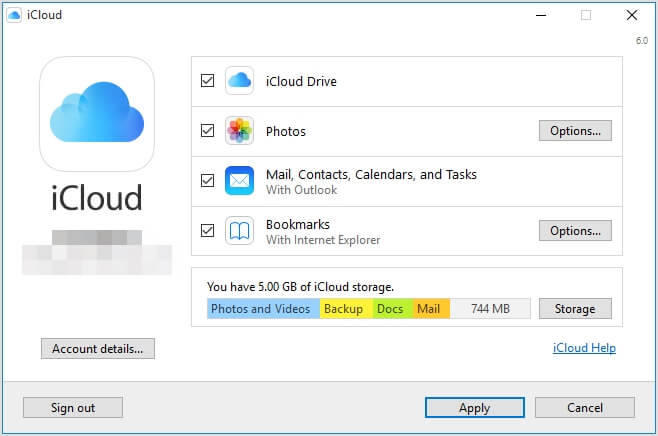
2. Valitse ‘Photos’ ja siirry sen kohtaan. Täältä sinun on otettava käyttöön iCloud Photo Sharing ja iCloud Photo Library -ominaisuus.
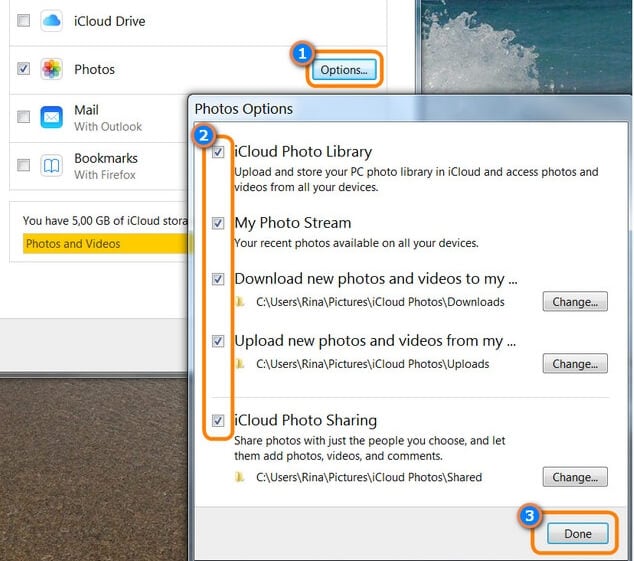
3. Ennen kuin suljet sovelluksen, varmista, että olet tehnyt kaikki muutokset.
4. Etsi nyt ilmaisinalueelta iCloud-kuvake ja napsauta sitä hiiren kakkospainikkeella.
![]()
5. Napsauta iCloud Photos -luokassa Lataa valokuvat -painiketta.
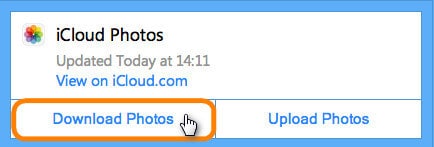
6. Odota hetki, että kaikki valokuvat ladataan. Siirry sen jälkeen Windows-hakemistoosi > Käyttäjät > [Käyttäjänimi] > Kuvat > iCloud Photos.
7. Lataukset-kansiosta löydät kaikki tietokoneesi iCloudista ladatut valokuvat.
8. Hienoa! Nyt voit vain yhdistää Android-laitteesi tietokoneeseen. Kun laitteesi on havaittu, saat kehotteen sen näytölle. Valitse käyttää sitä medialaitteena (MTP).
9. Kun puhelimesi on yhdistetty, voit siirtää iCloud-kuvat Androidiin manuaalisesti Windowsin Resurssienhallinnan avulla.
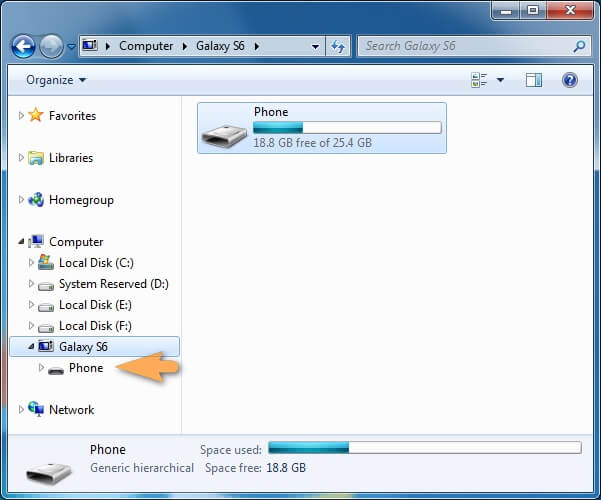
Osa 3: Lataa iCloud-kuvat Maciin ja siirrä Androidiin
Aivan kuten Windows, voit myös siirtää kuvia iCloudista Androidiin myös Macin avulla. Et kuitenkaan voi yhdistää Androidia Maciin tavallisella tavalla. Siksi sinun on käytettävä kolmannen osapuolen ratkaisua, kuten Android File Transfer. Tämä tekee koko prosessista erittäin väsyttävän ja monimutkaisen. Sen lisäksi, että se vie enemmän aikaa, se voi myös olla hieman hämmentävää. Seuraamalla näitä ohjeita voit kuitenkin siirtää valokuvia iCloudista Androidiin Macilla.
1. Aloita käynnistämällä iCloud-sovellus Macissasi ja laittamalla iCloud Photo Library -vaihtoehto päälle.
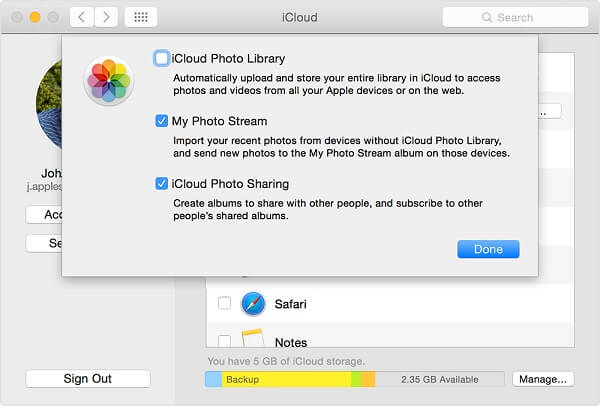
2. Voit jopa mennä iCloudin viralliselle verkkosivustolle nähdäksesi valokuvasi. Kirjaudu sisään tilillesi ja siirry ‘Kuvat’ -välilehteen tervetulonäytöstä.
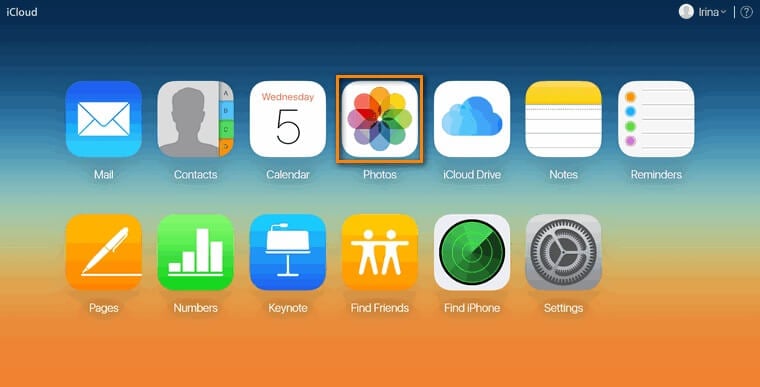
3. Täältä voit tarkastella kaikkia iCloudiin tallennettuja albumeita. Katsoaksesi kaikki valokuvat, napsauta ‘Kaikki valokuvat’ -vaihtoehtoa vasemmasta paneelista.
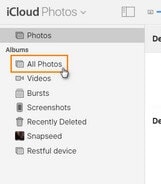
4. Valitse valokuvat (tai albumit), jotka haluat tallentaa, ja napsauta latauskuvaketta. Tämä tallentaa valitut valokuvat Mac-tietokoneellesi. Sama prosessi voidaan toteuttaa myös Windows PC:ssä.
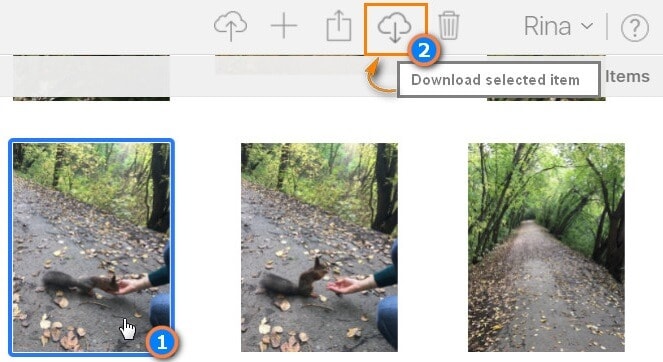
5. Nyt, jotta voit käyttää Android-laitettasi Macillasi, sinun on ladattava Android-tiedostonsiirto.
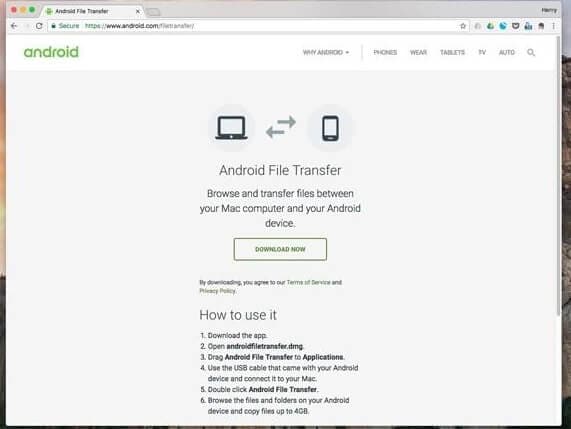
6. Liitä Android-laitteesi Maciin ja käytä sitä median siirtoon. Lisäksi voit käynnistää Android File Transfer -sovelluksen myös Macissasi. Se tunnistaa automaattisesti kytketyn laitteen.
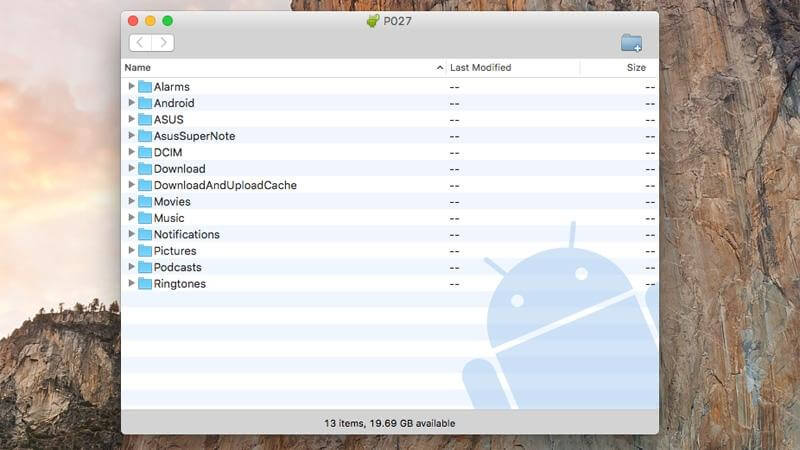
7. Siirry sijaintiin, johon ladatut valokuvasi on tallennettu, ja vedä ja pudota ne Android-laitteen tiedostojärjestelmään.
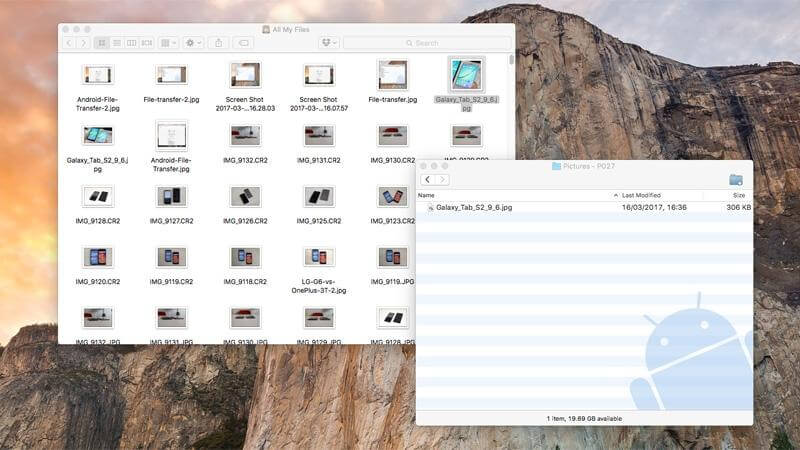
Android File Transferin lisäksi on olemassa erilaisia tapoja siirtää kuvia iCloudista Androidiin. Kun olet ladannut iCloud-kuvat Maciin, voit ladata ne Google Driveen ja käyttää sitä Android-laitteellasi. Voit myös käyttää DrFoneTool – puhelimen hallinta (Android) siirtääksesi tietoja saumattomasti Macin ja Androidin välillä.
Osa 4: Siirrä iCloud-valokuvia Androidiin ilman tietokonetta
Monet käyttäjät eivät halua käyttää tietokonetta (joko Windowsia tai Macia) kuvien siirtämiseen iCloudista Android-puhelimiin. Loppujen lopuksi voi olla aikaa vievää ja työlästä siirtää iCloud-valokuvia Androidiin tietokoneen kautta (ilman erityistä työkalua, kuten DrFoneTool). Voit aina mennä iCloudin verkkosivustolle Android-laitteellasi ja ladata valitsemasi valokuvat.
Valokuvien lataaminen ja esikatselu pienellä näytöllä saattaa kuitenkin viedä paljon aikaa. Se kuluttaa myös paljon mobiilidataa. Android-puhelimeesi ei ehkä ole tarpeeksi vapaata tilaa ja niin monen valokuvan lisääminen voi edelleen hidastaa sen käsittelyä. Siitä huolimatta se on kätevämpi ja kätevämpi tapa ladata iCloud-valokuvia suoraan Androidiin.
- Käynnistä mikä tahansa selain Android-laitteellasi ja käy iCloudin verkkosivustolla.
- Siirry selaimen asetuksiin/asetuksiin ja napauta ‘Pyydä työpöytäsivusto’ -vaihtoehtoa. Tämä johtuu siitä, että selain näyttää oletusarvoisesti verkkosivuston mobiiliversion, etkä voi selata iCloud-kuviasi helposti sillä.
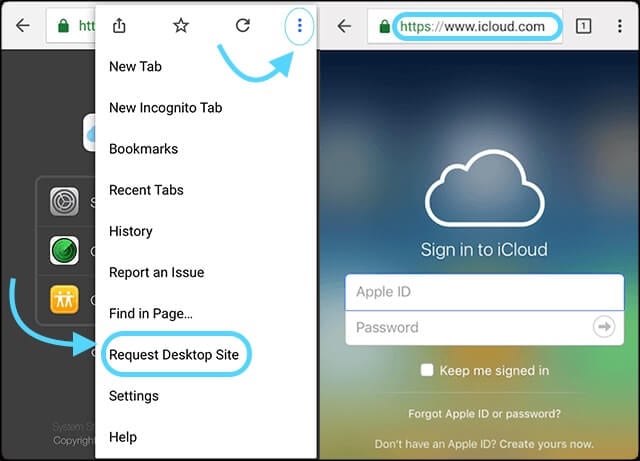
- Kun sivuston työpöytäversio on ladattu, syötä vain iCloud-kirjautumistietosi ja kirjaudu sisään tilillesi.
- Siirry aloitusnäytön Valokuvat-välilehdelle nähdäksesi tallennetut valokuvat.
- Valitse valokuvat (tai albumit), jotka haluat siirtää, ja napsauta latauskuvaketta.
- Hyväksy latauskehote ja odota hetki, kun valitut valokuvat tallennetaan Android-laitteesi tallennustilaan.
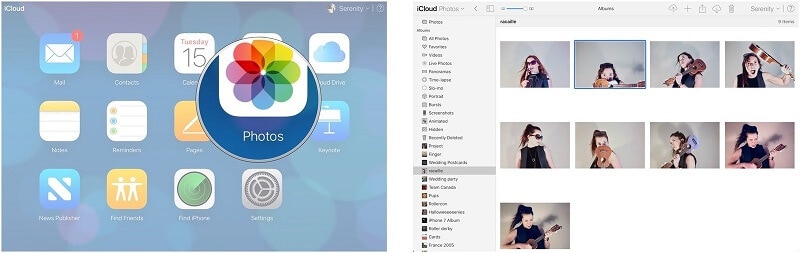
Nyt kun tiedät kuinka siirtää valokuvia iCloudista Androidiin eri tavoilla, voit helposti pitää kuvasi käden ulottuvilla ja turvassa. Kuten näette, DrFoneTool – Phone Backup (Android) on kätevin, aikaa säästävä ja käyttäjäystävällisin menetelmä kaikista tarjotuista vaihtoehdoista. Sen avulla voimme esikatsella tietojamme etukäteen, jotta voimme suorittaa valikoivan iCloud-kuvien siirron Androidiin. Voit vapaasti kokeilla sitä ja jaa tämä opas myös muille.
Viimeisimmät artikkelit

