11 yleistä kysymystä iPhonen varmuuskopioinnista iTunesin/iCloudin avulla
On olemassa tapoja varmuuskopioida soittolistoja, sovelluksia, viestejä ja yhteystietoja iPhonesta iTunes-kirjastoon ja sisällyttää ne säilytystä varten. Kun liität iPhonen tietokoneeseen ja käynnistät iTunesin, näet välittömästi vaihtoehdot tietojen varmuuskopioimiseksi tietokoneellesi tai iCloudiin.
Kuitenkin, kun yrität varmuuskopioida iPhonesi iTunesiin ja iCloudiin, saatat nähdä varoitusviestin, jonka mukaan iPhoneasi ei voitu varmuuskopioida jostakin seuraavista syistä:
- Osa 1: iPhonen varmuuskopiointi iTunesin vianmäärityksen kautta
- Osa 2: iPhonen varmuuskopiointi iCloud-vianmäärityksen kautta
Osa 1: iPhonen varmuuskopiointi iTunesin vianmäärityksen kautta
Alla on joitain ongelmia, joita saatat kohdata, kun varmuuskopioit iPhonen iTunesiin:
- Varmuuskopiointi epäonnistui
- Istuntoa ei voitu aloittaa
- iPhone hylkäsi pyynnön
- Tapahtui virhe
- Tapahtui tuntematon virhe
- Varmuuskopiota ei voitu tallentaa tälle tietokoneelle
- Vapaata tilaa ei ole tarpeeksi
Jos näet jonkin näistä viesteistä tai toisen viestin tai jos iTunes for Windows lakkaa vastaamasta tai varmuuskopiointi ei lopu koskaan, noudata alla olevia ohjeita.
1). Salasana iPhonen varmuuskopiotiedoston lukituksen avaamiseksi:
Voit tehdä sen palauttamalla iPhonesi uudeksi puhelimeksi. Menetät luonnollisesti kaiken sisältösi, mutta voit palauttaa suurimman osan siitä, jos olet joskus varmuuskopioinut iPhonesi. Oletetaan, että olisi mahdollista tehdä salaamaton varmuuskopio sen jälkeen, kun olet luonut salatun, jokainen, joka varastaa iPhonesi, voisi tehdä salaamattoman varmuuskopion salasanalukitusta iPhonestasi ja tarkastella kaikkia tietojasi.
2). Tarkista suojausasetukset
Sinun on ehkä päivitettävä, määritettävä, poistettava käytöstä tai poistettava tietoturvaohjelmistosi.
3). Varmuuskopioi tai palauta käyttämällä uutta järjestelmänvalvojan tiliä:
Luo tietokoneellesi uusi järjestelmänvalvojan tili ja käytä sitä varmuuskopion tekemiseen. Noudata näitä ohjeita Mac OS X:ssä tai näitä ohjeita Microsoftin Windows-sivustossa. Jos voit varmuuskopioida käyttämällä uutta järjestelmänvalvojan tiliä, kirjaudu sisään alkuperäisellä käyttäjätilillä ja noudata näitä ohjeita:

Vaihe 1. Varmista, että tili on järjestelmänvalvoja.
Vaihe 2. Tarkista niiden hakemistojen käyttöoikeudet, joihin iTunes kirjoittaa varmuuskopion.
Vaihe 3. Nimeä Varmuuskopiot-kansio uudelleen.
Vaihe 4. Avaa iTunes ja yritä varmuuskopioida uudelleen. Kopioi varmuuskopio ennen iTunesin käyttöä Asetukset > Laitteet poistaaksesi varmuuskopiosi.
4). Palauta Lockdown-kansio:
Jos et voi synkronoida, varmuuskopioida tai palauttaa iPhoneasi, sinua saatetaan kehottaa palauttamaan Lockdown-kansio Macissa tai Windowsissa.
Mac OS X
Vaihe 1. Valitse Finderista Go > Siirry kansioon.
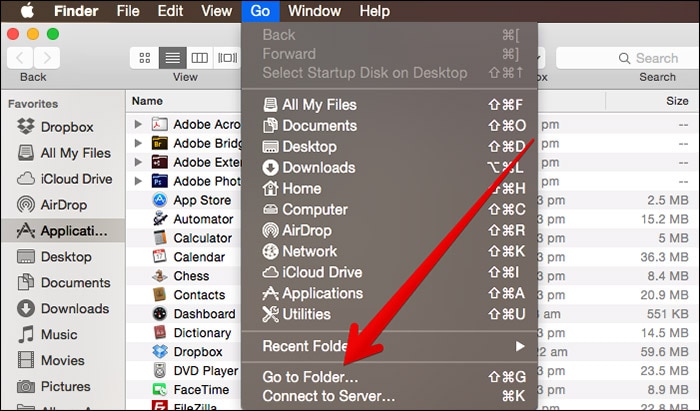
Vaihe 2. Kirjoita /var/db/lockdown ja paina Return.
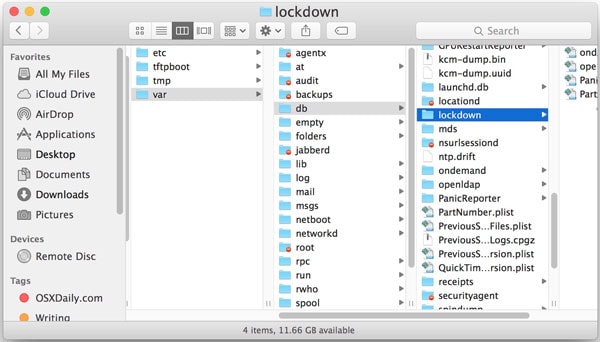
Vaihe 3. Valita Näytä > kuvakkeina. Finder-ikkunassa pitäisi näkyä yksi tai useampi tiedosto, jossa on aakkosnumeerinen tiedostonimi.
Vaihe 4. Valitse Finderissa muokata > Valitse kaikki.
Vaihe 5. Valita filee > Siirtää roskakoriin. Saatat joutua antamaan järjestelmänvalvojan salasanan.
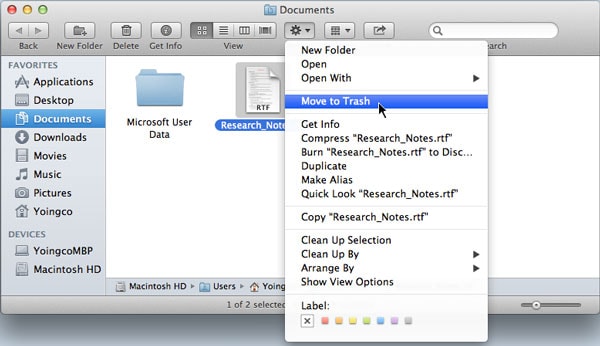
Huomautus: Poista Lockdown-kansiossa olevat tiedostot; älä poista Lockdown-kansiota.
Windows 8
Vaihe 1. Napsauta suurennuslasia.
Vaihe 2. Kirjoita ProgramData ja paina Palata.
Vaihe 3. Kaksoisnapsauta Apple-kansiota.
Vaihe 4. Napsauta hiiren kakkospainikkeella Lockdown-kansiota ja valitse Poista.
Windows Windows 7/Vista
Vaihe 1. Valita Aloita, kirjoita hakupalkkiin ProgramData ja paina Palata.
Vaihe 2. Kaksoisnapsauta -kuvaketta omena kansio.
Vaihe 3. Napsauta hiiren kakkospainikkeella Lockdown-kansiota ja valitse Poista.
Windows XP
Vaihe 1. Valita Aloita > ajaa.
Vaihe 2. Kirjoita ProgramData ja napsauta Run.
Vaihe 3. Kaksoisnapsauta -kuvaketta omena kansio.
Vaihe 4. Napsauta hiiren kakkospainikkeella Lockdown-kansiota ja valitse Poista.
5). iTunes ei voinut varmuuskopioida iPhonen iPhonen nimeä:
Tämä on Windows (7) ratkaisu, joka ei koske OP:ta, mutta hänen ongelmansa näyttää olevan joka tapauksessa jo ratkaistu.
Vaihe 1. Sulje iTunes.
Vaihe 2. Varmista, että Explorer näyttää piilotetut tiedostot.
Vaihe 3. Siirry kohtaan C:UsersusernameAppDataRoamingApple ComputersMobileSyncackup
Vaihe 4. Poista kaikki sieltä (tai siirrä se jonnekin muualle varmuuden vuoksi)
Vaihe 5. Ja valmis. Minun tapauksessani poistin kaksi kansiota, joilla oli pitkät, salaperäiset, aakkosnumeeriset nimet, yksi tyhjä ja toinen yli 1 Gt kooltaan. Kun avasin iTunesin uudelleen, pystyin luomaan aivan uuden varmuuskopion ilman virheitä.
6). iTunes ei voinut varmuuskopioida iPhonea, koska varmuuskopiota ei voitu tallentaa.
Tämä on Windows (7) ratkaisu, joka ei koske OP:ta, mutta hänen ongelmansa näyttää olevan joka tapauksessa jo ratkaistu.
Vaihe 1. Siirry kohtaan C:UsersUSERNAMEAppDataRoamingApple ComputerMobileSync.
Vaihe 2. Napsauta hiiren kakkospainikkeella Varmuuskopiointi kansio ja valitse ominaisuudet.
Vaihe 3. Valitse turvallisuus kieleke
Vaihe 4. Napsauta muokkauspainiketta ja korosta jokainen.
Vaihe 5. Tarkista Täydet valintaruutu ja paina käyttää ja sitten OK.
Vaihe 6. Klikkaus OK uudelleen
Osa 2: iPhonen varmuuskopiointi iCloudiin vianmääritys
Haluatko varmuuskopioida iPhonen iCloudin kautta? Seuraavassa osassa luetellaan joitakin vianetsintämenetelmiä. Jos sinulla on sama ongelma, toivottavasti se auttaa sinua.
1). Miksi iCloud ei varmuuskopioi KAIKKI yhteystiedot?
iCloud näyttää toimivan hyvin, paitsi että se EI varmuuskopioi kaikkia yhteystietojani, vain osittaista luetteloa.
Jos iPhonesi yhteystietoihin viimeksi tehdyt muutokset eivät näy muissa laitteissasi ja synkronoit yhteystietoja useiden tilien kanssa iPhonessasi (iCloud, Gmail, Yahoo), varmista, että iCloud on oletustilisi Yhteystiedot:
Napauttaa Asetukset > Sähköposti, yhteystiedot ja kalenterit. Napauta Yhteystiedot-osiossa Oletus tili, napauta sitten iCloud.
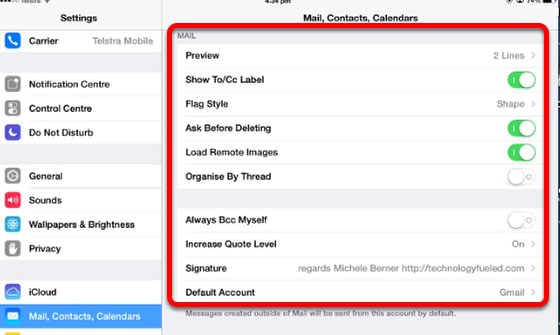
Jos käytät iOS 7:ää, sulje Yhteystiedot-sovellus ja käynnistä se uudelleen iPhonessasi:
Vaihe 1. Paina aloituspainiketta kahdesti nähdäksesi avoinna olevien sovellusten esikatselunäytöt.
Vaihe 2. Etsi Yhteystietojen esikatselunäyttö ja sulje sovellus pyyhkäisemällä sitä ylös ja pois esikatselusta.
Vaihe 3. Palaa aloitusnäyttöön napauttamalla Koti-painiketta.
Vaihe 4. Odota hetki, ennen kuin avaat Yhteystiedot-sovelluksen uudelleen.
Laita iCloud-yhteystiedot pois päältä ja takaisin päälle:
Vaihe 5. hana Asetukset > iCloud.
Vaihe 6. Käännä yhteystiedot vinossa. Valitse tietojen poistaminen vain, jos tietosi ovat olemassa osoitteessa icloud.com/contacts ja yhdessä tai useammassa laitteessasi. Muuten valitse Pidä tiedot.
Vaihe 7. Odota muutama minuutti ennen kääntämistä yhteystiedot takaisin.
Vaihe 8. Käynnistä iPhone uudelleen pitämällä Sleep/Wake-painiketta painettuna ja pyyhkäisemällä sitten näyttöä, kun sinua kehotetaan sammuttamaan virta. Kytke sitten iPhone takaisin päälle. Tämä saattaa kuulostaa yksinkertaiselta, mutta se alustaa verkko- ja sovellusasetukset uudelleen ja voi usein ratkaista ongelmia.
2). iCloud Backup -viesti ei katoa ja lukitsee näytön
Pidä Sleep (On/Off) & Home-painiketta painettuna (yhdessä) noin 10-12 sekuntia.
Pidä molempia yllä olevia painikkeita painettuna, kunnes näet Apple-logon (käynnistyy uudelleen), (erittäin tärkeää)
Kun logo tulee näkyviin, vapauta painikkeet. Odota 1-2 minuuttia, kunnes ohjelmisto ja aloitusnäyttö latautuvat.
3). Kirjautumistunnukselleni ei ole saatavilla varmuuskopiota:
Minulla on uusi iPhone ja menin palauttamaan iCloudista, mutta se sanoo, ettei kirjautumistani vastaan ole saatavilla varmuuskopiota. Jos käytät iCloudia, se voi varmuuskopioida tiedot automaattisesti niin kauan kuin olet valinnut tämän vaihtoehdon. Voit vahvistaa iCloud-varmuuskopiosi ja varmistaa, että se on ajan tasalla seuraamalla näitä ohjeita:
Vaihe 1. hana Asetukset > iCloud > Tallennus ja varmuuskopiointi.
Vaihe 2. Kytke päälle iCloud varmuuskopiointi jos se on pois päältä.
Vaihe 3. hana Varmuuskopioi nyt. Jos sinulla on uusi iPhone tai sinun on palautettava iPhone ongelman ratkaisemiseksi, noudata näitä ohjeita.
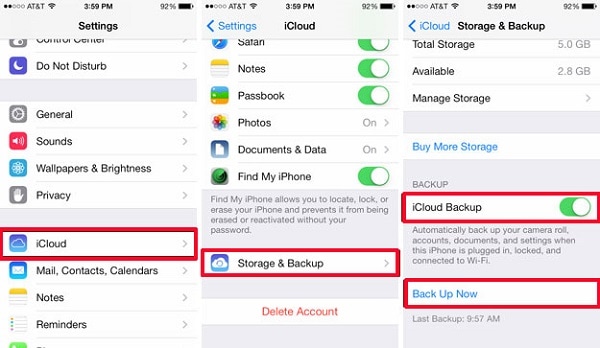
Vaihe 4. Noudata iOS-asennusapurin alkuvaiheita (valitse kieli ja niin edelleen).
Vaihe 5. valita Palauta iCloud-varmuuskopio kun avustaja pyytää sinua määrittämään iPhonen (tai muun iOS-laitteen).
Vaihe 6. Valitse aiemmin luomasi varmuuskopio. Voit palauttaa varmuuskopion vain iOS-asennusapurin avulla.
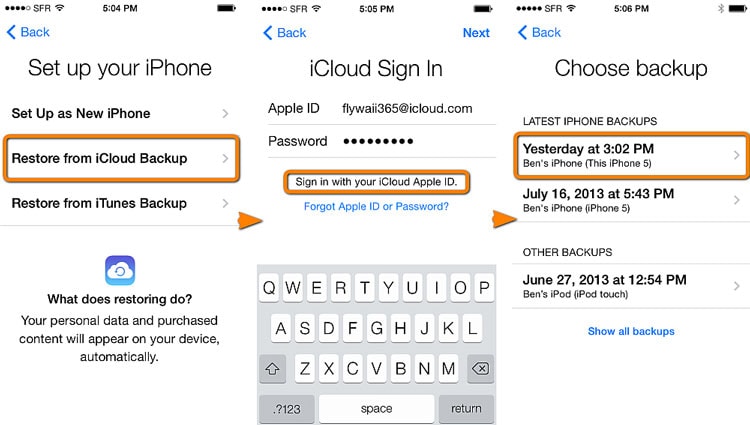
Jos olet jo määrittänyt iPhonesi, voit tyhjentää kaiken nykyisen sisällön käydäksesi uudelleen iOS-käyttöönottoapurin läpi. Napauta Asetukset > general > asettaa uudelleen > Poista kaikki sisältö ja asetukset. Tee tämä vain, jos sinulla on jo varmuuskopio, koska tämä vaihe poistaa kaiken nykyisen sisällön iPhonestasi.
4). Kuinka voin palauttaa iCloud-varmuuskopiosta, jos iPhoneni on jo määritetty käytettäväksi?
Vaihe 1. Sinun on poistettava kaikki tiedot ja asetukset iPhonesta. Varmista ensin, että sinulla on iCloud-varmuuskopio palautettavaksi:
Vaihe 2. Mene Asetukset > iCloud > Tallennus ja varmuuskopiointi > Hallitse Storage. Napauta sitten iPhonesi nimeä nähdäksesi luettelon iCloud-tiedostoista.
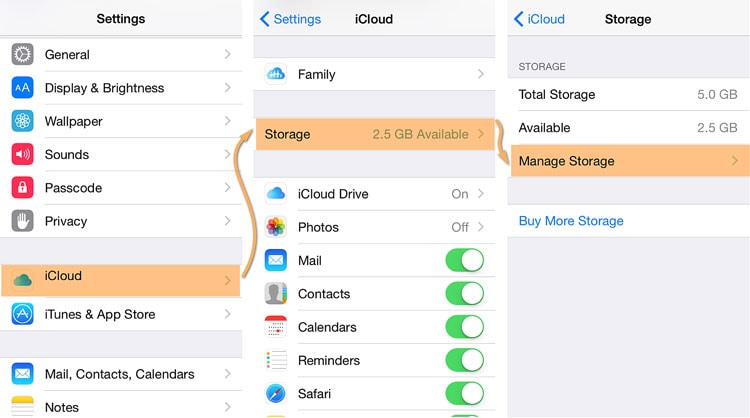
Vaihe 3. Tarkista palautettavan varmuuskopion päivämäärä, koska voit palauttaa iPhonen vain siitä, mitä iCloud on varmuuskopioinut kyseisenä päivänä.
Vaihe 4. Kun olet varmistanut, että iCloud-varmuuskopio on saatavilla, liitä iPhonesi virtalähteeseen ja varmista, että se on yhteydessä Internetiin Wi-Fi-yhteyden kautta.
Vaihe 5. Noudata ohjeita iOS-laitteesi palauttamiseksi iCloud-varmuuskopiosta, mukaan lukien sen varmistaminen, että iPhonesi käyttää iOS:n uusinta versiota.
5). Kuinka voin varmistaa, että iCloudin palautusprosessi on käynnissä?
Mene Asetukset > iCloud > Tallennus ja varmuuskopiointi. Kun palautusprosessi on käynnissä, iCloud Backup -asetus on himmennetty ja sinulla on mahdollisuus napauttaa Lopeta palautus.
Viimeisimmät artikkelit