iPhone jumissa iCloud-asetusten päivittämisessä? Näin korjaat!
Jos käytät jatkuvasti iPhonea, saat ajoittain iOS-päivitysilmoituksen. Kuvittele nyt, että olet keskellä iOS-päivitystä. Tällä kertaa iPhonesi näytössä kuitenkin jotenkin, tietämättään, viesti ‘Päivitetään iCloud-asetuksia’ ja sekin, pitkään. Lyhyesti sanottuna iPhonesi näyttö on jumissa iCloud-asetusten päivittämisessä. Mitä sinä tekisit? Pitäisikö sinun käynnistää uudelleen ja pelätä tietojen menettämistä, vai onko olemassa turvallisempaa ratkaisua?
No, älä huoli, sillä tämän artikkelin avulla autamme sinua asianmukaisissa ratkaisuissa, jotka on mainittu alla. Seuraa niitä ja saat iPhonesi takaisin normaaliin toimintakuntoon päästämällä eroon iPhonesta, joka on juuttunut päivittämään iCloud-asetuksia.
- Osa 1: iPhonen syyt jumissa iCloud-asetusten päivittämisessä
- Osa 2: Pakota iPhone uudelleenkäynnistys korjataksesi iPhonen, joka on juuttunut iCloud-asetuksen päivittämiseen
- Osa 3: Tarkista, toimiiko iCloud-palvelin
- Osa 4: Ohita iCloud-sisäänkirjautuminen
- Osa 5: Päivitä ja määritä iPhone iTunesin avulla
- Osa 6: Korjaa iPhone, joka on juuttunut päivittämään iCloud-asetuksia ammattimaisella työkalulla
Osa 1: iPhonen syyt jumissa iCloud-asetusten päivittämisessä
Tiedät, että on todella tärkeää ymmärtää mahdolliset syyt siihen, miksi iPhonen näyttö on juuttunut iCloud-asetusten päivittämiseen. Jotkut syyt ovat melko yleisiä, ja ne saavat iPhonen juuttumaan ongelmaan, jolloin sivu ei vastaa. Yksi syy, joka saattaa aiheuttaa tämän ongelman, on se, että painat alitajuisesti nukkumis- tai herätyspainiketta samanaikaisesti järjestelmän päivityksen aikana. Samoin on joitain muita syitä, jotka saavat iOS 11:n jumissa iCloud-asetusnäytön päivittämisessä.
Joten analysoidaksemme ongelmaa, olemme maininneet syyt alla. Käy ne läpi ymmärtääksesi ne yksityiskohtaisesti:
- 1. Alhainen tilan saatavuus
Kun iPhonen tallennus on täynnä, laitteesi voi tuntua vaikealta käsitellä laitetta. Ja se saattaa haitata laitteen suorituskykyä ja vakautta, mikä johtaisi siihen, että iPhone 8 juuttuisi iCloud-asetusten päivittämiseen.
- 2. Apple-palvelimet saattavat olla poissa käytöstä
Applen palvelimet voivat joskus olla varattuja tai poissa käytöstä. Yleensä, kun uusi iOS-päivitys on juuri saatavilla, monet iOS-käyttäjät kiirehtivät päivittämään iOS-laitteitaan, ja Applen palvelimet voivat olla erittäin kiireisiä.
- 3. Internet-yhteys ei ole vakaa
Kun päivitämme uusimpaan iOS-versioon, Apple-palvelimeen yhteydenpito edellyttää vakaata Internet-yhteyttä.
- 4. Akun varaus on vähissä
Applen mukaan, kun akun varaustaso laskee, näyttö voi pysyä tyhjänä 10 minuuttia. Jos iPhonesi näyttää myös näytön, jossa on iCloud-päivitystila, sen sanotaan siirtyneen jäädytettyyn tilaan. Voit siis kytkeä laturin päivityksen aikana välttääksesi akun tyhjenemisen.
Osa 2: Pakota iPhone uudelleenkäynnistys korjataksesi iPhonen, joka on juuttunut iCloud-asetuksen päivittämiseen
Vaikka laitteen uudelleenkäynnistys on melko yleinen tapa päästä eroon tällaisista tilanteista, harvat meistä tekevät sen. Uudelleenkäynnistys voi kuitenkin antaa väliaikaisen helpotuksen iPhonen näytöstä, joka on juuttunut iCloudin päivittämiseen. Joten mene eteenpäin ja pakota käynnistämään laite uudelleen. Uudelleenkäynnistysmenettely voi kuitenkin vaihdella iPhone-versiosi mukaan. Siksi olemme listanneet alla muutamia tapoja, katso!
Lue alta, kuinka voit pakottaa eri iPhone-mallit käynnistämään uudelleen iPhonen näytöstä, joka on juuttunut iCloud-asetusnäyttöön.
iPhone 6s ja sitä aikaisemmat: Paina aloituspainiketta ja virtapainiketta samanaikaisesti, kunnes Apple-logo tulee näkyviin. Ja odota, kunnes prosessi on valmis. (Syötä salasana, jos sitä pyydetään)
iPhone 7, 7plus: Paina virta-/lukituspainiketta ja äänenvoimakkuuspainikkeita samanaikaisesti. Odota, kunnes logo tulee näkyviin, ja pidä niitä painettuna, kun käynnistysjakso on päättynyt. (Noudata näytön ohjeita)
iPhone 8/8/X:
- – Paina ja vapauta äänenvoimakkuuden lisäyspainike nopeasti
- – Paina ja vapauta samalla nopeasti äänenvoimakkuuden vähennyspainike
- – Pidä nyt virtapainiketta painettuna, kunnes Apple-logo tulee näkyviin. Käynnistyksen aikana sitä saatetaan pyytää antamaan salasana (noudata ohjeita)
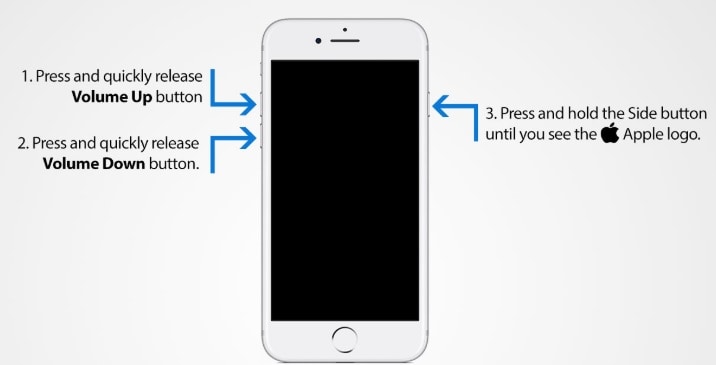
Tämä menetelmä toimii myös korjaamaan iPhonen, joka on juuttunut iCloud-asetusten päivittämiseen.
Osa 3: Tarkista, toimiiko iCloud-palvelin
Jos havaitset, että iCloud ei toimi kunnolla, sinun on tarkastettava Apple-järjestelmän tila välittömästi nähdäksesi, onko iCloud-palvelin varattu vai ei. Avaa tätä varten Applen oman järjestelmän verkkosivun tila Applen sivulla virallinen nettisivu tästä.
Yllä oleva linkki heijastaa, jos iCloud-palvelimessa on vika. Esimerkiksi kun avaat Applen verkkosivun tarkistaaksesi järjestelmän tilan, näet alla olevan kuvakaappauksen:
Yllä oleva kuvakaappaus auttaa sinua tietämään myös Sirin, karttojen, App Storen ja Apple Payn tilasta. Tältä sivulta voit myös tarkistaa, onko iCloud-palvelin alasajo. Jos se ei osoita mitään vikaa, ongelma on laitteessasi. Siksi sinun pitäisi siirtyä seuraavaan osaan.
Osa 4: Ohita iCloud-sisäänkirjautuminen
Jos iPhonesi on jumissa iCloudin päivittämisessä, joskus iCloud-sisäänkirjautumisprosessin ohittaminen voi myös auttaa korjaamaan ongelman. Voit tehdä tämän noudattamalla alla olevia ohjeita:
- Jos olet päivitysprosessin välissä, ensimmäinen vaihe on painaa kotipainiketta suorittaaksesi iOS 11 -asetukset.
- Seuraavaksi saat vahvistuksen tilaksi ‘päivitys valmis’.
- Se pyytää sinua kirjautumaan sisään iCloud-verkkosivulle antamalla käyttäjätunnuksen ja salasanan.
- Napsauta vain painiketta ‘Ohita’.
Jos ohitat iCloud-sisäänkirjautumisprosessin, et kohtaa iPhonen juuttumisongelmaa päivittäessäsi iCloud-asetuksia iOS-päivityksen jälkeen.
Osa 5: Päivitä ja määritä iPhone iTunesin avulla
Jos iPhonesi pysyy edelleen iCloud-asetusnäytön päivittämisessä iPhonea päivitettäessä, voit päivittää iPhonesi iTunesin avulla. Päivitä iPhone iTunesin avulla noudattamalla alla olevia ohjeita.
- Avaa ensin iTunes ja etsi Ohje-valikko.
- Voit tarkistaa päivityksen, jos sinulla on uusi versio. Jos kyllä, päivitä.
- Nyt sinun on yhdistettävä laitteesi henkilökohtaiseen tietokoneeseen salamakaapelilla.
- Avaa iTunes uudelleen, niin näet valikot, jotka on lueteltu laitteesi nimellä.
- Kun tietokone on tunnistanut laitteesi, näet vaihtoehdon ‘Tarkista päivitykset’.
- Lopuksi saat toisen vaihtoehdon – ‘Lataa ja päivitä’. Jatka vain napauttamalla sitä.
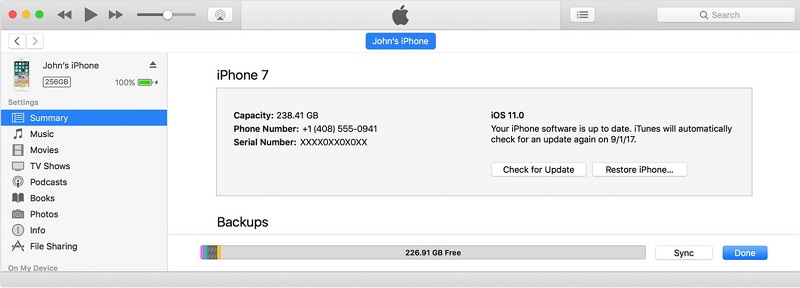
Osa 6: Korjaa iPhone, joka on juuttunut päivittämään iCloud-asetuksia ammattimaisella työkalulla
Vaikka yllä käsitellyt menetelmät auttavat ratkaisemaan iPhonen iCloud-asetusten päivittämisen ikuisesti, tehokkuudella on paljon merkitystä. Siksi haluamme esitellä sinulle yhden tehokkaimmista menetelmistä nimeltä DrFoneTool – Järjestelmän korjaus. Tämä toimii täydellisenä pakettina käsitellessään kaikkia iPhonen juuttuneita ongelmia. DrFoneTool – Järjestelmän korjaus auttaa sinua erilaisissa iOS-järjestelmäongelmissa, ja korjausprosessin jälkeen iPhonessasi on uusin iOS-versio.
Koko korjausprosessi, jota seuraa DrFoneTool-SystemRepair, on erittäin sujuvaa, eikä sinun tarvitse huolehtia minkäänlaisesta tietojen katoamisesta. Voimme vakuuttaa, että tämä on yksi turvallisimmista tavoista ratkaista iOS 11, joka on juuttunut iCloud-asetusten päivittämiseen. Korjausprosessi on melko yksinkertainen, suorita vain alla mainitut vaiheet ja palauta laitteesi ilman muita ongelmia.

DrFoneTool – Järjestelmän korjaus
Korjaa iPhone, joka on juuttunut päivittämään iCloud-asetuksia ilman tietojen menetystä.
- Korjaa iOS vain normaaliksi, älä menetä tietoja ollenkaan.
- Korjaa erilaisia iOS-järjestelmäongelmia jumissa palautustilassa, valkoinen Apple-logo, musta ruutu, silmukka käynnistyksessä jne.
- Korjaa muut iPhone- ja iTunes-virheet, kuten iTunes-virhe 4013, 14 virhe, iTunes-virhe 27,iTunes-virhe yhdeksän, Ja enemmän.
- Toimii kaikissa iPhone-, iPad- ja iPod touch -malleissa.
- Täysin yhteensopiva uusimman iOS 11:n kanssa.

Vaihe 1: Lataa DrFoneTool-ohjelmisto Wondersharen viralliselta verkkosivustolta ja asenna se.
Vaihe 2: Asennuksen jälkeen saat ohjatun päätoiminnon, jossa on seuraavat vaihtoehdot, kuten siirto, palautus, korjaus, tyhjennys, vaihto jne. Valitse luettelosta vaihtoehto ‘Korjaa’.

Vaihe 3: Liitä nyt laite ja tietokone salamakaapelilla. Odota muutama sekunti ja anna tietokoneen tunnistaa laite. Kun se havaitsee laitteen, jatka prosessia napsauttamalla Käynnistä-painiketta.

Vaihe 4: Saat iPhone-tiedot, kuten kantataajuuden, version ja mallinumeron jne. Siellä näet seuraavan vaihtoehdon. Napauta vain sitä!
Vaihe 5: Nyt on aika käynnistää laite DFU-tilassa. DrFoneTool antaa ilmoituksen laitteen käynnistämisestä DFU-tilassa. Noudata siis ohjeita oikein.
- Ensin sammuta laite ja pidä seuraavat 10 sekuntia painettuna virta- ja äänenvoimakkuuden vähennyspainikkeita samanaikaisesti.
- Seuraavaksi pidä äänenvoimakkuus alhaalla ja vapauta virtapainike. Laitteesi ohjataan automaattisesti DFU-tilaan.

Vaihe 6: Tässä vaiheessa saat ikkunan, joka näyttää laiteohjelmiston ja mallinumeron. Varmista, että tiedot ovat oikein, ja napsauta sitten Lataa-painiketta.

Vaihe 7: Muista, että et keskeytä prosessia välillä ja tarkista myös verkkoyhteys säännöllisesti.
Vaihe 8: Kun lataus on ohi, saat ohjatun toiminnon, joka korjaa prosessin heti. Napsauta painiketta ‘Korjaa nyt’, kun olet suorittanut edellä mainitut vaiheet, laitteesi käynnistyy automaattisesti uudelleen normaalitilassa.

Huomautus: Lopuksi sinulla on kädessäsi all-in-one-ohjelmisto, joka ratkaisee iPhone 8:n ongelman, joka on juuttunut iCloud-asetusten päivittämiseen.
Se siitä! Joten jatkossa älä hämmenny, jos iPhonesi on jumissa iCloud-asetusten päivittämisessä iOS-päivityksen jälkeen. Suorita vain tämän artikkelin ohjeiden mukaiset vaiheet, ja pian voit käyttää puhelintasi ilman virheitä. Kokeile lopuksi DrFoneTool – System Repair -ohjelmaa, joka käsittelee iPadin, joka on juuttunut päivittämään iCloud-asetuksia parhaalla mahdollisella tavalla ja ilman tietojen menetystä.
Viimeisimmät artikkelit

