[Ratkaistu] ICloud-varmuuskopioinnin käyttöönotossa oli ongelma
Onko ongelma iCloud-varmuuskopioinnin käyttöönotossa laitteessasi? Kun käyttäjät synkronoidaan laitteensa sisältöä iCloudin kanssa, he kohtaavat usein ei-toivottuja takaiskuja. Jos käytät myös iOS:n alkuperäisen käyttöliittymän apua tietojen varmuuskopioimiseen pilveen, on mahdollista, että sinulla on myös ongelmia iCloud-varmuuskopioinnin käyttöönotossa. Hyvä uutinen on, että ongelma voidaan ratkaista helposti noudattamalla yksinkertaista vianetsintää. Tässä viestissä kerromme sinulle vaiheittain, mitä tehdä, kun iCloud-varmuuskopiointi epäonnistui, iCloud-varmuuskopioinnin käyttöönotossa oli ongelma.
Osa 1: Syitä iCloud-varmuuskopioinnin käyttöönoton ongelmaan
Jos iCloud-varmuuskopioinnin käyttöönotossa oli ongelma, ongelma saattaa liittyä laitteeseesi, iCloudiin tai verkkoosi. Tässä on joitain syitä tähän ongelmaan.
- • Se voi tapahtua, kun iCloud-tallennustilassa ei ole tarpeeksi tilaa.
- • Huono tai epävakaa verkkoyhteys voi myös johtaa tähän tilanteeseen.
- • Jos Apple ID:täsi ei ole synkronoitu, se voi edelleen aiheuttaa tämän ongelman.
- • Joskus käyttäjät sammuttavat iCloud-varmuuskopiointiominaisuuden manuaalisesti ja unohtavat ottaa sen takaisin käyttöön, mikä aiheuttaa tämän ongelman.
- • iOS-päivityksessä voi olla ongelma.
- • Myös iOS-laite saattaa olla viallinen.
Suurin osa iCloud-varmuuskopiointiin liittyvistä ongelmista voidaan korjata helposti. Olemme listanneet nämä ratkaisut seuraavassa osiossa.
Osa 2: 5 vinkkiä iCloud-varmuuskopiointiin liittyvien ongelmien korjaamiseen
Jos iCloud-varmuuskopiointi epäonnistui, iCloud-varmuuskopioinnin käyttöönotossa oli ongelma, ratkaise tämä ongelma ottamalla käyttöön nämä ratkaisut:
1. Käynnistä laite uudelleen
Tämä on varmasti helpoin ratkaisu iCloud-varmuuskopioinnin mahdollistavan ongelman korjaamiseen. Saadaksesi täydellisen ratkaisun, voit sammuttaa iCloud-varmuuskopiointiominaisuuden, käynnistää laitteen uudelleen ja ottaa ominaisuuden uudelleen käyttöön.
i. Siirry laitteesi kohtaan Asetukset > iCloud > Tallennus ja varmuuskopiointi ja poista iCloud-varmuuskopiointi käytöstä.
ii. Paina laitteen virtapainiketta ja kytke se pois päältä liu’uttamalla näyttöä.
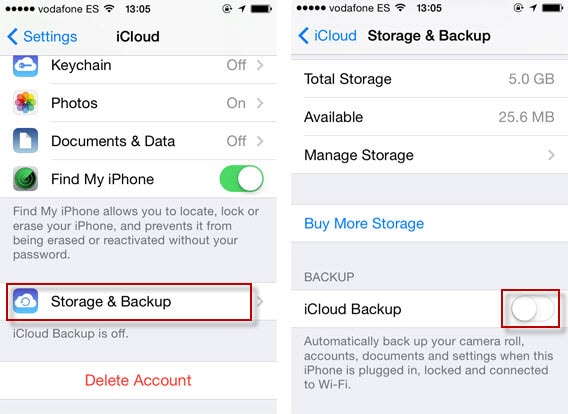
iii. Odotettuasi muutaman sekunnin, käynnistä laite painamalla virtapainiketta.
iv. Palaa kohtaan Asetukset > iCloud > Tallennus ja varmuuskopiointi ja ota vaihtoehto uudelleen käyttöön.
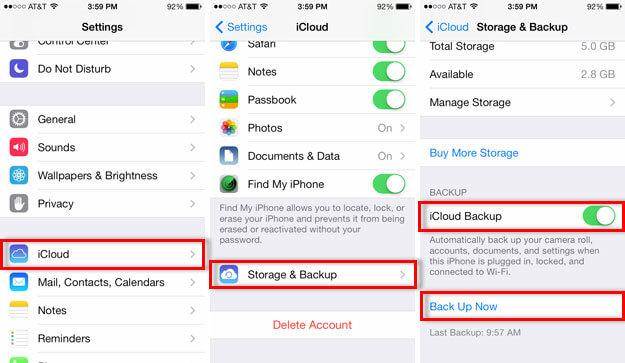
2. Palauta iCloud-tilisi
On mahdollista, että myös Apple ID:ssäsi voi olla ongelma. Nollaamalla sen voit ratkaista, että iCloud-varmuuskopiointi epäonnistui, iCloud-varmuuskopioinnin käyttöönotossa oli ongelma.
i. Avaa laitteesi lukitus ja siirry kohtaan Asetukset > iTunes ja App Store.
ii. Napauta Apple ID:täsi ja valitse ‘Kirjaudu ulos’.
iii. Käynnistä laite uudelleen ja kirjaudu takaisin samalla tilillä.
iv. Ota iCloud-varmuuskopiointi käyttöön ja tarkista, toimiiko se.
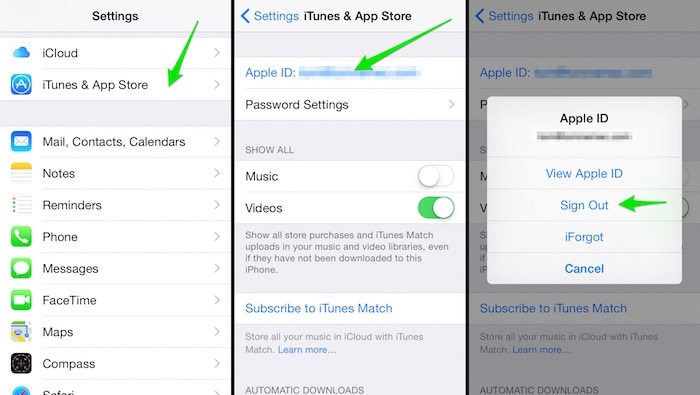
3. Poista vanhat iCloud-varmuuskopiotiedostot
Jos pilveen on kertynyt paljon varmuuskopiotiedostoja, siinä saattaa olla niukasti vapaata tilaa. Myös olemassa olevien ja uusien tiedostojen välillä voi olla ristiriita. Jos iCloud-varmuuskopioinnin käyttöönotossa oli ongelma, voit ratkaista sen seuraavasti:
i. Siirry kohtaan Asetukset > iCloud > Tallennus ja varmuuskopiointi.
ii. Napauta kaikista tarjotuista vaihtoehdoista ‘Hallitse tallennustilaa’.
iii. Tämä antaa luettelon kaikista aiemmista varmuuskopiotiedostoista. Napauta sitä, jonka haluat poistaa.
iv. Napauta varmuuskopiotiedostovaihtoehdoista ‘Poista varmuuskopio’ -painiketta.
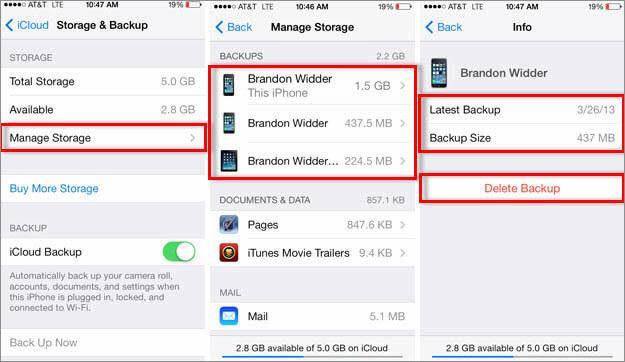
4. Päivitä iOS-versio
Kuten yllä todettiin, jos laitteesi toimii epävakaassa iOS-versiossa, se voi aiheuttaa ongelmia iCloud-varmuuskopioinnin käyttöönotossa. Korjataksesi tämän, sinun on päivitettävä se vakaaksi versioksi.
i. Siirry laitteesi kohtaan Asetukset > Yleiset > Ohjelmistopäivitys.
ii. Täältä voit tarkastella uusinta saatavilla olevaa iOS-versiota.
iii. Napauta ‘Lataa ja asenna’ -vaihtoehtoa päivittääksesi laitteesi.
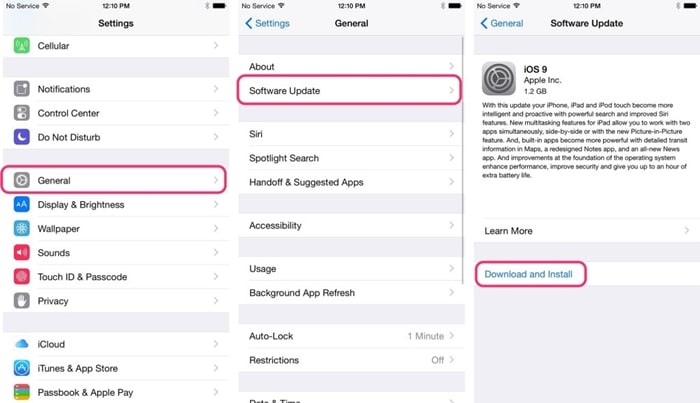
5. Palauta verkkoasetukset
Jos mikään yllä mainituista ratkaisuista ei toimi, sinun on ryhdyttävä radikaaleihin toimiin tämän ongelman korjaamiseksi. Kun nollaat laitteesi verkkoasetukset, kaikki tallennetut WiFi-salasanat, verkkoasetukset jne. palautetaan. Todennäköisesti se korjaa myös iCloud-varmuuskopion epäonnistumisen, myös iCloud-varmuuskopioinnin käyttöönotossa oli ongelma.
i. Aloita siirtymällä laitteesi kohtaan Asetukset > Yleiset > Nollaa.
ii. Napauta kaikista luetelluista vaihtoehdoista ‘Palauta verkkoasetukset’.
iii. Vahvista valintasi ja odota hetki, sillä puhelimesi käynnistetään uudelleen oletusverkon asetuksilla.
iv. Yritä ottaa iCloud-varmuuskopiointi käyttöön ja tarkistaa, toimiiko se vai ei.

Osa 3: Vaihtoehtoinen tapa varmuuskopioida iPhone – DrFoneTool iOS Backup & Restore
Sen sijaan, että investoisit niin paljon aikaa ja vaivaa, voit aina kokeilla iCloud-vaihtoehtoa tietojen varmuuskopiointiin. Esimerkiksi, DrFoneTool iOS Varmuuskopiointi ja palautus tarjoaa yhden napsautuksen ratkaisun tietojen varmuuskopiointiin (ja palauttamiseen). Lisäksi voit valita, millaista sisältöä haluat varmuuskopioida ja pitää sen turvassa missä tahansa muussa järjestelmässä. Tällä tavalla voit myös siirtyä iOS-laitteesta toiseen ilman tietojen menetystä.

DrFoneTool työkalupakki – iOS Data Backup & Restore
iOS-tietojen varmuuskopiointi ja palauttaminen muuttuu joustavaksi.
- Yhdellä napsautuksella voit varmuuskopioida koko iOS-laitteen tietokoneellesi.
- Anna esikatsella ja palauttaa kaikki kohteet varmuuskopiosta laitteelle.
- Vie mitä haluat varmuuskopiosta tietokoneeseen.
- Laitteissa ei menetetä tietoja palautuksen aikana.
- Varmuuskopioi ja palauta kaikki haluamasi tiedot.
- Supported iPhone 7/SE/6/6 Plus/6s/6s Plus/5s/5c/5/4/4s that run iOS 10.3/9.3/8/7/6/5/4
- Täysin yhteensopiva Windows 10 tai Mac 10.12/10.11 kanssa.
Kaikkien johtavien iOS-laitteiden ja -versioiden kanssa yhteensopiva DrFoneTool – iOS Data Backup & Restore -työkalu tarjoaa 100 % turvalliset ja luotettavat tulokset. Se voi varmuuskopioida kaikki tärkeät tiedostot, kuten valokuvat, videot, puhelulokit, yhteystiedot, viestit, musiikki ja paljon muuta. Varmuuskopioi laitteesi DrFoneToolilla noudattamalla näitä ohjeita.
1. Käynnistä DrFoneTool-työkalupaketti järjestelmässäsi. Jos sinulla ei ole ohjelmistoa, voit aina ladata sen viralliselta verkkosivustolta (saatavilla Windowsille ja Macille).
2. Yhdistä laitteesi järjestelmään ja anna sovelluksen tunnistaa se automaattisesti. Valitse aloitusnäytöstä vaihtoehto ‘Data Backup & Restore’.

3. Valitse nyt, minkä tyyppiset tiedot haluat varmuuskopioida. Ota täydellinen varmuuskopio laitteestasi ottamalla käyttöön ‘Valitse kaikki’ -vaihtoehto.

4. Kun olet valinnut tallennettavat tiedot, napsauta ‘Varmuuskopioi’ -painiketta.
5. Istu alas ja rentoudu, sillä sovellus ottaa varmuuskopion valitsemastasi sisällöstä. Näet toiminnon edistymisen näytön ilmaisimen avulla.

6. Kun varmuuskopiointi on valmis, saat ilmoituksen. Käyttöliittymästä voit esikatsella varmuuskopiotasi, joka on jaettu eri luokkiin.

Kuten näet, DrFoneTool tarjoaa vaivattoman tavan varmuuskopioida ja palauttaa tietosi. Yhdellä napsautuksella voit tallentaa tärkeät tiedostosi haluamaasi paikkaan. Sen lisäksi, että se tarjoaa turvallisen ratkaisun tietojen varmuuskopiointiin, työkalua voidaan käyttää myös varmuuskopion palauttamiseen valikoivasti. Mene eteenpäin ja yritä varmuuskopioida tärkeät tiedostosi yhdellä napsautuksella.
Viimeisimmät artikkelit

