Kuinka palauttaa valokuvia iCloudista iPhoneen/PC:hen/Maciin
Jos pidät varmuuskopiota valokuvistasi iCloudissa, voit helposti palauttaa sen laitteellesi. Tällä tavalla voit palauttaa valokuvia iCloudista ja siirtää laitteesta toiseen menettämättä tietojasi. Jos kuitenkin palautat iCloud-varmuuskopion samalla laitteella, saatat menettää olemassa olevat tietosi. Älä huoli – olemme täällä auttamassa sinua. Tässä viestissä opetamme sinulle kuinka palauttaa valokuvia iCloudista saumattomasti. Olemme sisällyttäneet kolmannen osapuolen työkalut sekä iOS-natiiviratkaisun kuvien palauttamiseen iCloudista. Aloitetaan!
Osa 1: Palauta valokuvat iCloudista DrFoneToolin avulla
Jos etsit helppoa ratkaisua oppiaksesi palauttamaan poistetut valokuvat iCloudista, voit antaa DrFoneTool – iOS-tietojen palautus yritys. Se on yksi luotettavimmista ja laajimmin käytetyistä tietojen palautustyökaluista, joka voi palauttaa kadonneen tai poistetun sisällön iOS-laitteellesi. Käyttämällä sen interaktiivista käyttöliittymää voit helposti oppia palauttamaan poistetut valokuvat iCloudista.

DrFoneTool – iPhonen tietojen palautus
Maailman paras iCloud-tietojen palautusohjelmisto
- Tarjoa kolme tapaa palauttaa iPhone-tiedot.
- Skannaa iOS-laitteet palauttaaksesi valokuvia, videoita, yhteystietoja, viestejä, muistiinpanoja jne.
- Pura ja esikatsele kaikkea iCloud-/iTunes-varmuuskopiotiedostojen sisältöä.
- Palauta haluamasi valikoivasti iCloud-/iTunes-varmuuskopiosta laitteellesi tai tietokoneellesi.
- Yhteensopiva uusimpien iPhone-mallien kanssa.
Tämän lisäksi voit käyttää työkalua myös kuvien palauttamiseen iTunes- tai iCloud-varmuuskopiosta valikoivasti. Osana DrFoneTool-työkalupakkia, sillä on oma työkalu Windowsille ja Macille. Koska se on yhteensopiva kaikkien johtavien iOS-laitteiden kanssa, sinulla ei ole vaikeuksia palauttaa valokuvia iCloudista DrFoneToolin avulla.
1. Asenna DrFoneTool iOS Data Recovery järjestelmääsi ja liitä laitteesi siihen. Käynnistä käyttöliittymä ja valitse vaihtoehto ‘Data Recovery’.

2. Tämä avaa tietojen palautustyökalun. Siirry vasempaan paneeliin ja napsauta vaihtoehtoa ‘Palauta iCloud-synkronoidusta tiedostosta’.

3. Jos haluat oppia palauttamaan valokuvia iCloudista, sinun on kirjauduttava sisään iCloudiin antamalla vastaavat tunnistetiedot.
4. Myöhemmin DrFoneTool tarjoaa luettelon kaikista tiliisi linkitetyistä iCloud-varmuuskopiotiedostoista.
5. Voit tarkastella joitain varmuuskopiotiedostoon liittyviä perustietoja täältä.

6. Valitse haluamasi varmuuskopiotiedosto ja napsauta ‘Lataa’-painiketta.
7. Tämä luo seuraavan ponnahdusikkunan. Täältä voit valita, minkä tyyppiset tiedot haluat palauttaa.

8. Kun olet tehnyt tarvittavat valinnat, napsauta ‘Seuraava’-painiketta aloittaaksesi prosessin.
9. Odota hetki, kun sovellus palauttaa valitun sisällön iCloudin synkronoiduista tiedostoista.

10. Kun olet suorittanut prosessin, voit esikatsella synkronoituja tiedostoja. Valitse valokuvat, jotka haluat palauttaa, ja napsauta ‘Palauta tietokoneeseen’ -painiketta.
Voit myös napsauttaa ‘Palauta laitteeseen’ -painiketta palauttaaksesi valokuvat iCloudista, jotka on synkronoitu iOS-laitteeseesi. Valokuvien lisäksi voit myös palauttaa videoita, yhteystietoja, muistutuksia, huomautuksia.
Osa 2: Palauta valokuvat iCloudista iPhoneen MobileTransin avulla
Jos etsit nopeaa ja suoraa ratkaisua kuvien palauttamiseen iCloudista iPhoneen, sinun tulee antaa MobileTrans yritys. Työkalua voidaan käyttää tietojen varmuuskopiointiin ja palauttamiseen yhdellä napsautuksella. Valokuvien lisäksi se toimii myös viestien, yhteystietojen, musiikin ja muiden datatiedostojen kanssa. MobileTransin avulla voit palauttaa valokuvasi ja sen myös suoraan laitteellesi. Seuraa näitä ohjeita oppiaksesi palauttamaan valokuvia iCloudista iPhoneen MobileTransin avulla.

DrFoneTool-työkalusarja – Puhelimen siirto puhelimeen
Palauta iCloud Photos iPhoneen/Androidiin yhdellä napsautuksella!
- Siirrä helposti valokuvia, videoita, kalenteria, yhteystietoja, viestejä ja musiikkia Samsungista uuteen iPhone 8:aan.
- Ota käyttöön siirto HTC:stä, Samsungista, Nokiasta, Motorolasta ja muista laitteista iPhone X/8/7S/7/6S/6 (Plus)/5s/5c/5/4S/4/3GS.
- Toimii täydellisesti Applen, Samsungin, HTC:n, LG:n, Sonyn, Googlen, HUAWEI:n, Motorolan, ZTE:n, Nokian ja muiden älypuhelimien ja tablettien kanssa.
- Täysin yhteensopiva suurten palveluntarjoajien, kuten AT&T, Verizon, Sprint ja T-Mobile, kanssa.
- Täysin yhteensopiva iOS 11: n ja Android 8.0: n kanssa
- Täysin yhteensopiva Windows 10 tai Mac 10.12/10.11 kanssa.
1. Lataa Wondersharen MobileTrans Mac- tai Windows-järjestelmääsi.
2. Liitä laitteesi järjestelmään ja käynnistä MobileTrans. Valitse aloitusnäytöstä Palauta laitteesta > iCloud.

3. Tämä avaa seuraavan näytön. Anna vasemmassa paneelissa iCloud-kirjautumistietosi ja kirjaudu sisään.

4. Kun olet kirjautunut iCloud-tilillesi MobileTransin kautta, voit tarkastella kaikkia siihen linkitettyjä varmuuskopiotiedostoja.
5. Valitse tiedosto, jonka haluat palauttaa. Napsauta ‘Lataa’ -painiketta vahvistaaksesi valintasi, kun saat seuraavan ponnahdusviestin.

6. Odota hetki, kun valittua iCloud-varmuuskopiotiedostoa ladataan järjestelmään.
7. Kun se on tehty, voit valita palautettavat tiedot ja napsauttaa ‘Aloita siirto’ -painiketta ja aloittaa palautusprosessin.

Se siitä! Seuraamalla näitä ohjeita voit oppia palauttamaan kuvia iCloudista iOS-laitteellesi.
Osa 3: Virallinen tapa palauttaa valokuvia iCloudista
Voit myös käyttää iOS:n alkuperäisen käyttöliittymän apua kuvien palauttamiseen iCloudista. Saat tämän vaihtoehdon kuitenkin vain laitteen asennuksen aikana. Siksi, jos sinulla on vanha laite, sinun on nollattava se. Jos teet niin, laitteelle tallennettu sisältö katoaisi. Jos et halua käydä läpi kaikkea tätä hässäkkää, voit kokeilla myös DrFoneTool-työkalupakkia. Voit kuitenkin oppia palauttamaan valokuvia iCloudista noudattamalla näitä ohjeita:
1. Jos sinulla on vanha laite, sinun on nollattava se kokonaan. Voit tehdä tämän siirtymällä kohtaan Asetukset> Yleiset> Nollaa ja napauttamalla ‘Poista kaikki sisältö ja asetukset’ -vaihtoehtoja.
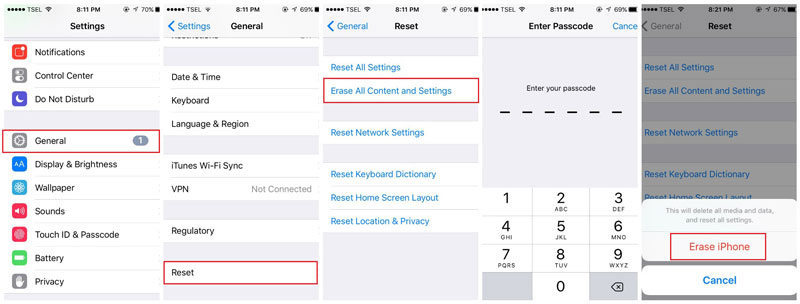
2. Anna salasanasi ja vahvista valintasi napauttamalla ‘Poista kaikki sisältö’ -painiketta uudelleen.
3. Tämä käynnistää laitteesi uudelleen, jolloin voit suorittaa asennuksen. Jos käytät uutta puhelinta, saat tämän vaihtoehdon suoraan kytkemällä sen päälle ensimmäisen kerran.
4. Kun määrität laitettasi, valitse ‘Palauta iCloud-varmuuskopiosta’ ja anna iCloud-kirjautumistietosi.
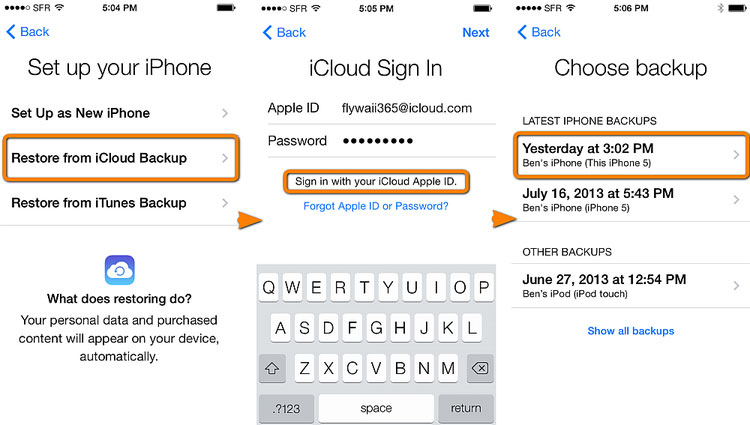
5. Se näyttää luettelon kaikista aiemmin tallennetuista iCloud-varmuuskopiotiedostoista. Valitse sopiva tiedosto ja odota hetki, kun iPhone palauttaa valokuvat iCloud-varmuuskopiosta.
Kuten näet, käyttämällä virallista menetelmää kuvien palauttamiseen iCloudista, koko laitteesi palautetaan. Siksi voit yksinkertaisesti ottaa DrFoneTool iOS Data Recoveryn avun oppiaksesi palauttamaan kuvia iCloudista. Sen lisäksi, että palautat sisältösi iCloud- tai iTunes-varmuuskopiosta, sen avulla voidaan myös oppia palauttamaan poistetut valokuvat iCloud-varmuuskopiosta ongelmattomasti. Äärimmäisen helppokäyttöisen työkalun tiedetään tarjoavan turvallisia ja luotettavia tuloksia, ja siitä on varmasti hyötyä useaan otteeseen.
Viimeisimmät artikkelit

