Apple ei halua kertoa sinulle: Päivitä iOS14:stä iOS 13.7:ään
Onko sinulla iOS 15:een liittyviä takaiskuja tai komplikaatioita ja haluaisitko päivittää sen iOS 15:ksi Älä huoli – et ole ainoa. Ennen iOS 15:n virallista julkaisua monet käyttäjät saivat sen beta-version ja valittivat tietyistä ongelmista. Paras tapa ratkaista ne on päivittää iOS 15 -versio. Vaikka puhelimesi päivittäminen uuteen iOS:ään on melko helppoa, saatat joutua kävelemään ylimääräisen kilometrin päivittääksesi iOS 15:n. Olemme laatineet tämän informatiivisen postauksen auttaaksemme sinua palaamaan iOS 14 -versioihin iOS 15:stä.
Osa 1: Varmuuskopioi iPhonesi ennen iOS 15 -version päivittämistä
Ennen kuin vaihdat iOS 15:n, on tärkeää varmuuskopioida laitteesi. Koska prosessi tyhjentäisi laitteesi tallennustilan, menetät tärkeän sisältösi. Siksi on erittäin suositeltavaa varmuuskopioida puhelimesi ennen iOS 15 -version päivittämistä. Ihannetapauksessa voit tehdä sen eri tavoilla.
1. Varmuuskopioi iPhone iTunesilla
Yksi parhaista tavoista varmuuskopioida laitteesi on iTunesin käyttö. Liitä vain iPhone järjestelmääsi ja käynnistä iTunes. Myöhemmin voit siirtyä sen Yhteenveto-sivulle ja napsauttaa ‘Varmuuskopioi nyt’ -painiketta. Voit varmuuskopioida sisältösi paikalliseen tallennustilaan tai iCloudiin.

2. Varmuuskopioi iPhone iCloudilla
Vaihtoehtoisesti voit myös varmuuskopioida laitteesi suoraan iCloudiin. Vaikka tämä on enemmän aikaa vievä prosessi, sen avulla voit suorittaa varmuuskopion langattomasti. Siirry laitteesi kohtaan Asetukset > iCloud > Varmuuskopiointi ja ota käyttöön ‘iCloud Backup’ -ominaisuus. Napauta ‘Varmuuskopioi nyt’ -painiketta ryhtyäksesi välittömiin toimiin.
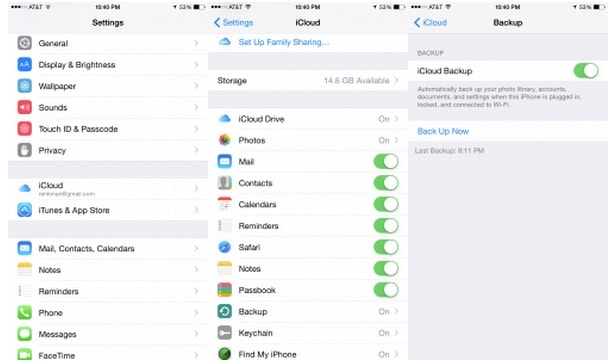
3. Varmuuskopioi iPhone DrFoneToolilla – Puhelimen varmuuskopiointi (iOS)
Se on epäilemättä yksi helpoimmista ja nopeimmista tavoista ottaa kattava tai valikoiva varmuuskopio laitteestasi. Voit yksinkertaisesti valita, minkä tyyppiset tiedostot haluat varmuuskopioida. DrFoneTool – puhelimen varmuuskopiointi (iOS) tarjoaa yhden napsautuksen ratkaisun sisällön varmuuskopiointiin ja palauttamiseen vaivattomasti ja turvallisesti.

DrFoneTool – puhelimen varmuuskopiointi (iOS)
iOS-tietojen varmuuskopiointi ja palauttaminen muuttuu joustavaksi.
- Yhdellä napsautuksella voit varmuuskopioida koko iOS-laitteen tietokoneellesi.
- Anna esikatsella ja palauttaa kaikki kohteet varmuuskopiosta laitteelle.
- Vie mitä haluat varmuuskopiosta tietokoneeseen.
- Laitteissa ei menetetä tietoja palautuksen aikana.
- Varmuuskopioi ja palauta kaikki haluamasi tiedot.
- Tukee uusimpia iPhone- ja iOS-laitteita
- Täysin yhteensopiva Windowsin tai Macin kanssa.
Osa 2: Kuinka päivittää iOS 15 -versioksi iOS 14?
Kun olet ottanut varmuuskopion tiedoistasi, voit helposti palata iOS 14:ään iOS 15:stä ilman tietojen menetystä. Jotkin edellytykset on kuitenkin täytettävä etukäteen, jotta siirtyminen sujuisi sujuvasti. Varmista esimerkiksi, että käytät iTunesin päivitettyä versiota ennen iOS 15 -version päivittämistä. Siirry iTunesiin (Ohje) > tarkista päivitykset -vaihtoehto päivittääksesi iTunes-versiosi.
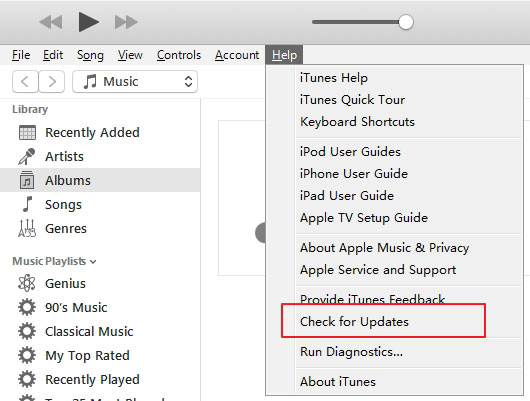
Lisäksi sinun on poistettava ‘Find my iPhone’ -ominaisuus käytöstä laitteeltasi. Voit tehdä tämän siirtymällä laitteesi kohtaan Asetukset > iCloud > Etsi iPhoneni ja sammuttamalla ominaisuus.
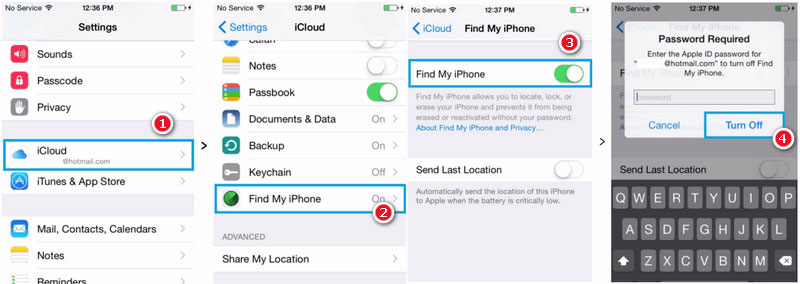
Lopuksi sinun on ladattava iOS 14 -version IPSW-tiedosto, johon haluat päivittää. Voit vierailla IPSW:n verkkosivustolla https://ipsw.me/ saadaksesi kaikki versiot.
Nyt kun olet valmis, jatketaan ja opitaan palaamaan iOS 14:ään noudattamalla näitä ohjeita.
1. Aluksi sinun on sammutettava iPhone ja odotettava muutama sekunti.
2. Aseta nyt puhelimesi DFU (Device Firmware Update) -tilaan. Tämä voidaan tehdä painamalla Koti- ja virtapainiketta samanaikaisesti. Pidä niitä painettuna noin 10 sekunnin ajan. Päästä irti virtapainikkeesta (kun pidät Home-painiketta edelleen painettuna). Jos näyttö pysyy mustana, olet siirtynyt DFU-tilaan.
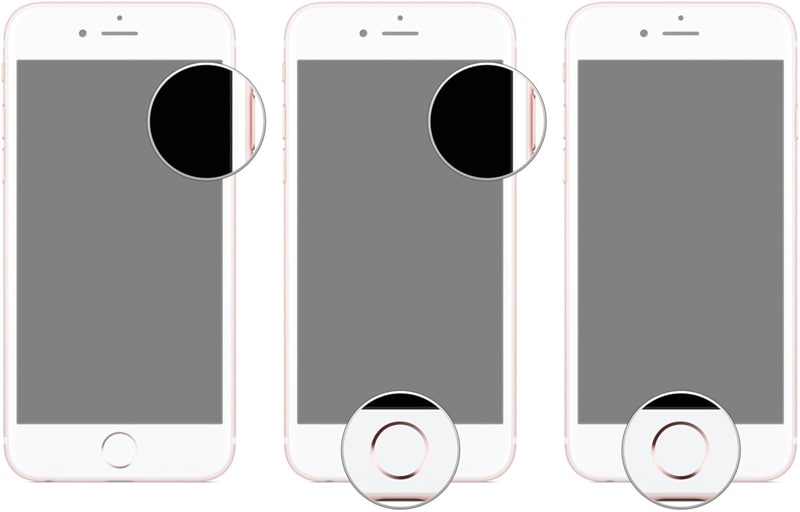
3. Jos et pysty syöttämään laitettasi DFU-tilassa, sinun on ehkä suoritettava vaiheet uudelleen. Voit oppia kuinka siirtyä DFU-tilaan ja poistua siitä iPhonessa tässä artikkelissa.
4. Käynnistä iTunes järjestelmässäsi ja liitä laitteesi siihen. Aivan kuten yhdistäisit laitteesi järjestelmään, iTunes tunnistaa sen automaattisesti ja antaa tällaisen kehotteen. Napsauta Peruuta jatkaaksesi.
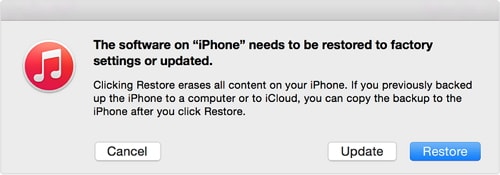
6. Siirry iTunesiin ja käy sen Yhteenveto-osiossa. Jos käytät iTunesia Windowsissa, paina Shift-näppäintä samalla, kun napsautat ‘Palauta iPhone’ -painiketta. Mac-käyttäjien on painettava Optio + Komento-näppäintä samalla kun he tekevät saman.
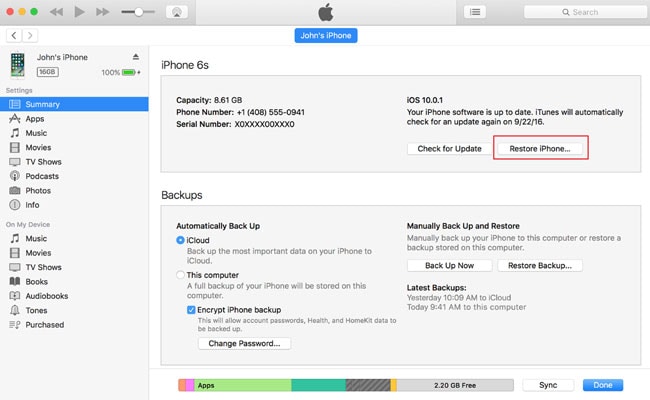
7. Tämä avaa selainikkunan. Siirry sijaintiin, johon ladattu IPSW-tiedosto on tallennettu, ja avaa se.
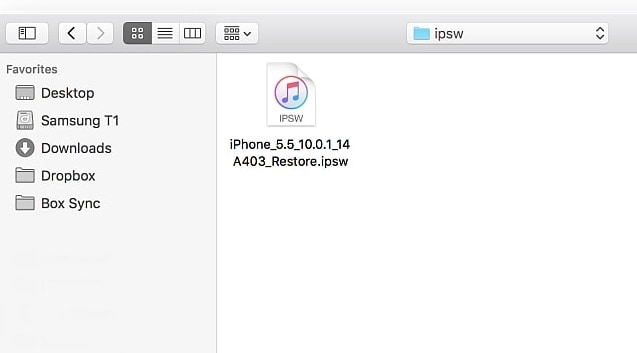
8. Odota hetki, kun iPhonesi palautetaan valittuun iOS-versioon. Voit havaita, että laitteesi näyttö muuttuu palautustoiminnon alkaessa.
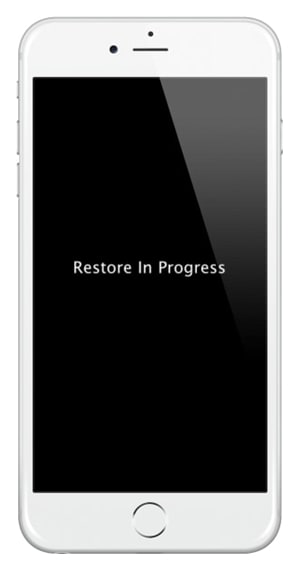
Odota hetki, sillä iTunes päivittäisi iOS 15:n ladatuksi iOS 14:n IPSW-versioksi. Varmista, että et irrota laitetta ennen kuin toiminto on suoritettu onnistuneesti.
Osa 3: Kuinka palauttaa iPhone varmuuskopiosta iOS-päivityksen jälkeen?
Kun olet päivittänyt iOS 15:n vastaavaan iOS 14 -versioon, voit käyttää laitettasi haluamallasi tavalla. Sinun on kuitenkin palautettava tietosi myöhemmin. Kun palaat iOS 14:ään, pyydä apua DrFoneTool – iOS-tietojen palautus palauttaaksesi varmuuskopion laitteellesi.
Koska et voi yksinkertaisesti palauttaa sisältöäsi yhden iOS-version varmuuskopiotiedostosta toiseen, DrFoneTool tarjoaa vaivattoman ratkaisun. Voit käyttää sitä varmuuskopion palauttamiseen iCloudista ja iTunesista. Se voi myös suorittaa palautustoiminnon palauttaakseen aiemmin poistetun sisällön myös laitteen tallennustilasta. Voit myös palauttaa iTunes- ja iCloud-varmuuskopiot valikoivasti. Tällä tavalla voisit noutaa tietosi iOS 15:n alemman version jälkeen.
Voit lukea tämän oppaan palauta iPhone varmuuskopiosta iOS-version jälkeen.

DrFoneTool – iPhonen tietojen palautus
Maailman ensimmäinen iPhone- ja iPad-tietojen palautusohjelmisto
- Tarjoa kolme tapaa palauttaa iPhone-tiedot.
- Skannaa iOS-laitteet palauttaaksesi valokuvia, videoita, yhteystietoja, viestejä, muistiinpanoja jne.
- Pura ja esikatsele kaikkea iCloud-/iTunes-varmuuskopiotiedostojen sisältöä.
- Palauta haluamasi valikoivasti iCloud-/iTunes-varmuuskopiosta laitteellesi tai tietokoneellesi.
- Yhteensopiva uusimpien iPhone-mallien kanssa.
Kun olet noudattanut näitä yksinkertaisia ohjeita, voit päivittää iOS 15:n vanhempaan versioon ilman ongelmia. On kuitenkin suositeltavaa ottaa täydellinen varmuuskopio tiedoistasi ja täyttää kaikki edellytykset etukäteen. Näin voit palata iOS 14:ään ilman ei-toivottuja takaiskuja. Mene eteenpäin ja toteuta nämä ohjeet. Jos kohtaat ongelmia, kerro siitä meille alla olevissa kommenteissa.
Viimeisimmät artikkelit

