Erilainen ratkaisu iPhone HEIC -kuvien katseluun Windowsissa
iOS 15:n julkaisun myötä Apple on myös tehnyt radikaalin muutoksen kuvien koodausmuotoihin. Vaikka iOS 15 on säilyttänyt vanhan JPEG-muodon, se laajensi tukinsa uuteen edistykselliseen High-Efficiency Image File (HEIF) -muotoon. Yhteensopivuuden puutteen vuoksi monien Windows-käyttäjien on vaikea katsella valokuviaan. Onneksi HEIF-tiedostojen katseluohjelman avulla voit ratkaista ongelmasi. Jos et voi avata HEIF-kuvia tietokoneellasi, lue tämä informatiivinen opas ja opi erinomaisesta HEIC-katseluohjelmasta.
Osa 1: Mikä on HEIC-muoto?S
HEIC- ja.HEIF-kuvatiedostomuodot ovat alun perin Moving Picture Experts Groupin kehittämiä, ja ne tukevat High-Efficiency Video Codec -tekniikkaa. Apple on äskettäin ottanut koodaustekniikan käyttöön osana iOS 15 -päivitystä. Se helpottaa korkealaatuisten kuvien tallentamista lähes puoleen JPEG-tiedostojen viemästä tilasta.
Tiedostomuotoilustandardin soveltamiseksi käyttöjärjestelmään on tehtävä merkittävä muutos. Vaikka Apple on jo tehnyt tämän muutoksen iOS 15:n kanssa, HEIC-muoto kärsii edelleen yhteensopivuuden puutteesta. Esimerkiksi vanhat iOS-laitteet, Android-laitteet, Windows-järjestelmät jne. eivät tue HEIC-tiedostomuotoja. Siksi käyttäjien on vaikea katsella HEIC-kuviaan Windowsissa ilman HEIC-tiedostojen katseluohjelman apua.

Osa 2: Automaattisen siirron määrittäminen iPhonessa
Jos sinun on vaikea katsella alkuperäisiä HEIC-kuviasi Macilla tai PC:llä, älä huoli! Siihen on helppo korjata. Apple tietää, että HEIC-muodon yhteensopivuus on rajoitettu. Siksi se tarjoaa saumattoman tavan muuntaa nämä valokuvat automaattisesti yhteensopivaan muotoon (kuten JPEG), kun ne siirretään Macille tai Windows PC:lle. Noudattamalla tätä tekniikkaa voit käyttää HEIC-kuviasi ilman HEIC-katseluohjelmaa. Sinun tarvitsee vain noudattaa näitä ohjeita:
- 1. Avaa iOS-laitteesi lukitus ja valitse sen Asetukset > Kamera.
- 2. Lisäksi napauta ‘Formats’ -vaihtoehtoa muuttaaksesi HEIC-asetuksia.

- 3. Täältä voit vaihtaa myös valokuviesi alkuperäisen muodon HEIF-muodosta JPEG-muotoon.
- 4. Ota myös ‘Siirrä Macille tai PC:lle’ -osiossa ‘Automaattinen’ -vaihtoehto käyttöön ja tallenna muutokset.
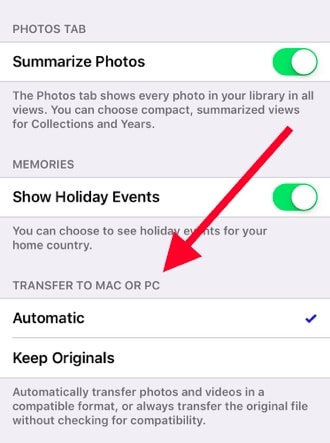
Automaattinen ominaisuus siirtää valokuvasi Windows PC:hen (tai Maciin) muuntamalla tiedostot yhteensopivaan muotoon. Säilytä alkuperäiset -vaihtoehto säilyttää HEIC-tiedostojen alkuperäisen muodon. On suositeltavaa olla valitsematta Säilytä alkuperäiset -vaihtoehtoa, koska et voi tarkastella HEIC-tiedostoja Windows-järjestelmässäsi ilman HEIC-tiedostojen katseluohjelmaa.
Osa 3: Kuinka katsella HEIC-kuvia Windowsissa DrFoneToolin avulla?
Jos olet jo tallentanut valokuvasi HEIC-muotoon, voit käyttää DrFoneToolin apua niiden muuntamiseen automaattisesti. Käyttää DrFoneTool (puhelimen hallinta iOS) siirtääksesi valokuvasi iPhonesta Windowsiin (tai Maciin) ja päinvastoin. Lataamatta kolmannen osapuolen HEIC-tiedostojen katseluohjelmaa, voit käyttää järjestelmässäsi olevia valokuvia. Koska sovellus muuntaa automaattisesti HEIC-tiedostomuodot yhteensopivaksi versioksi (JPEG), se antaa sinulle vaivattoman kokemuksen.

DrFoneTool – puhelimen hallinta (iOS)
Hallitse ja siirrä iPhone-kuvia kätevästi
- Siirrä, hallitse, vie/tuo musiikkia, valokuvia, videoita, yhteystietoja, tekstiviestejä, sovelluksia jne.
- Varmuuskopioi musiikkisi, valokuvasi, videosi, yhteystietosi, tekstiviestisi, sovelluksesi jne. tietokoneeseen ja palauta ne helposti.
- Siirrä musiikkia, valokuvia, videoita, yhteystietoja, viestejä jne. älypuhelimesta toiseen.
- Siirrä mediatiedostoja iOS-laitteiden ja iTunesin välillä.
- Täysin yhteensopiva uusimman iOS:n kanssa.
1. Ensin sinun on ladattava DrFoneTool Windows PC- tai Mac-tietokoneellesi. Voit valita sen ilmaiseksi saatavan kokeiluversion tai hankkia sen premium-version nauttiaksesi kaikista lisäeduista.
2. Asenna sovellus järjestelmääsi ja käynnistä se. Valitse tervetulonäytöstä vaihtoehto ‘Puhelimen hallinta’.

3. Liitä samalla iOS-laitteesi järjestelmään salamakaapelilla.

4. Jos haluat muuntaa ja tarkastella HEIC-valokuvia Windowsissa, siirry Valokuvat-välilehteen. Valitse sitten valokuvat ja napsauta Vie PC:lle. Tämä prosessi auttaa sinua muuttamaan HEIC-kuvat .jpg-tiedostoiksi, jotta voit katsella niitä tietokoneellasi.

Noudattamalla tätä tekniikkaa muunnat HEIC-kuvasi ja katselet niitä ilman kolmannen osapuolen HEIC-tiedostojen katseluohjelmaa. Lisäksi työkalu auttaa sinua tuomaan, viemään ja hallitsemaan iPhonen valokuvia, musiikkia, videoita, yhteystietoja, viestejä jne.
Nyt kun tiedät HEIC-katseluohjelmasta ja uudesta tiedostopäätteestä, voit helposti siirtää HEIF-kuvasi puhelimestasi Windows PC:hen (tai Maciin) ilman ongelmia. Käytä DrFoneToolin apua muuntamaan valokuvasi yhteensopivaan muotoon automaattisesti. -Jos ystävällä tai perheenjäsenellä on myös minkäänlaisia ongelmia HEIC-kuviensa katselemisessa, jaa tämä informatiivinen opas myös heidän kanssaan! Siinä on helppokäyttöinen käyttöliittymä ja se tarjoaa luotettavat tulokset hetkessä.
Viimeisimmät artikkelit

