Kuinka korjata iPhonen tietojen palautusyritys iOS 14/13.7 -käyttöjärjestelmässä?
‘Etkö ole varma mitä tapahtui? Puhuin uudella iPhone 11:lläni ja se sammui ja käynnistyi uudelleen. Nyt se sanoo Yritän palauttaa tietoja. Olin päivittämässä iOS 15:een vanhasta iOS:stä.
Kuulostaako tämä tutulta? Oletko äskettäin yrittänyt päivittää iOS-versiota ja kohdannut iPhonen ‘yritetään palauttaa tietoja’ -virheen? Sinun ei tarvitse huolehtia siitä enää, jos luet tätä artikkelia. Löydät ratkaisusi täältä.
Monet iPhone-käyttäjät ovat ilmoittaneet virheestä yrittäessään palauttaa tietoja iOS 15/14:ssä. Se ei koske vain uusinta iOS 15:tä, vaan se tapahtuu itse asiassa, kun yrität päivittää iOS-versiota. Siksi tässä artikkelissa opit ja ymmärrät syyn siihen, miksi iPhone yrittää palauttaa tietojen palautussilmukan. Lisäksi saat 4 vinkkiä tämän ‘Yritetään tietojen palauttamista’ -ongelman korjaamiseksi helposti. Mutta saatat menettää kaikki iPhone-tietosi, jos iPhonellesi tapahtuu ‘Yritetään tietojen palauttamista’. Joten tämä artikkeli auttaa sinua myös oppimaan palauttamaan iPhone-tiedot, jos ‘Tietojen palauttamisen yrittäminen’ epäonnistuu. Tämä ongelma on todella helppo korjata, joten älä huoli, jos et tiedä siitä mitään. Olen täällä auttaakseni sinua!
Osa 1: Miksi iPhone ‘Yritetään tietojen palauttamista’ tapahtuu?
Näet ‘Yritetään tietojen palauttamista’ -tilailmoituksen, kun yrität päivittää iOS-ohjelmiston uusimpaan versioon. Kun käytät iTunesia päivitä uusimpaan iOS:ään, näet tämän tilaviestikehotteen. Joten jos et halua nähdä tätä tilaa, voit päivittää iOS:n langattomasti.
iOS:n päivittäminen iTunesin avulla näyttää varmasti ‘Tietojen palauttamista yritetään’ -tilaviestin, eikä sinulla ole mitään syytä huoleen. Tämä tilailmoitus näkyy yleensä iPhonessa, iOS-versioissa 15/14 jne. Jos näet tämän viestin iOS-laitteessasi, sinun on ensin oltava kärsivällinen ja älä panikoi ollenkaan. Joskus epäonnistunut yritys murtaa iPhonesi tai aktivoida palautustila toisen ongelman ratkaisemiseksi aiheuttaa tämän tilailmoituksen. Noudata vain tämän artikkelin ohjeita, jotta voit ratkaista tämän haasteen nopeasti. Kaikkien iPhonen tietojen palauttaminen vie vähän aikaa.
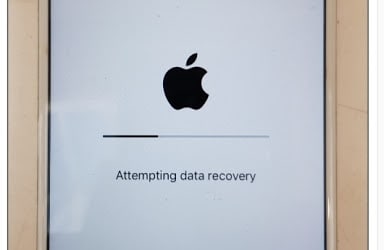
Osa 2: 4 vinkkiä iPhonen korjaamiseksi, joka on juuttunut tietojen palauttamiseen
Voit korjata iOS 15/14:n tietojen palautusyrityksen useilla eri tavoilla. Löydät 4 parasta vinkkiä iPhonen tietojen palautusongelman korjaamiseen täältä.
Ratkaisu 1: Paina kotipainiketta:
- Ensimmäinen ja helpoin tapa ratkaista iPhonen, joka yrittää tietojen palautussilmukkaa, on painaa Koti-painiketta. Kun näet tilaviestin iPhonen näytöllä, ensimmäinen asia, joka sinun on tehtävä, on olla panikoimatta ja painaa Koti-painiketta. Odota nyt jonkin aikaa, kunnes päivitys on valmis.
- Kun päivitys on valmis, puhelimesi palaa normaalitilaan.
- Mutta jos Koti-painikkeen painaminen ei ratkaise ongelmaa pitkän odotuksen jälkeen, sinun on kokeiltava muita tapoja tästä artikkelista.
Ratkaisu 2. Pakota iPhone uudelleenkäynnistys
Yksi parhaista tavoista korjata iPhonen juuttunut ‘Tietojen palautus’ -ongelmaan on pakottaa laite käynnistämään uudelleen. Näin voit pakottaa iPhonen uudelleenkäynnistyksen korjaamaan tietojen palautusyrityksen:
1. Jos kyseessä on iPhone 6 tai iPhone 6s, sinun on painettava iPhonen virtapainiketta (herätys/lepotila) ja kotipainiketta samanaikaisesti. Pidä se nyt näin vähintään 10-15 sekuntia. Vapauta sen jälkeen painikkeet, kun Apple-logo ilmestyy näytölle.
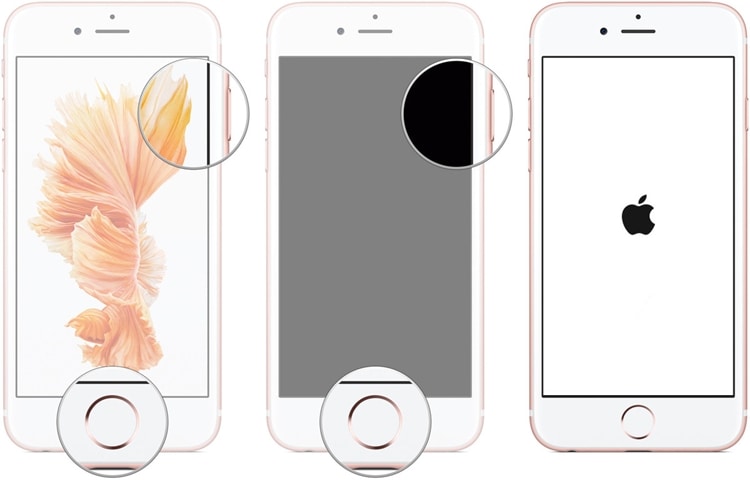
2. Jos sinulla on iPhone 7 tai iPhone 7 Plus, sinun on painettava virtapainiketta ja äänenvoimakkuuden vähennyspainiketta samanaikaisesti. Pidä molempia painikkeita painettuna seuraavat 10 sekuntia, kunnes Apple-logo tulee näkyviin näytölle. Sitten puhelimesi käynnistyy uudelleen.

3. Jos sinulla on korkeampi iPhone-malli kuin iPhone 7, kuten iPhone 8/8 Plus/X/11/12/13 jne., sinun on ensin painettava äänenvoimakkuuden lisäysnäppäintä ja vapautettava se. Sitten sinun on painettava äänenvoimakkuuden vähennysnäppäintä ja vapautettava se. Lopuksi sinun on painettava virtanäppäintä ja pidettävä sitä painettuna, kunnes Apple-logo tulee näkyviin iPhonen näytölle.
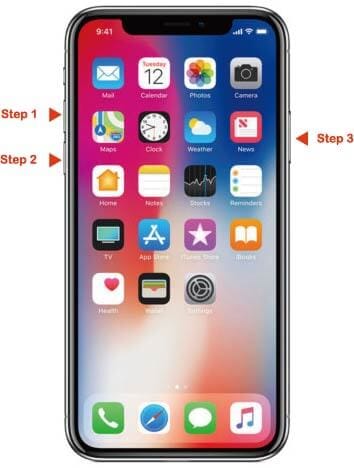
Ratkaisu 3. Korjaa iPhone, joka yrittää palauttaa tietoja ilman tietojen häviämistä
Useimmat keinot tarjoavat sinulle tämän ongelman korjaamisen, mutta laitteen palauttaminen tehdastilaan. Tämä aiheuttaa ei-toivottua tietojen menetystä. Mutta jos haluat korjata iPhonen, joka yrittää tietojen palautussilmukan, menettämättä tietoja, voit ehdottomasti luottaa siihen DrFoneTool – Järjestelmän korjaus. Tässä on joitain tämän hämmästyttävän työkalun pääominaisuuksia.

DrFoneTool – Järjestelmän korjaus
Korjaa iPhone-järjestelmäongelmat ilman tietojen menetystä.
- Korjaa iOS vain normaaliksi, älä menetä tietoja ollenkaan.
- Korjaa erilaisia iOS-järjestelmäongelmia jumissa palautustilassa, valkoinen Apple-logo, musta ruutu, silmukka käynnistyksessä jne.
- Korjaa muut iPhone- ja iTunes-virheet, kuten iTunes-virhe 4013, 14 virhe, iTunes-virhe 27,iTunes-virhe 9 ja enemmän.
- Toimii kaikissa iPhone-, iPad- ja iPod touch -malleissa.
- Täysin yhteensopiva uusimman iOS-version kanssa.

1. Ensin sinun on ladattava ja asennettava DrFoneTool – System Repair tietokoneellesi ja käynnistettävä se. Kun pääkäyttöliittymä tulee näkyviin, napsauta ‘Järjestelmän korjaus’ -painiketta jatkaaksesi.

2. Liitä nyt iPhone tietokoneeseen USB-kaapelilla ja odota, kunnes DrFoneTool havaitsee laitteesi. Valitse nyt ‘Standard Mode’ tai ‘Advanced Mode’ jatkaaksesi prosessia.

3. Aseta nyt laitteesi palautustilaan/DFU-tilaan noudattamalla näytön ohjeita. Laitteen korjaamiseksi tarvitaan palautustila/DFU-tila.

4. DrFoneTool havaitsee, kun puhelimesi siirtyy palautustilaan/DFU-tilaan. Nyt edessäsi tulee uusi sivu, joka kysyy tietoja laitteestasi. Anna perustiedot laiteohjelmistopäivityksen lataamista varten.
5. Odota nyt jonkin aikaa, kun olet napsauttanut Lataa-painiketta. Laiteohjelmistopäivityksen lataaminen kestää jonkin aikaa.

6. Kun laiteohjelmisto on ladattu, saat alla olevan kuvan kaltaisen käyttöliittymän. Napsauta vain ‘Korjaa nyt’ -painiketta korjataksesi iPhonen, joka yrittää palauttaa tietoja

7. Kun prosessi on valmis, laitteesi käynnistyy uudelleen automaattisesti ja saat DrFoneToolissa tällaisen käyttöliittymän. Jos ongelma ilmenee, voit aloittaa alusta napsauttamalla ‘Yritä uudelleen’ -painiketta.

Ratkaisu 4. Korjaa iPhone, joka yrittää palauttaa tietoja iTunesin avulla
iTunesin käyttäminen iPhonen tietojen palautusongelman ratkaisemiseen on mahdollista, mutta on erittäin hyvä mahdollisuus, että saat täyden tehdaspalautuksen ja iPhone pyyhitään puhtaaksi. Joten jos et halua menettää tietoja, sinun on käytettävä DrFoneTool – System Repair -menetelmää. Näin voit korjata iPhonen, joka yrittää tietojen palautussilmukkaa iTunesin kautta:
1. Lataa ja asenna iTunesin uusin versio tietokoneellesi.
2. Liitä nyt iPhone tietokoneeseen USB-kaapelilla.
3. Käynnistä iTunes ja se havaitsee, että iPhone on jumissa ‘Yritetään tietojen palautusta’ -ongelmaan.
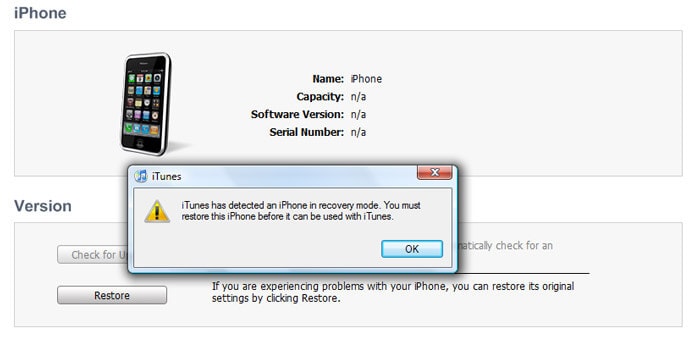
4. Jos et saa ponnahdusilmoitusta, voit palauttaa iPhonesi manuaalisesti napsauttamalla ‘Palauta iPhone’ -painiketta.
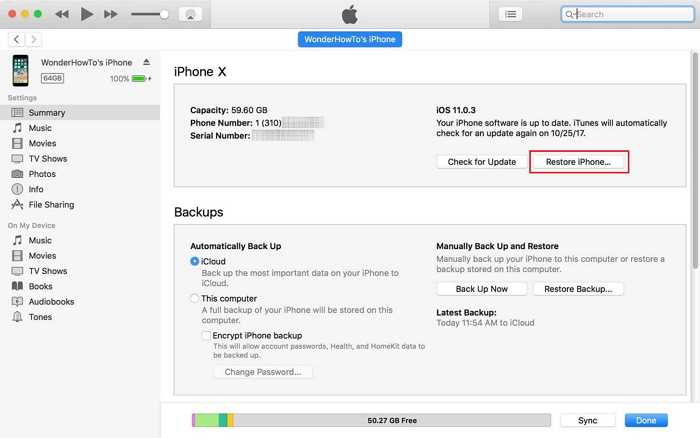
5. Kun prosessi on valmis, saat uuden iPhonen, joka on täysin pyyhitty puhtaaksi.
Osa 3: Kuinka saada takaisin iPhone-tiedot, jos ‘Tietojen palauttamisen yrittäminen’ epäonnistuu?
Jos et tiedä kuinka palauttaa tietoja, kun iPhonen tietojen palautusyritys epäonnistui, tämä osa on täydellinen sinulle. Voit palauttaa kaikki iPhone-tietosi, kun tietojen palautusyritys epäonnistui DrFoneTool – tietojen palautus (iOS). Tämä hämmästyttävä työkalu voi palauttaa melkein kaikenlaisia iPhone-tietoja hetkessä. Näin palautat iPhonen tiedot, jos tietojen palautus epäonnistuu:

DrFoneTool – tietojen palautus (iOS)
Maailman ensimmäinen iPhone- ja iPad-tietojen palautusohjelmisto
- Tarjoa kolme tapaa palauttaa iPhone-tiedot.
- Skannaa iOS-laitteet palauttaaksesi valokuvia, videoita, yhteystietoja, viestejä, muistiinpanoja jne.
- Pura ja esikatsele kaikkea iCloud-/iTunes-varmuuskopiotiedostojen sisältöä.
- Palauta haluamasi valikoivasti iCloud-/iTunes-varmuuskopiosta laitteellesi tai tietokoneellesi.
- Yhteensopiva uusimpien iPhone-mallien kanssa.
1. Lataa ja asenna DrFoneTool – Data Recovery (iOS) tietokoneellesi ja asenna se. Käynnistä nyt ohjelma, liitä iPhone tietokoneeseen USB-kaapelilla ja napsauta sitten ‘Data Recovery’ -painiketta pääliittymästä.

2. Kun ohjelma havaitsee iPhonesi, näet alla olevan kaltaisen käyttöliittymän, joka näyttää erilaisia tiedostotyyppejä. Valitse vain, onko sinulla jokin mieltymys tai valitse ne kaikki. Napsauta sitten ‘Aloita skannaus’ -painiketta.

3. Kun olet napsauttanut ‘Aloita tarkistus’ -painiketta, DrFoneTool – Data Recovery (iOS) tarkistaa laitteesi kokonaan, jotta se havaitsee kaikki poistetut tai tiedostosi. Se riippuu laitteesi tiedon määrästä. Kun prosessi on käynnissä, jos huomaat, että haluamasi kadonneet tiedot on skannattu, voit pysäyttää prosessin napsauttamalla ‘Tauko’-painiketta.
4. Kun tarkistus on valmis, valitse vain haluamasi tiedostot, jotka haluat palauttaa, ja napsauta ‘Palauta tietokoneeseen’ -painiketta. Tämä tallentaa kaikki tiedot tietokoneellesi.

Kun olet lukenut tämän artikkelin, sinun pitäisi tietää, mikä tapa on sinulle parempi korjata iPhonen tietojen palautusongelma helposti. Voit käyttää mitä tahansa näistä menetelmistä, mutta paras niistä on aina DrFoneTool – System Repair. Tämä helppokäyttöinen ja ainutlaatuinen ohjelmisto pystyy korjaamaan iPhonen, joka yrittää tietojen palautussilmukkaongelman hetkessä! Lisäksi, jos iPhonen tietojen palautusyritys epäonnistui etkä saa takaisin iPhone-tietojasi, DrFoneTool – Data Recovery (iOS) on paras valinta sinulle. Mikään ei ole parempaa kuin ratkaista ongelmasi itse ja käyttää parasta työkalua kaikkien haasteiden lieventämiseen. DrFoneTool auttaa sinua lieventämään ‘Tietojen palautusyritys’ -ongelmaa kuin ammattilainen, joten sen käyttämisestä ei ole epäilystäkään.
Viimeisimmät artikkelit

