2 tapaa päivittää iOS 14:stä iOS 13:een vaihe vaiheelta
Apple julkaisee iOS-päivityksiä aika ajoin. Ja pian päivityksen julkaisemisen jälkeen iOS-käyttäjät luopuvat kaikesta muusta ja suorittavat päivityksen heti iOS-version päivityksen jälkeen. Mutta jokainen päivitys julkaistaan aluksi beta-versioina, jotta sen puutteet ja kaikki muu selviää. Se on ilmeistä, koska uudet päivitykset sisältävät aina virheitä ja ongelmia. Näiden ongelmien korjaamiseksi julkaistaan ensin beta-versio ja sitten täysi versio.
Apple julkaisi iOS 14:n 17, ja se on sekä kehittäjien että yleisön saatavilla. Mutta entä jos haluat päivittää iOS 2020:stä iOS 14:ään, mutta et tiedä miten? Olet tullut oikeaan paikkaan, koska tämä artikkeli voi vastata kysymykseesi, kuinka voit päivittää iOS 13.7:stä alempaan versioon menettämättä tietoja. Tässä artikkelissa opit päivittämään iOS 14:n alempaan versioon ilman iTunesia, iTunesin avulla, mitä ohjelmistoja käytetään varmuuskopiointiin ja kuinka ratkaista vanhempaan versioon juuttuneet ongelmat. Ennen kuin Apple lopettaa vanhan iOS-version allekirjoittamisen, voimme päivittää vanhaan iOS-versioon. Mutta yleensä Apple lopettaa vanhan version allekirjoittamisen muutaman viikon kuluttua uuden iOS-version julkaisemisesta. Pysy siis kuulolla!
Osa 1: Kuinka päivittää iOS 14:stä iOS 13:een ilman iTunesia?
Jos et tiedä kuinka päivittää iOS 14:n versio ilman iTunesia, tämä osa voi auttaa sinua eniten. Avulla DrFoneTool – Järjestelmän korjaus, voit helposti päivittää iOS 14:stä iOS 13:een ilman iTunesia. Ja mikä tärkeintä, tämä alennusprosessi ei aiheuta tietojen menetystä iPhonessasi. Lisäksi se voi korjata kaikenlaisia iOS 14 -ongelmia, kuten valkoinen näyttö, palautustilassa juuttunut näyttö, musta näyttö, Apple-logo ja muut ongelmat jne.

DrFoneTool – Järjestelmän korjaus
Päivitä iOS 14 -versioksi iOS 13.7 ilman tietojen menetystä.
- Korjaa iOS vain normaaliksi, älä menetä tietoja ollenkaan.
- Korjaa erilaisia iOS-järjestelmäongelmia jumissa palautustilassa, valkoinen Apple-logo, musta ruutu, silmukka käynnistyksessä jne.
- Korjaa muut iPhone- ja iTunes-virheet, kuten iTunes-virhe 4013, 14 virhe, iTunes-virhe 27,iTunes-virhe 9 ja enemmän.
- Toimii kaikissa iPhone-, iPad- ja iPod touch -malleissa.
- Täysin yhteensopiva uusimman iOS 14:n kanssa.

Näin voit päivittää iOS 14:n ilman iTunesia.
- Ensin sinun on käynnistettävä DrFoneTool PC- tai Mac-tietokoneellasi ja valittava pääaloitusnäytöstä Järjestelmän korjaus.

- Liitä nyt iPhone tietokoneeseen laadukkaalla USB-kaapelilla. Kun DrFoneTool on havainnut puhelimesi, valitse ‘Standard Mode’ -vaihtoehto, joka voi korjata iOS-laitteet ilman tietojen menetystä.

- Jos iPhonesi ei toimi kunnolla, sinun on käynnistettävä laitteesi DFU-tunnelmassa. Ensinnäkin sinun on sammutettava puhelin. Paina nyt äänenvoimakkuuden vähennyspainiketta ja virtapainiketta yhdessä 10 sekunnin ajan. Vapauta sen jälkeen virtapainike ja pidä äänenvoimakkuuden vähennyspainiketta painettuna, kunnes laite on DFU-tilassa.

- Nyt sinun on valittava oikea laitemalli ja laiteohjelmistotiedot DrFoneToolissa saadaksesi täydellisen tuloksen tässä prosessissa. Kun siirryt iOS 14:stä iOS 13:een, sinun on valittava vanha iOS-laiteohjelmisto ja napsautettava Käynnistä-painiketta.

- Tämä kestää jonkin aikaa, joten joudut odottamaan jonkin aikaa, koska tiedosto on suuri. Sinun on varmistettava, että verkkosi on vakaa ja että puhelimesi on ladattu täyteen prosessia varten.

- Kun lataus on valmis, se tarkistaa laiteohjelmistopaketin, ja sitten sinun on napsautettava ‘Korjaa nyt’ -painiketta korjataksesi iOS ja palataksesi normaaliasentoon.
- Prosessin päätyttyä iPhone käynnistyy uudelleen normaalisti. Nyt iPhonessasi on iOS 13.7 iOS 14:n sijaan.
Osa 2: Kuinka päivittää iOS 14:stä iOS 13:een iTunesin avulla?
Haluatko tietää, kuinka iOS 14 päivitetään iTunesin avulla? Sitten tämä osa on täydellinen sinulle! Voit helposti päivittää iOS 14:stä iOS 13:een iTunesin avulla. Mutta useimmat käyttäjät menettävät tietonsa tässä prosessissa. Muista siis varmuuskopioida iPhonen tiedot käyttämällä DrFoneTool – puhelimen varmuuskopiointi (iOS) ennen kuin vaihdat iOS 14:n.
- Ensinnäkin sinun on oltava erittäin varovainen tässä prosessissa. Koska lataaminen tai väärän mallin valitseminen ja saman version vilkkuminen iOS-laitteessasi voi epäonnistua prosessissa tai vahingoittaa laitettasi. Joten mene ipsw.me verkkosivusto ja valitse iOS-laitteesi oikea malli ja versio annetusta luettelosta.
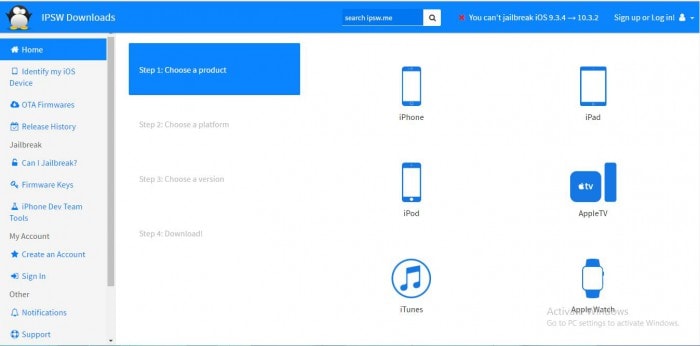
- Nyt sinun on vahvistettava laitteesi malli ja valittava luettelosta oikea laiteohjelmistoversio ja ladattava laiteohjelmistotiedosto. Tiedosto on erittäin suuri, joten tarvitset hyvän Internet-yhteyden suorittaaksesi tämän prosessin.
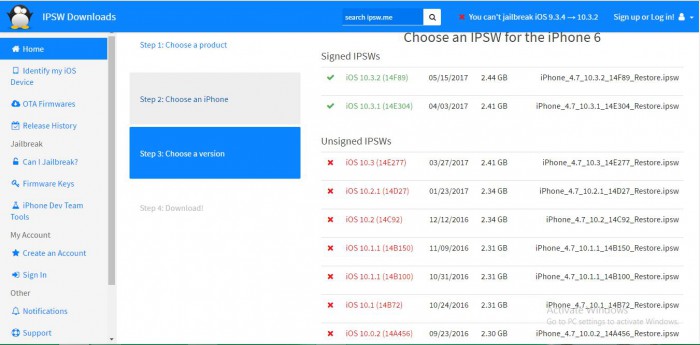
- Liitä iPhone tietokoneeseen laadukkaalla datakaapelilla.
- Käynnistä iTunes ja siirry laitteen yhteenvetovaihtoehtoon.

- Muista noudattaa tämän artikkelin osaa 1 ja käynnistää laitteesi DFU-tilaan. Paina kotipainiketta, kunnes saat ‘Yhdistetty iTunesiin’ -vahvistuksen. Saat myös iTunesissa viestin, jossa lukee ‘Laite palautumassa’.
- Paina nyt näppäimistön ‘Shift’ -painiketta ja napsauta ‘palauta iPhone’ -vaihtoehtoa samanaikaisesti, jonka avulla voit selata lataamaasi IPSW-tiedostoa. Etsi nyt tiedosto ja valitse se.
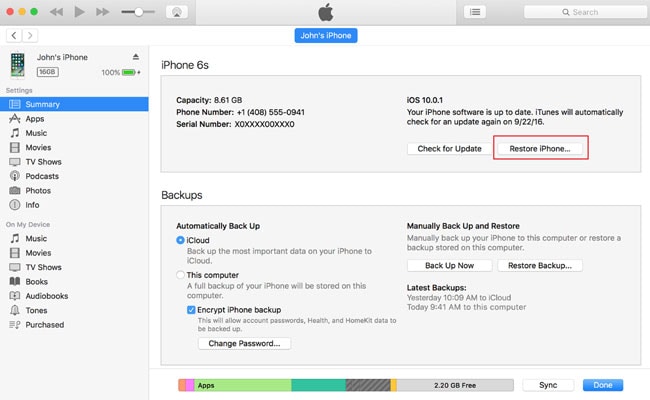
- Noudata nyt kaikkia ohjeita ja napsauta ‘asenna’. Tämä menetelmä auttaa sinua päivittämään iOS 14:stä iOS 13:een.
- Odota, kunnes laite käynnistyy.
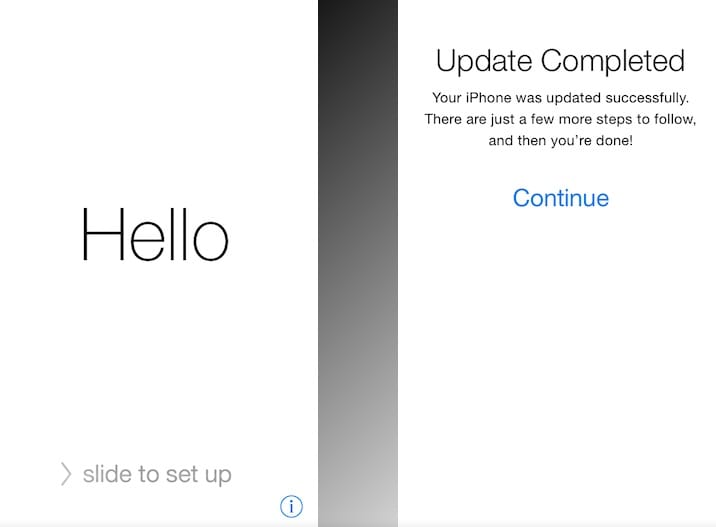
Osa 3: Miksi valitsemme DrFoneToolin varmuuskopioimaan iPhonen ennen alempaan versioon?
Jos varmuuskopioimme iPhonen iCloudiin/iTunesiin ennen alempaan versioon, et voi palauttaa varmuuskopioita iPhoneen, joka toimii alemmilla iOS-versioilla, eli iOS 13:lla. Joten on parempi valita DrFoneTool – Varmuuskopiointi ja palautus. Vasta kun olet varmuuskopioinut tärkeät tietosi oikein, voit seurata, kuinka voit päivittää iOS 14:n alempaan versioon menettämättä tietoja.

DrFoneTool – Varmuuskopiointi ja palautus (iOS)
Varmuuskopioi iPhonesi ennen iOS 14:n päivittämistä.
- Yhdellä napsautuksella voit varmuuskopioida koko iOS-laitteen tietokoneellesi.
- Tuki sosiaalisten sovellusten varmuuskopiointiin iOS-laitteissa, kuten WhatsApp, LINE, Kik, Viber.
- Anna esikatsella ja palauttaa kaikki kohteet varmuuskopiosta laitteelle.
- Vie mitä haluat varmuuskopiosta tietokoneeseen.
- Ei tietojen menetystä laitteissa palautuksen aikana.
- Varmuuskopioi ja palauta kaikki haluamasi tiedot.
- Tuettu iPhone 7/SE/6/6 Plus/6s/6s Plus, joka käyttää iOS 14/13/12/11/10.3/9.3/8/7/
- Täysin yhteensopiva Windows 10 tai Mac 10.13/10.12/10.11 kanssa.
Näin helposti voit varmuuskopioida iPhonen DrFoneToolilla.
- Käynnistä DrFoneTool tietokoneellasi ja liitä iPhone tietokoneeseen laadukkaalla datakaapelilla. DrFoneTool tunnistaa laitteesi automaattisesti.
- Napsauta nyt ‘Varmuuskopioi ja palauta’ -painiketta etusivulla ja napsauta sitten ‘Varmuuskopioi’.

- fone tunnistaa automaattisesti kaikki laitteen muistissa olevat tiedostotyypit. Nyt sinun on valittava tiedostotyypit, jotka haluat varmuuskopioida, ja napsauta ‘Varmuuskopioi’ -painiketta. Voit myös muokata varmuuskopiotiedoston tallennuskansiota täältä, jos haluat.

- Varmuuskopiointi kestää jonkin aikaa, ja sen jälkeen DrFoneTool näyttää, mitkä tiedostot on varmuuskopioitu koko prosessissa. Ajoitus riippuu laitteesi tallennustilasta.

- Kun olet varmuuskopioinut tietosi kokonaan, voit tarkistaa varmuuskopiohistorian napsauttamalla ‘Näytä varmuuskopiohistoria’ -painiketta.
Osa 4: Mitä tehdä, jos iOS 14:n alentaminen juuttuu?
Kuvittele, että päivität iOS 14:n iOS 13:een ja prosessi jumissa! Tiedän, että se on sinulle todella ei-toivottua. Kukaan ei halua kohdata minkäänlaisia ongelmia suorittaessaan tärkeää tehtävää suosikki iOS-laitteellaan. Mutta se on itse asiassa hyvin yleinen ongelma, kun vaihdat iOS:n iTunesin avulla. Jos vaihdat iOS-versiosi käyttämällä DrFoneTool – Järjestelmän korjausta, et kohtaa tällaista ongelmaa ollenkaan. Mutta jos päätät käyttää iTunesia ja alentaa iOS-versiota, voit seurata tätä artikkelia, jossa kerrotaan vanhentuneesta ongelmasta ja ratkaista ongelmasi helposti. Jos et halua minkäänlaista ongelmaa ja teet asiat sujuvasti, ehdotukseni sinulle olisi käyttää DrFoneTool-ohjelmaa tämän alentamisprosessin suorittamiseksi sujuvasti.
Kun olet lukenut tämän koko artikkelin, sinulle pitäisi nyt olla selvää, kuinka voit päivittää iOS 14:stä alempaan versioon menettämättä tietoja. Se on todella helppoa ja yksinkertaista, jos noudatat tämän artikkelin vaiheittaisia ohjeita päivittääksesi iOS 14:stä iOS 13:een iPhonessasi. Et todellakaan tarvitse iTunesia, koska se on riskialtista ja voit menettää tärkeät tietosi tässä prosessissa, joten viisain valinta olisi DrFoneTool – System Repair. Tämä hämmästyttävä ohjelmisto ei vain voi auttaa sinua päivittämään iOS 14:stä iOS 13:een, vaan myös korjaamaan kaikenlaiset iOS:n juuttuneet tai palautustilan ongelmat hyvin lyhyessä ajassa. Jos et halua käyttää mitään iOS:n beetaversiota, joka voi olla todellinen ongelma sinulle, päivitä iOS-versiosi nyt tämän artikkelin avulla. Sinun tarvitsee vain noudattaa ohjeprosessia ja tehdä se, mikä on tarpeen.
Viimeisimmät artikkelit

