Kuinka palauttaa tiedot iOS 12.3 -päivityksen jälkeen?
Apple ottaa hitaasti mutta varmasti käyttöön uuden päivityksen käyttöjärjestelmälleen: iOS 15, ja julkaisi uusimman julkisen betaversionsa iOS 15:lle muutama päivä sitten. iOS 15 ei kuitenkaan ole täydellinen, koska uudessa päivityksessä oli muutamia virheitä, koska jotkut käyttäjät väittivät menettäneensä yhteystietoja tai tietoja iOS 15 -päivityksen jälkeen. Koska tämä on uusi ongelma, monet ihmiset eivät ole löytäneet ratkaisua.
Onneksi olemme löytäneet kolme tapaa palauttaa kadonneet tietosi iOS 15 -päivityksen jälkeen. Yksi näistä menetelmistä on kolmannen osapuolen ohjelmisto nimeltä DrFoneTool – Recover (iOS), joka on ihanteellinen tietojen palauttamiseen ilman varmuuskopiota.
Joten siirrytään saadaksesi lisätietoja erilaisista menetelmistä, jotka auttavat sinua palauttamaan kadonneet tietosi Applen viimeisimmän päivityksen vuoksi.
Osa 1: Kuinka palauttaa poistetut iPhone-tiedot iOS 15:ssä ilman varmuuskopiointia?
Jos varmuuskopioit yhteystietosi ennen päivitystä, sinun ei tarvitse huolehtia. Mutta entä jos et tekisi sitä? No, älä huoli; on sinulle ratkaisu muodossa DrFoneTool – tietojen palautus (iOS). DrFoneTool on ohjelmistomoduuli, joka auttaa käyttäjiä palauttamaan tärkeitä tietoja iOS-laitteistaan. Sen on kehittänyt Wondershare, ohjelmistoyritys, joka on erikoistunut luomaan ohjelmistopaketteja kaikille. Tämä iOS-käyttöjärjestelmälle tarkoitettu palautusohjelmisto virtaviivaistaa kadonneiden tietojen palauttamisprosessia iOS 15 -päivitysten, kuten yhteystietojen, videoiden, kuvien ja paljon muuta, jälkeen vain muutamalla napsautuksella.

DrFoneTool – tietojen palautus (iOS)
Tarjoaa sinulle kolme tapaa palauttaa poistetut iPhone-tiedot iOS 15 -päivityksen jälkeen
- Hae tiedot suoraan iPhonesta, iTunes-varmuuskopiosta ja iCloud-varmuuskopiosta.
- Lataa ja pura iCloud-varmuuskopio ja iTunes-varmuuskopio tietojen hakemiseksi niistä.
- Tukee uusimpia iPhone- ja iOS-laitteita
- Esikatsele ja palauta tiedot valikoivasti alkuperäislaatuisina.
- Vain luku – ja riskitön.
Tietojen palautusohjelmiston käyttämiseen tarvitset seuraavat: USB-kaapelin, iOS-laitteen ja DrFoneTool-ohjelmiston, jotka on ladattu ja asennettu tietokoneellesi.
Käydään nyt läpi tietojen palautusvaiheet DrFoneTool-ohjelmiston avulla vaihe vaiheelta alla:
Vaihe 1. Kun olet asentanut ja käynnistänyt DrFoneTool – Recoverin (iOS), kytke laitteesi USB-kaapelilla. Edessäsi oleva päävalikko sisältää useita moduuleja, joista valita; valitse ‘Palauta’.

Vaihe 2. Ohjelmistolta kestää muutaman minuutin lukea iOS-laitteesi, joten ole kärsivällinen. Kun prosessi on valmis, näkyviin tulee alla olevan kaltainen ikkuna.
Vinkkejä: Itse asiassa, mikään tietojen palautustyökalu ei voi palauttaa mediasisältötiedostoja iPhone 5:stä ja uudemmista. Jos haluat palauttaa tekstisisällön iPhonesta valikoivasti, voit seurata alla olevia ohjeita. Ja voit viitata seuraavaan eroon tekstisisällön ja mediasisällön välillä.
Tekstisisältö: Viestit (SMS, iMessage & MMS), Yhteystiedot, Puheluhistoria, Kalenteri, Muistiinpanot, Muistutus, Safari-kirjanmerkki, Sovellusdokumentti (kuten Kindle, Keynote, WhatsApp-historia jne.
Mediasisältö: Kamerarulla (video ja valokuva), valokuvavirta, valokuvakirjasto, viestin liite, WhatsApp-liite, äänimuistio, puheposti, sovelluskuvat/video (kuten iMovie, valokuvat, Flickr jne.)

Vaihe 3. Siirry eteenpäin ja napsauta Aloita skannaus -painiketta. DrFoneTool alkaa skannata iOS-laitettasi löytääkseen kadonneet tiedot. Jos kuitenkin löydät puuttuvat yhteystietosi ennen kuin tarkistus on valmis, siirry seuraavaan vaiheeseen napsauttamalla Tauko-valikkoa.

Vaihe 4. Näet nyt kaiken sekä tallennetun että poistetun sisällön näytöllä. Näytön vasemmalla puolella oleva valikko näyttää tiedot, kuten valokuvat ja videot. Suluissa olevat numerot paljastavat, kuinka monta on palautettu.
Jos haluat näyttää poistetut yhteystiedot, valitse Näytä vain poistetut kohteet -vaihtoehto. Vaihtoehtoisesti voit myös kirjoittaa tiedostojen nimet Suodatin-ruutuun.

Vaihe 5. Valitse nyt kaikki palautettava napsauttamalla oikeassa yläkulmassa olevaa valintaruutua. Lopuksi, kun prosessi on valmis, valitse ‘Palauta tietokoneeseen’.
Siinä olet, kaikki iOS 15 -päivityksen vuoksi kadonneet tietosi on palautettu.
Osa 2: Kuinka palauttaa iPhone-tiedot iOS 15:ssä iTunes-varmuuskopiosta?
Jos haluat palauttaa tiedot iTunes-varmuuskopiosta, se voidaan tehdä myös helposti käyttämällä DrFoneTool – Data Recovery (iOS) -ohjelmaa. Prosessi iTunesin kanssa on myös melko yksinkertainen seurata. Joten saadaksesi lisätietoja prosessista, noudata alla mainittuja vaiheita.
Vaihe 1. Käynnistä ensin DrFoneTool-työkalusarja ja valitse ‘Palauta’-moduuli. Liitä nyt iOS-laitteesi USB-kaapelilla.

Vaihe 2. Valitse seuraavassa näytössä Palauta iOS-tiedot, valitse näytössä oleva iOS-laite ja napsauta Aloita tarkistus.

Vaihe 3. Sinun on valittava ‘Palauta iTunes-varmuuskopiosta’, joka on käytettävissä käyttöliittymän vasemmalla puolella, ja valittava ‘aloita skannaus’ -vaihtoehto.

DrFoneTool skannaa iTunesin varmuuskopion ja tarkistaa kaiken sisällön.

Vaihe 4. Odota muutama minuutti, sillä DrFoneToolilla kestää jonkin aikaa purkaa kaikki tiedot iTunes-varmuuskopiosta.
Vaihe 5. Kun kaikki tiedot on purettu, voit esikatsella ja valita kunkin tietotyypin. Valitse palautettava tietotyyppi ja napsauta ‘Palauta’.

DrFoneTool Recover (iOS) on loistava tapa palauttaa vanhat tietosi iOS 15 -päivityksen jälkeen.
Voit kuitenkin käyttää iTunes Backupia suoraan myös palauttaaksesi tietokoneesi ilman kolmannen osapuolen ohjelmaa. Mutta tämän tavan suurin haittapuoli on, että emme voi valita, mitä laitteeseen palautetaan. Voimme palauttaa vain koko iTunes-varmuuskopion.
Näin voit käyttää iTunes Backupia suoraan:
Vaihe 1. Aluksi sinun on käynnistettävä iTunes ja yhdistettävä iOS-laitteesi USB-kaapelilla.
Vaihe 2. Kun tietokone on lukenut laitteen, napsauta laitetta hiiren kakkospainikkeella ja valitse Palauta varmuuskopio.
Vaihe 3. Tässä sinun tulee valita varmuuskopion syöttöpäivämäärä ennen iOS 15 -päivityksen lataamista ja valita Palauta.
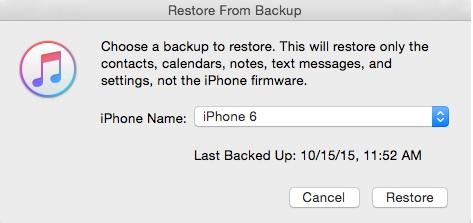
iTunesin käytön etuna on sen yksinkertaisuus, varsinkin jos sinulla on iTunes-varmuuskopio. On kuitenkin huomattava, että iTunes ei ole ihanteellinen menetelmä iOS 15 -tietojen palauttamiseen, koska siinä on joitain puutteita.
- iTunes Backup edellyttää, että sinulla on tietokone, jotta voit yhdistää laitteen fyysisesti. Se on hankalaa niille, joilla ei ole välitöntä pääsyä tietokoneeseen.
- Yksi puute on tietojen poistaminen. Kun palautat vanhat tiedot iTunes-varmuuskopiolla, kaikki muut poistetaan. Menetät kappaleita, videoita, podcasteja, sähköisiä kirjoja ja muuta iOS-laitteeseen tallennettua sisältöä. Tämä johtuu siitä, että iTunes Backup korvaa kaiken laitteesi uuden sisällön varmuuskopioon tallennetuilla tiedoilla.
- Lisäksi toisin kuin DrFoneTool-Recover (iOS), iTunes Backup ei anna sinun palauttaa tietoja valikoivasti.
- iTunes Backup ei myöskään voi varmuuskopioida kaikkia tiedostotyyppejä. Tästä syystä on mahdollista, että et voi saada tietyntyyppisiä tietoja takaisin.
Et kuitenkaan löydä näitä ongelmia DrFoneTool-Recoverilla (iOS). Ohjelmisto on suunniteltu tekemään puuttuvien tietojen palauttamisesta sujuvaa ja vaivatonta prosessia.
Osa 3: Kuinka palauttaa iPhone-tiedot iOS 15:ssä iCloud-varmuuskopiosta?
Kolmas vaihtoehto kadonneiden tietojen palauttamiseksi iOS 15 -päivityksen jälkeen on iCloud-varmuuskopion käyttö. iCloud Backup on myös loistava tapa palauttaa kadonneet yhteystiedot iOS 15 -päivityksen jälkeen. Tarvitset vain iOS-laitteen ja aktiivisen Wi-Fi-yhteyden.
Vaihe 1. Aloita ottamalla iOS-laitteesi ja valitsemalla Asetukset > Yleiset > Nollaa > Poista kaikki sisältö ja asetukset. Kirjoita tähän salasanasi ja siirry poistaaksesi kaiken iOS-laitteeseen tallennetun sisällön.
Huomautus: Jos et halua menettää tietoja, varmista, että olet luonut varmuuskopion etukäteen USB-laitteeseen ennen kuin jatkat tähän vaiheeseen.
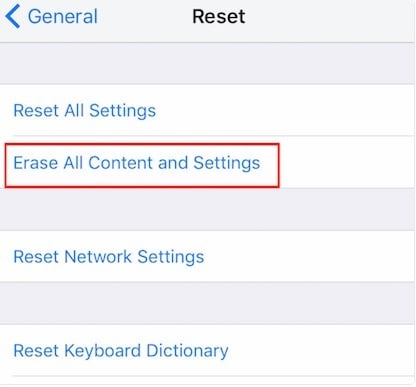
Vaihe 2. Siirry nyt kohtaan ‘Sovellukset ja tiedot’ ja napauta ‘Palauta iCloud-varmuuskopiosta’
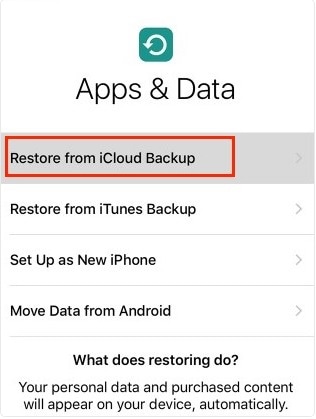
Vaihe 3. Sinut ohjataan nyt iCloud-sivulle, mene eteenpäin ja kirjaudu sisään tilillesi. Napauta sen jälkeen ‘Valitse varmuuskopio’ ja saat luettelon varmuuskopiotiedoista. Valitse se, joka on tehty ennen iOS 15 -päivitystä, ja valitse sitten Palauta.
Siinä kaikki, kunnostusprosessi alkaa välittömästi.
iCloud saattaa sopia joillekin iOS-käyttäjille, mutta se ei ole täydellinen tapa palauttaa tietoja, koska vanhojen tietojen palauttaminen palauttaa iPhonen tehdastilaan. Tämä tarkoittaa, että kaikki sisältösi poistetaan. Valitettavasti iCloud Backupilla ei ole tähän vaiheeseen ratkaisua. Tämä johtuu siitä, että sinun on tyhjennettävä iOS-laitteen kiintolevy, jotta voit ladata puuttuvat tiedot iCloudista. Lisäksi et voi olla valikoiva sen suhteen, mitä tietoja haluat palauttaa, kaikki laitteen sisältö on vaihdettava. Tämä voi olla uskomattoman hankalaa ihmisille, jotka haluavat vain palauttaa puuttuvat yhteystiedot.
Toinen iCloud Backupin haittapuoli on sen riippuvuus Wi-Fi-yhteydestä. Tätä menetelmää varten sinulla on oltava vakaa Wi-Fi-yhteys. Näin ollen, jos olet alueella, jossa Wi-Fi on heikko tai ei Wi-Fi-yhteyttä, et voi käyttää iCloudia tapahtuman suorittamiseen. Lisäksi iCloud Backupilla on rajoitettu määrä varmuuskopioita. Jokainen iOS-käyttäjä saa rajoitetun määrän tilaa sisällön tallentamiseen. Jos sinulla on mediatiedostoja, joita ei ole ladattu iTunesista, et voi palauttaa niitä iTunes Backupissa. Tämä tarkoittaa, että sinun on ryhdyttävä lisätoimenpiteisiin varmistaaksesi, ettet menetä kaikkia tietojasi.
Tästä syystä tämä voi olla joillekin ihmisille vaivaa. DrFoneTool – Recover (iOS) -sovelluksella ei kuitenkaan ole näitä ongelmia, koska palautat vanhat tietosi poistamatta datatiedostoja.
Mitä tulee ohjelmistopäivityksiin, virheitä tapahtuu väistämättä. Jotkut iPhone-/iPad-käyttäjät menettivät yhteystietoja iOS 15 -päivityksen jälkeen ja jotkut menettivät tietoja iOS 15:n lataamisen jälkeen. Näillä käyttäjillä on kuitenkin runsaasti vaihtoehtoja puuttuvien tietojen palauttamiseksi. Yksi vaihtoehto heille on DrFoneTool – tietojen palautus (iOS). Se on joustava, helppokäyttöinen vaihtoehto, joka virtaviivaistaa tietojen palautusprosessia. Käyttäjät voivat myös palauttaa kaikki vanhat tietonsa iTunes Backupin avulla. Toisaalta iCloud Backup on myös saatavilla toimiva vaihtoehto. Kaikista kolmesta vaihtoehdosta mielestämme DrFoneTool Recover (iOS) on paras vaihtoehto, koska se lupaa sinulle tietojen palauttamisen ilman tietojen menetystä.
Viimeisimmät artikkelit