5 ratkaisua iPhonesta kadonneiden kuvien korjaamiseen
”Olen juuri päivittänyt iPhone X:n iOS 15:een, ja yllättäen kaikki valokuvani ovat poissa! Onko iOS 15 poistanut valokuvani? Onko olemassa ratkaisua iPhonesta päivityksen jälkeen kadonneiden kuvien palauttamiseen?’
Jokaisessa iOS-päivityksessä on joitain häiriöitä. Monet käyttäjät kuitenkin valittavat kuvista, jotka katosivat iOS 15 -päivitysongelman jälkeen. Kun tein laajaa tutkimusta, tajusin, että ongelma on yleisempi kuin luuletkaan. iOS 15 -päivityksen jälkeen iCloud-synkronointissa voi olla ongelma tai valokuvat voivat olla poistettu laitteestasi. Olen listannut joitain asiantuntijaratkaisuja, jotka auttavat sinua korjaamaan iPhone-kuvat, jotka katosivat kameran rullasta iOS 15 -päivitysongelman jälkeen. Keskustellaan niistä heti yksityiskohtaisesti.
- K: Onko olemassa työkalua kuvien palauttamiseksi suoraan iPhonesta iOS 15:ssä?
- Vianetsintä 1: Käynnistä iPhone uudelleen
- Vianmääritys 2: Tarkista iCloud Photo Sync -ongelmat
- Vianmääritys 3: Palauta iPhone-kuvat Äskettäin poistetusta kansiosta
- Ratkaisu 1: Palauta valokuvat valikoivasti iTunes-varmuuskopiosta
- Ratkaisu 2: Palauta valokuvat valikoivasti iCloud-varmuuskopiosta
K: Onko olemassa työkalua kuvien palauttamiseksi suoraan iPhonesta iOS 15:ssä?
Olet ehkä nähnyt verkossa muutamia tietojen palautustyökaluja, jotka väittävät suorittavansa suoran tietojen palautuksen iOS 15:ssä. Totuus on, että toistaiseksi mikään tietojen palautustyökalu ei voi palauttaa tietoja suoraan iOS 15 -käyttöjärjestelmää käyttävistä laitteista. Aivan kuten DrFoneTool – Data Recovery (iOS), ne voivat hakea tietosi vain aiemmasta varmuuskopiosta. Suosittelen, että et lankea heidän vääriin väitteisiinsä ja käytä vain tunnettua työkalua (kuten DrFoneTool – Data Recovery (iOS)), joka tarjoaa 100 % läpinäkyviä tuloksia.
Siinä se, ihmiset! Nyt kun tiedät kaikki yleiset tavat palauttaa iPhonesta päivityksen jälkeen kadonneet valokuvat, voit helposti ratkaista tämän ongelman. Noudatin samaa harjoitusta sen jälkeen, kun iOS 15 poisti valokuvani ja sain kadonneen sisällön takaisin. Mene eteenpäin ja kokeile näitä ehdotuksia. Voit palauttaa tietosi olemassa olevasta iCloud- tai iTunes-varmuuskopiosta käyttämällä DrFoneToolin apua – tietojen palautus (iOS). Se on erittäin luotettava työkalu, joka on hyödyllinen sinulle useaan otteeseen.
Vianetsintä 1: Käynnistä iPhone uudelleen
Joskus yksinkertaisin ratkaisu voi korjata iPhonen monimutkaisimmat ongelmat. Jos olet huomannut valokuvasi puuttuvan iOS 15 -päivityksen jälkeen, harkitse laitteen uudelleenkäynnistämistä. Jos iPhonessasi on pieni ongelma, se todennäköisesti korjataan yksinkertaisella uudelleenkäynnistyksellä.
iPhone 8:lle ja edellisen sukupolven laitteille
- Paina puhelimen virtapainiketta (herätys/lepotila). Uudemmissa laitteissa se sijaitsee oikealla puolella, kun taas aiemmissa malleissa se on puhelimen yläosassa.
- Vahvista vetämällä virran liukusäädintä.
- Odota hetki, koska laite sammuu. Pidä virtapainiketta painettuna muutaman sekunnin kuluttua uudelleen käynnistääksesi laitteen uudelleen. Vapauta se, kun näet Apple-logon.
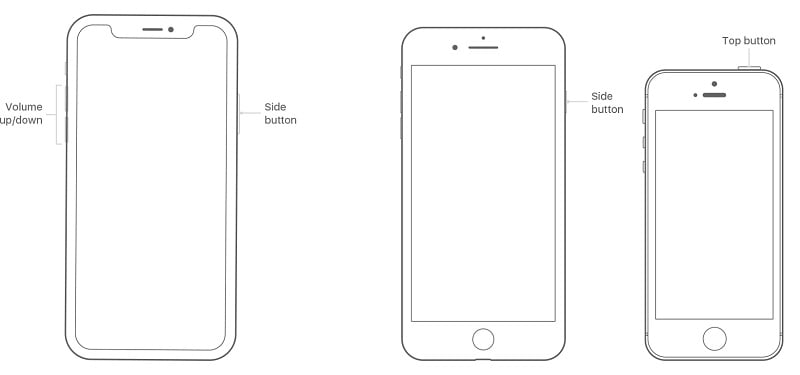
iPhone 11:lle ja uudemmille
- Pidä samanaikaisesti painettuna sivupainiketta ja jompaakumpaa äänenvoimakkuuden lisäys- tai alaspainiketta.
- Vapauta ne, kun Power-liukusäädin tulee näyttöön. Vahvista valintasi vetämällä sitä.
- Kun puhelin on sammutettu, paina sivupainiketta pitkään ja anna sen mennä, kun näet Apple-logon näytöllä.
Tällä tavalla voit käynnistää iPhonen uudelleen ja tarkistaa, näkyvätkö puuttuvat valokuvat vai eivät. Vaihtoehtoisesti, jos laitteessasi on iOS 14 tai iOS 15, voit myös sammuttaa puhelimesi siirtymällä kohtaan Asetukset> Yleiset> Sammuta.
Vianmääritys 2: Tarkista iCloud Photo Sync -ongelmat.
Jos laitteesi iCloud-synkronointiin liittyy ongelma, se voi myös saada sinut tuntemaan valokuvasi kadonneen iOS 15 -päivityksen jälkeen. Voit tarkistaa tämän siirtymällä puhelimesi valokuvasovellukseen ja katsomalla saatavilla olevaa sisältöä. Jos löydät paikalliset valokuvat, mutta et niitä, jotka on synkronoitu iCloud-tilisi kanssa, sen synkronointiprosessissa voi olla ongelma.
Vähän aikaa sitten, kun luulin, että iOS 15 poisti valokuvani, kärsin samasta hämmennystä. Onneksi iCloud-tilini nollauksen jälkeen pääsin takaisin kuviini. Voit tehdä saman seuraamalla näitä ehdotuksia:
1. Nollaa iCloud Photo Library
Kuten tiedät, iCloud Photo Library -ominaisuus mahdollistaa iCloudin synkronoinnin eri laitteissa. Siirry puhelimesi kohtaan Asetukset > iCloud > Valokuvat ja sammuta ‘iCloud Photo Library’. Jos haluat säilyttää valokuvat, jotka katosivat iPhonesta päivityksen jälkeen, nollaa tämä vaihtoehto. Odota sen jälkeen hetki ja käännä se takaisin.
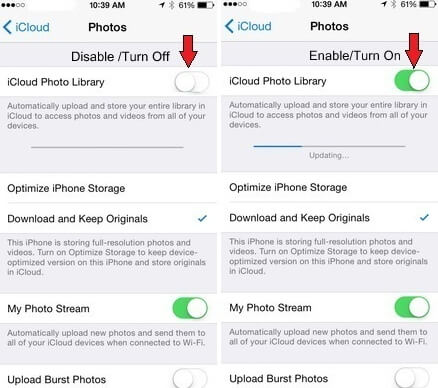
2. Ota matkapuhelindata käyttöön
Jos yrität käyttää synkronoituja iCloud-valokuvia matkapuhelindatan kautta, sinun tulee tarkistaa nämä asetukset. Siirry iCloud Photo -asetuksiin ja napauta ‘Cellular Data’. Tästä eteenpäin sinun on varmistettava, että matkapuhelindatavaihtoehto on käytössä. Muuten synkronointi tapahtuu vain, kun puhelimesi on yhdistetty Wi-Fi-verkkoon.
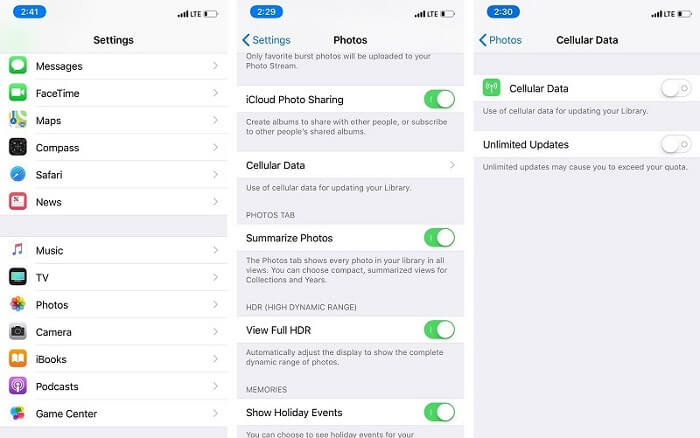
3. Hallinnoi iCloud-tallennustilaasi
On mahdollista, että myös iCloud-tililläsi voi olla puute vapaasta tilasta. Voit tarkistaa tämän siirtymällä puhelimesi iCloud Storeen ja napauttamalla ‘Hallitse tallennustilaa’. Täältä voit tarkistaa, kuinka paljon vapaata tilaa on jäljellä. Halutessasi voit ostaa lisää tallennustilaa myös täältä.
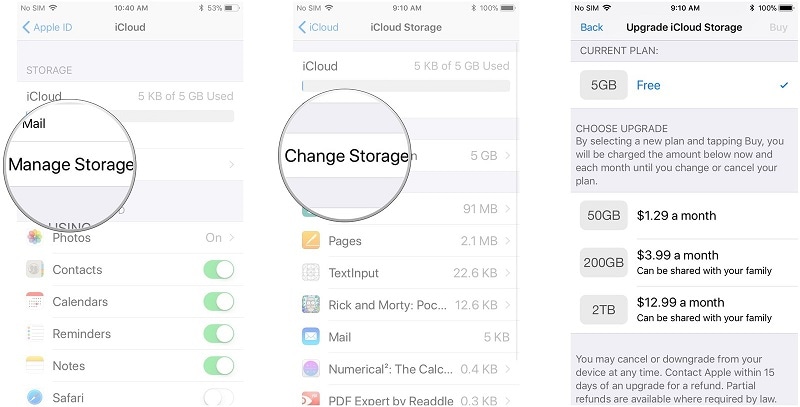
4. Nollaa Apple ID
Jos mikään muu ei näytä toimivan, harkitse Apple-tilisi nollaamista. Siirry puhelimesi asetuksiin, napauta Apple-tiliäsi ja kirjaudu ulos siitä. Kirjaudu sen jälkeen siihen uudelleen tilisi tunnistetiedoilla.
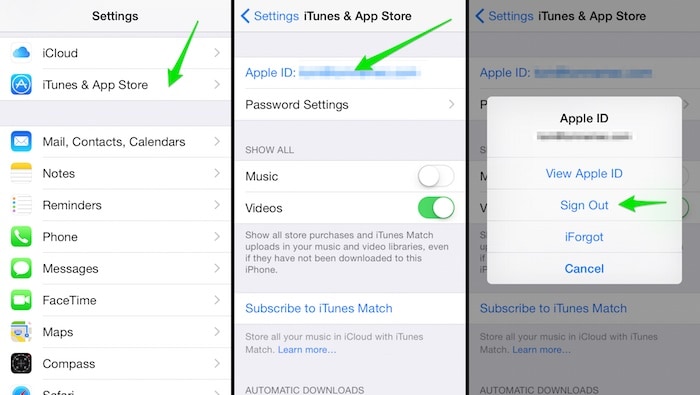
Sen lisäksi on useita muita ratkaisuja korjataksesi iCloud-valokuvat, jotka eivät synkronoidu ongelmia, joita voit tutkia tarkemmin.
Vianmääritys 3: Palauta iPhone-kuvat Äskettäin poistetusta kansiosta
‘Recently Deleted’ -kansio esiteltiin ensimmäisen kerran iOS 8 -päivityksessä jo vuonna 2022, ja se päivitettiin myöhemmin iOS 11:llä. Se on iPhonessa erillinen kansio, joka säilyttää väliaikaisesti viimeisten 30 päivän aikana poistamasi valokuvat. Siksi, jos olet vahingossa poistanut valokuvasi, voit palauttaa ne käymällä ‘Äskettäin poistetut’ -kansiossa. Samaa lähestymistapaa voidaan käyttää iPhone-kuvien hakemiseen Camera Rollista iOS 15 -päivityksen jälkeen.
- Avaa laitteesi lukitus ja siirry sen albumeihin. Täältä voit tarkastella ‘Äskettäin poistettu’ -kansiota. Napauta vain sitä.
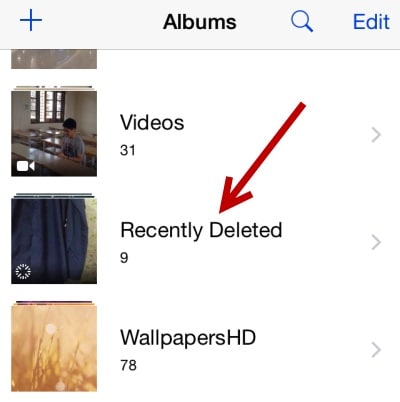
- Täällä voit tarkastella kaikkia kuvia, jotka on poistettu viimeisen 30 päivän aikana. Napauta Valitse-painiketta valitaksesi valokuvat, jotka haluat palauttaa.
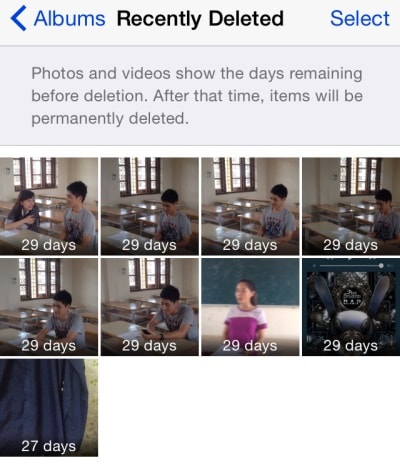
- Kun olet tehnyt valinnat, voit joko poistaa nämä valokuvat pysyvästi tai palauttaa ne takaisin puhelimeesi. Napauta ‘Palauta’ -vaihtoehtoa.
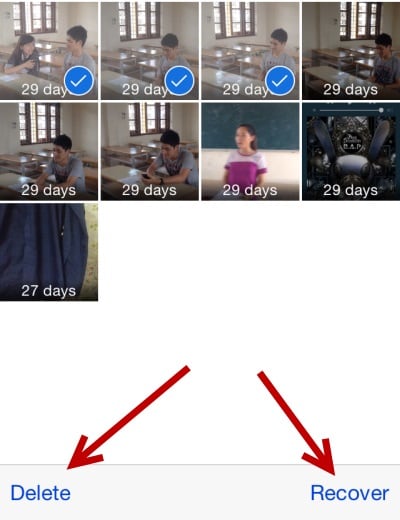
- Sinua pyydetään vahvistamaan valintasi. Napauta Palauta-painiketta, joka myös luettelee palautettavien valokuvien määrän.
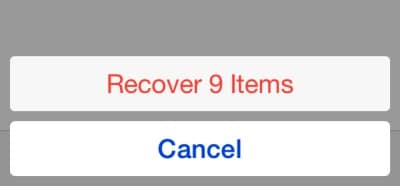
Se siitä! Tämän jälkeen kaikki valitut valokuvat palautetaan takaisin lähteeseensä. Sinun tulisi kuitenkin olla hieman varovainen ja noudattaa tätä lähestymistapaa aikaisin, koska Äskettäin poistetut -kansio voi tallentaa vain kuvia, jotka on poistettu viimeisen 30 päivän aikana. Kun tämä kesto ylittyy, valokuvat poistetaan pysyvästi laitteeltasi.
Ratkaisu 1: Palauta valokuvat valikoivasti iTunes-varmuuskopiosta
Jos olet jo ottanut varmuuskopion valokuvistasi iTunesilla, voit käyttää sitä myös poistetun tai kadonneen sisällön palauttamiseen. Ainoa ongelma on, että kun käytämme iTunesia varmuuskopion palauttamiseen, se poistaa kaikki puhelimemme olemassa olevat tiedot. Voit ratkaista tämän ongelman ja palauttaa poistetut valokuvasi käyttämällä kolmannen osapuolen työkalua, kuten DrFoneTool – tietojen palautus (iOS).

DrFoneTool – tietojen palautus (iOS)
Tarjoaa sinulle kolme tapaa palauttaa kadonneet valokuvat iOS 15 -päivityksen jälkeen
- Hae tiedot suoraan iPhonesta, iTunes-varmuuskopiosta ja iCloud-varmuuskopiosta.
- Lataa ja pura iCloud-varmuuskopio ja iTunes-varmuuskopio tietojen hakemiseksi niistä.
- Tukee uusimpia iPhone- ja iOS-laitteita
- Esikatsele ja palauta tiedot valikoivasti alkuperäislaatuisina.
- Vain luku – ja riskitön.
Wondershare kehitti täydellisen tietojen palautustyökalun, jonka avulla voit hakea tietosi eri skenaarioissa. Tässä tapauksessa käytämme DrFoneTool – Data Recovery (iOS) -ohjelmaa kuvien palauttamiseen aiemmasta iTunes-varmuuskopiosta poistamatta olemassa olevaa sisältöä laitteeltamme. Jos valokuvasi puuttuvat iOS 15 -päivityksen jälkeen ja sinulla on aiempi iTunes-varmuuskopio saatavilla, tämä olisi täydellinen ratkaisu sinulle.
- Käynnistä DrFoneTool-työkalupaketti Mac- tai Windows-tietokoneellasi ja siirry kohtaan ‘Data Recovery”-moduulin kotoa.

- Yhdistä laitteesi järjestelmään ja anna sovelluksen tunnistaa se automaattisesti. Valitse nyt iOS-tietojen palauttaminen jatkamisesta.

- Napsauta vasemmasta paneelista ‘Palauta iTunes-varmuuskopiotiedostosta’. Työkalu tunnistaa automaattisesti kaikki olemassa olevat iTunes-varmuuskopiotiedostot ja antaa niiden perustiedot.

- Valitse tiedosto ja aloita sen skannaus. Odota hetki, koska sovellus hakee tiedot tiedostosta automaattisesti.

- Valitse valokuvat, jotka haluat palauttaa, ja palauta ne tietokoneellesi tai suoraan iPhoneen. Mene vain Valokuvat-välilehteen ja esikatsele kuvia. Kaikki haetut tiedot erotellaan eri luokkiin.

Ratkaisu 2: Palauta valokuvat valikoivasti iCloud-varmuuskopiosta
Aivan kuten iTunes, DrFoneTool – Data Recovery (iOS) -sovellusta voidaan käyttää myös kuvien palauttamiseen iCloud-varmuuskopiosta. Jos et käytä DrFoneTool – Data Recovery (iOS) -ohjelmaa, sinun on ensin nollattava laitteesi kokonaan. Tämä johtuu siitä, että mahdollisuus palauttaa iCloud-varmuuskopio annetaan uuden laitteen asennuksen yhteydessä. Hyvä asia on se DrFoneTool – tietojen palautus (iOS) voi auttaa sinua valikoivasti palauttamaan valokuvia iCloud-varmuuskopiosta ilman, että sinun tarvitsee nollata laitettasi.
Tällä tavalla sinun ei tarvitse päästä eroon olemassa olevista tiedoistasi, kun palautat iCloud-varmuuskopion. Tämä tekee siitä täydellisen ratkaisun iOS 15 -päivityksen jälkeen kadonneiden valokuvien palauttamiseen.
- Käynnistä DrFoneTool – Data Recovery (iOS) järjestelmässäsi ja yhdistä puhelimesi siihen. Aloita valitsemalla tietojen palauttaminen iOS-laitteesta.

- Loistava! Napsauta nyt vasemmasta paneelista ‘Palauta iCloud-varmuuskopiotiedostosta’ -vaihtoehtoa. Sinun on kirjauduttava sisään iCloud-tilillesi alkuperäisessä käyttöliittymässä antamalla oikeat tunnistetiedot.

- Kun olet kirjautunut sisään iCloud-tilillesi, sovellus näyttää automaattisesti kaikki aiemmat tiliisi liittyvät iCloud-varmuuskopiotiedostot. Valitse haluamasi tiedosto ja napsauta ‘Lataa’ -painiketta.

- Seuraava ponnahdusikkuna tulee näkyviin ja pyytää sinua valitsemaan ladattavien tietojen tyypin. Varmista, että ‘Photos & Videos’ -vaihtoehdot ovat käytössä, ennen kuin napsautat ‘Seuraava’ -painiketta.

- Istu alas ja odota hetki, sillä sovellus lataa tiedot ja näyttää ne eri luokissa.
- Siirry vasemmasta paneelista Valokuvat-vaihtoehtoon ja esikatsele kuvia, jotka haluat noutaa. Valitse ne ja napsauta Palauta-painiketta palauttaaksesi ne.

Valokuvien lisäksi voit myös palauttaa videoita, yhteystietoja, viestejä, musiikkia ja monia muita tietotyyppejä käyttämällä myös DrFoneTool – Data Recovery (iOS) -sovellusta. Se on erittäin käyttäjäystävällinen ja hienostunut työkalu, jonka avulla voit valikoivasti palauttaa tietoja iTunesista ja iCloud-varmuuskopiosta.
Viimeisimmät artikkelit