Muun tallennustilan tyhjentäminen iOS 15 -päivityksen jälkeen
Aina kun uusi iOS-versio julkaistaan, iPhone-käyttäjät päivittävät usein laitteensa kokeakseen kaikki sen tuomat hämmästyttävät ominaisuudet. Joskus uuteen laiteohjelmistoversioon päivittämisen jälkeen saatat kuitenkin kohdata tallennusongelmia laitteessasi. Sama koskee iOS 15:tä, joka on äskettäin julkaistu. Monet käyttäjät valittavat suuresta tallennustilasta iOS 15:ssä laitteidensa päivittämisen jälkeen. Olen laatinut tämän oppaan auttaakseni sinua korjaamaan tämän ja tyhjentämään iPhonesi muun tallennustilan. Korjataan iOS 15 -ongelman suuri tallennustila ilman paljon puhetta.
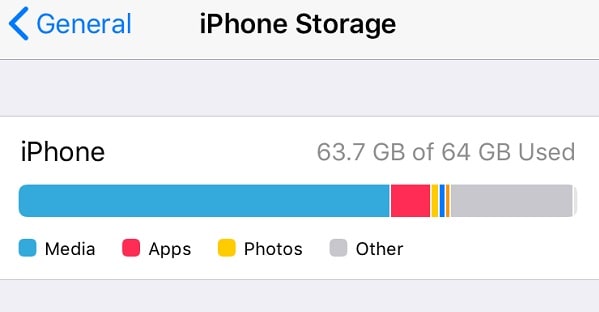
Osa 1: Kuinka korjata suuri tallennustila iOS 15 -ongelmassa?
Koska iOS-laitteesi ‘Muu’-tallennustilan kertymiseen voi olla erilaisia syitä, voit harkita näiden ehdotusten noudattamista:
Korjaus 1: Poista iOS 15 -profiili
Yksi tärkeimmistä syistä suureen tallennustilaan iOS 15:ssä on laiteohjelmistotiedosto, jota ei ehkä poisteta laitteesta. Tämä ongelma on melko yleinen, kun päivitämme laitteemme iOS:n beta-versioon. Voit vain siirtyä iPhonesi Asetukset> Yleiset> Profiili ja korjata ongelma valitsemalla olemassa olevan ohjelmistoprofiilin. Napauta vain ‘Poista profiili’ -painiketta ja vahvista valintasi antamalla laitteesi salasana.
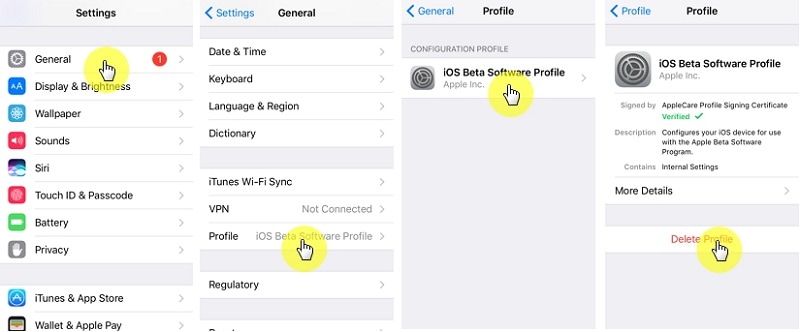
Korjaus 2: Tyhjennä Safari-tiedot
Saatat jo tietää, että Safari-tiedot voivat kerätä paljon tilaa laitteellemme, joka on luokiteltu ‘Muu’-osioon. Voit korjata tämän siirtymällä puhelimesi kohtaan Asetukset> Safari ja napauttamalla ‘Tyhjennä historia ja verkkosivustotiedot’ -vaihtoehtoa. Huomaa, että tämä poistaa Safarin tallennetut salasanat, verkkosivustohistorian, välimuistin ja muut väliaikaiset tiedostot.
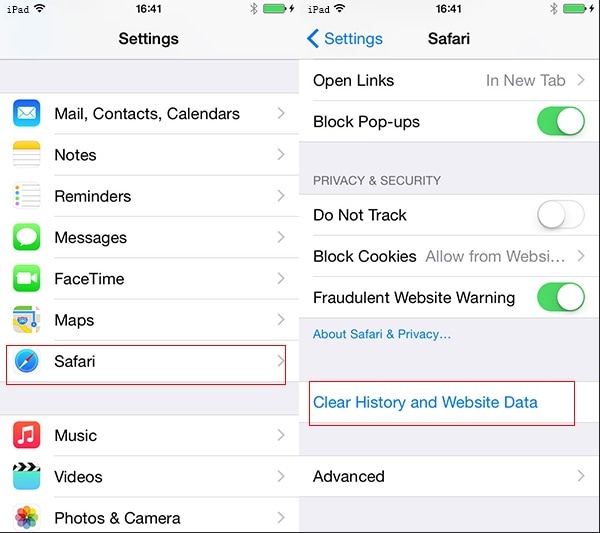
Korjaus 3: Poista kaikki linkitetyt tilit.
Kuten tiedät, voimme linkittää kolmannen osapuolen tilejä, kuten Yahoo! tai Google iPhoneen. Joskus näille tileille voi kertyä paljon tallennustilaa iOS 15:ssä, josta voit helposti päästä eroon. Tätä varten siirry iPhonesi sähköpostiasetuksiin, valitse kolmannen osapuolen tili ja poista se iOS-laitteestasi.
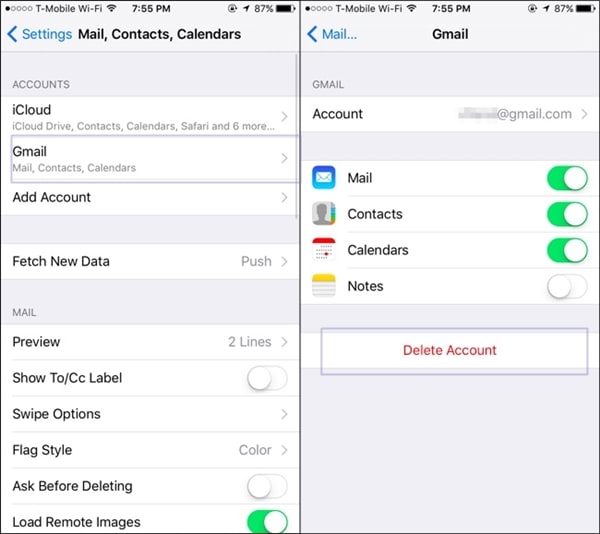
Korjaus 4: Poista ei-toivotut sähköpostit.
Jos olet määrittänyt sähköpostisi niin, että ne tallennetaan iPhonellesi, ne voivat myös aiheuttaa paljon tallennustilaa iOS 15:ssä. Voit korjata tämän siirtymällä laitteesi oletussähköpostisovellukseen ja poistamalla siitä ei-toivotut sähköpostit.
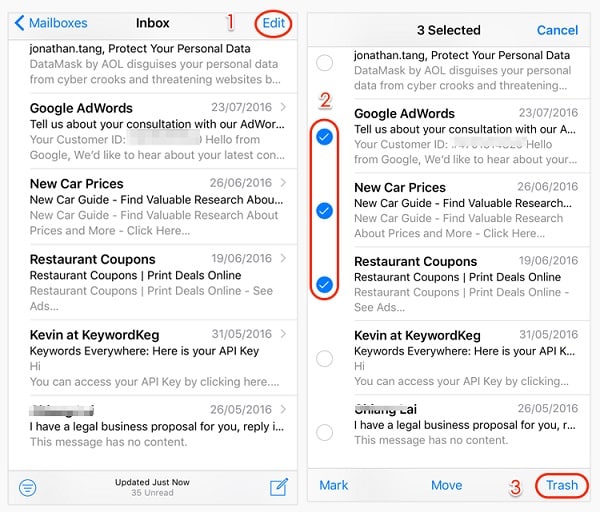
Korjaus 5: Palauta laitteen tehdasasetukset
Lopuksi, jos mikään muu ei näytä korjaavan iOS 15:n suurta tallennustilaa, voit palauttaa laitteesi tehdasasetukset. Tämä poistaa kaikki olemassa olevat tiedot ja tallennetut asetukset laitteestasi ja poistaa muun tallennustilan. Voit siirtyä iPhonen Asetukset> Yleiset> Nollaa ja valita ‘Poista kaikki sisältö ja asetukset’ -vaihtoehdon. Sinun on syötettävä iPhonesi salasana vahvistaaksesi valintasi, kun laite nollautuu.
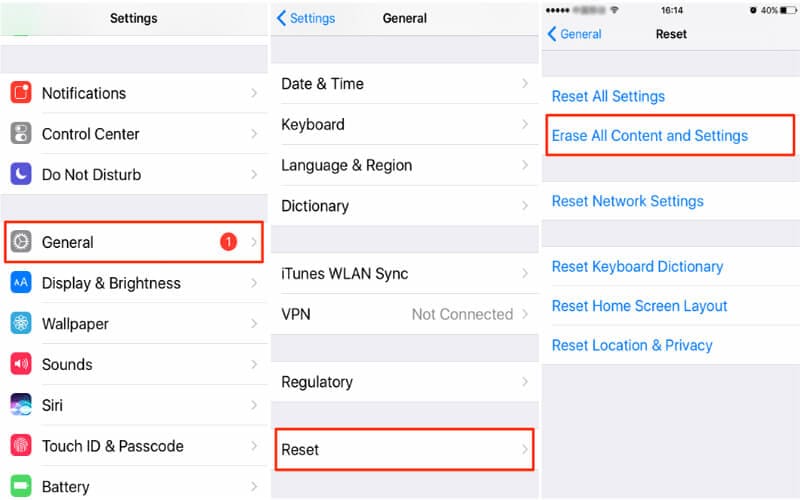
Osa 2: Varmuuskopioi iPhonen tiedot ennen päivittämistä iOS 15:een
Jos aiot päivittää laitteesi iOS 15:een, varmista, että otat sen varmuuskopion etukäteen. Tämä johtuu siitä, että päivitysprosessi voidaan pysäyttää välillä, mikä aiheuttaa ei-toivottua tietojesi menetystä. Voit ottaa iPhonen varmuuskopion käyttämällä luotettavaa sovellusta, kuten DrFoneTool – puhelimen varmuuskopiointi (iOS).
Sen avulla voit ottaa laajan varmuuskopion iPhone-tiedoistasi, kuten valokuvista, videoista, äänistä, yhteystiedoista, viesteistä, puhelulokeista jne. tietokoneellesi. Myöhemmin voit palauttaa olemassa olevan varmuuskopion samaan tai mihin tahansa muuhun valitsemaasi iOS-laitteeseen. DrFoneTool-sovelluksella voidaan myös palauttaa iTunes- tai iCloud-varmuuskopio laitteellesi ilman tietojen menetystä.
Vaihe 1: Liitä iPhone.
Yhdistä ensin iPhone tietokoneeseen ja valitse ‘Phone Backup’ -ominaisuus DrFoneTool-työkalupakin aloitusnäytöstä.

Vaihe 2: Varmuuskopioi iPhone
Valitse tarjotuista vaihtoehdoista ‘Varmuuskopioi’ iPhonesi. Kuten näet, sovellusta voidaan käyttää myös varmuuskopion palauttamiseen laitteellesi.

Seuraavalla näytöllä näet näkymän erilaisista tietotyypeistä, jotka voit tallentaa. Voit joko valita kaikki tai valita tietyntyyppiset tiedot varmuuskopioitavaksi. Voit myös valita sijainnin varmuuskopion tallentamiseen ja napsauttaa ‘Varmuuskopioi’ -painiketta, kun olet valmis.

Vaihe 3: Varmuuskopiointi valmis!
Se siitä! Voit odottaa hetken, sillä DrFoneTool ottaa varmuuskopion tiedoistasi ja ilmoittaa sinulle, kun prosessi on valmis. Voit nyt tarkastella varmuuskopiohistoriaa tai mennä sen sijaintiin katsomaan varmuuskopiotiedostoja.

Osa 3: Kuinka päivittää iOS 15:stä vakaaseen versioon?
Koska iOS 15:n vakaa versio ei ole vielä julkaistu, betaversio voi aiheuttaa ei-toivottuja ongelmia laitteellesi. Esimerkiksi suuri tallennustila iOS 15:ssä on yksi monista ongelmista, joita käyttäjät kohtaavat päivityksen jälkeen. Helpoin tapa korjata tämä olisi päivittää laitteesi aiempaan vakaaseen iOS-versioon.
Jos haluat päivittää iPhonesi alempaan versioon, voit käyttää DrFoneToolin apua – Järjestelmän korjaus (iOS). Sovellus voi korjata kaikenlaiset pienet tai suuret ongelmat iOS-laitteissa ja alentaa ne ilman ei-toivottua tietojen menetystä. Tämän lisäksi voit myös korjata kriittiset ongelmat iPhonessasi käyttämällä sitä. Voit päivittää laitteesi ja korjata iOS 15 -ongelman suuren tallennustilan noudattamalla näitä ohjeita.
Vaihe 1: Liitä iPhone ja käynnistä työkalu
Aluksi voit käynnistää DrFoneTool-työkalupakin tietokoneellasi ja liittää iPhonesi siihen toimivalla kaapelilla. Työkalupakin tervetulonäytöstä voit valita ‘Järjestelmän korjaus’ -moduulin.

Lisäksi voit siirtyä käyttöliittymän iOS-korjaus-osioon ja valita vakiotilan, koska se ei poista iPhone-tietojasi. Jos iPhonessasi on vakava ongelma, voit valita Advanced Mode -tilan (joka poistaa sen tiedot).

Vaihe 2: Lataa iOS-laiteohjelmisto.
Voit kirjoittaa seuraavassa näytössä tietoja laitteestasi, kuten sen mallin ja iOS-version, johon haluat päivittää.

Napsauta sen jälkeen ‘Käynnistä’ -painiketta ja odota, kun sovellus lataa iOS-päivityksen toimitetulle versiolle. Se myös vahvistaa laitteesi varmistaakseen, ettei yhteensopivuusongelmia esiinny myöhemmin.

Vaihe 3: Päivitä iOS-laitteesi
Lopulta, kun sovellus on ladannut iOS-päivityksen, se ilmoittaa sinulle. Napsauta nyt ‘Korjaa nyt’ -painiketta ja odota, kunnes laitteesi päivitetään.

Kun prosessi on ohi, sovellus käynnistetään uudelleen normaalitilassa. Voit poistaa laitteesi turvallisesti ja käyttää sitä ilman ongelmia.

Tämä vie meidät tämän laajan viestin loppuun, jossa käsitellään iOS 15 -ongelman suuren tallennustilan korjaamista. Kuten näet, olen listannut useita menetelmiä, joita voit käyttää pienentämään iPhonen muuta tallennustilaa. Lisäksi olen lisännyt älykkään tavan päivittää laitteesi iOS 15:stä vakaaseen versioon. Sovellus on erittäin helppokäyttöinen ja voi korjata kaikenlaisia muita iOS-ongelmia laitteessasi ilman tietojen menetystä tai vahingoittamatta sitä.
Viimeisimmät artikkelit