Unohditko iPhonen salasanan? – Parhaat ratkaisut
Yleensä määrität pääsykoodin iPhone-laitteillesi suojataksesi tietojasi luvattomien käyttäjien väärinkäytöltä tai varastamiselta. iPhonessasi on kaikki tiedot henkilökohtaisista sähköposteistasi ja viesteistäsi kuviin, videoihin, luottokorttien numeroihin jne. Näin ollen olet valmis menemään ylimääräiseen vaiheeseen ja syöttämään pääsykoodin joka kerta, kun käytät iPhoneasi.
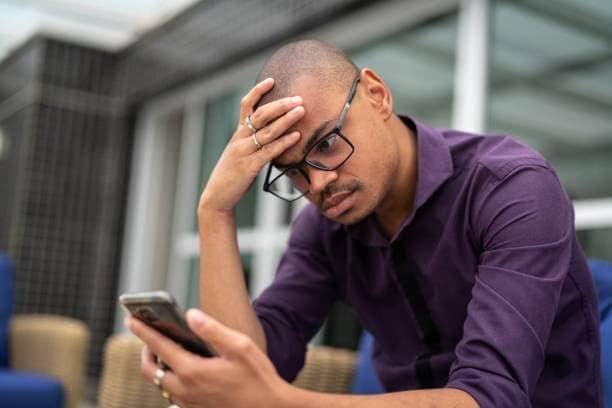
Jos kuitenkin unohdat salasanasi, voit joutua vaikeuksiin. Ja kun olet syöttänyt väärät salasanat kuusi kertaa, olet kyydissä, sillä laitteesi poistetaan käytöstä. Ja tämä voi edelleen johtaa iPhone-tietojesi menettämiseen.
Joten jos olet unohtanut iPhone-salasanasi, käy läpi tämä artikkeli, jossa esittelen kuinka palauttaa tietosi turvallisesti, mikä on prioriteettimme.
Tapa 1: Tyhjennä iPhone iTunesilla
Jos käytät iPhonea, iPadia tai iPodia, on suositeltavaa aina synkronoida laitteen tiedot iTunes-tiliin. Joten jos unohdat laitteen salasanan tulevaisuudessa, voit säilyttää valokuvasi, videosi, soittolistasi, musiikkisi, elokuvasi, podcastisi, kalenteritietosi, yhteystietosi ja muut henkilökohtaiset tietosi turvassa. Sinun tarvitsee vain tyhjentää laite, jonka salasana olet unohtanut. Ja sitten voit helposti palauttaa tiedot iTunes-varmuuskopiosta.
Vaihe 1: Sinun on yhdistettävä iPhone tietokoneeseen, jotta voit varmuuskopioida laitteesi.
Vaihe 2: Avaa iTunes iTunesin salasanalla. Jos sinua kuitenkin pyydetään antamaan Apple ID -salasana, jota et muista, etkä myöskään voi käyttää toista tietokonetta, jonka kanssa on synkronoitu, käy läpi alla kuvattu palautustila*.
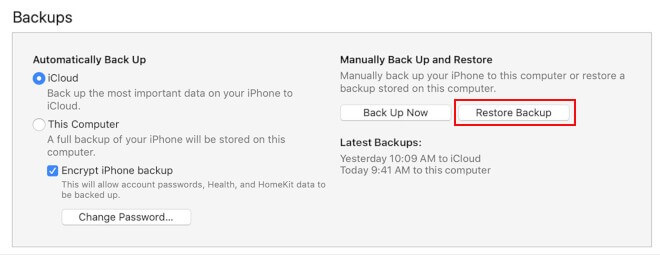
Vaihe 3: Valitse Palauta -vaihtoehto kerran, iTunes synkronoidaan laitteeseen ja tekee varmuuskopion. valitse ‘Palauta’ -vaihtoehto.
Vaihe 4: Palauta iDevice valitsemalla asetusnäytöstä Palauta iTunes-varmuuskopiosta. Yleensä löydät vain uusimman saatavilla olevan varmuuskopion, mutta jos näet useamman kuin yhden, voit valita ne manuaalisesti valintasi mukaan.
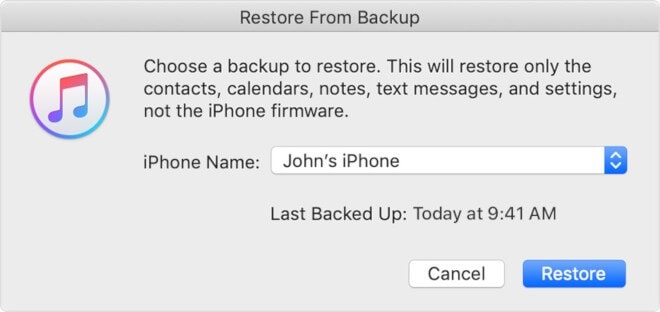
* Jos iDevice-laitettasi ei ole synkronoitu iTunes-tilin kanssa, voit siirtyä eteenpäin palautustilassa.
Vaihe 1: Yhdistä ensin laite tietokoneeseen, jossa iTunes on käynnissä.
Vaihe 2: Seuraavaksi sinun on pakko käynnistää iDevice uudelleen.
Vaihe 3: Jos käytät iPhone 8:aa ja uudempaa, paina ja vapauta äänenvoimakkuuden lisäysnäppäin ja paina ja vapauta sitten äänenvoimakkuuden vähennysnäppäin. Sitten sama prosessi, jossa painetaan ja pidetään painettuna sivupainiketta, jotta palautustilan näyttö latautuu.
iPhone 7:ssä paina ja pidä painettuna sivu- ja äänenvoimakkuuden vähennysnäppäimiä yhdessä ladataksesi palautustilan näytön.
IPhone 6:n ja sitä vanhempien käyttäjien on painettava ja pidettävä painettuna koti- ja sivu-/ylänäppäimiä palautustilan näytön lataamiseksi.
Valitse sitten Palauta-vaihtoehto ja määritä laite noudattamalla näytön ohjeita.
Tapa 2: Poista salasana iCloudilla
Vaihe 1: Sinun on kirjauduttava iCloudiin tililläsi, jotta voit määrittää Find My iPhone -palvelun.
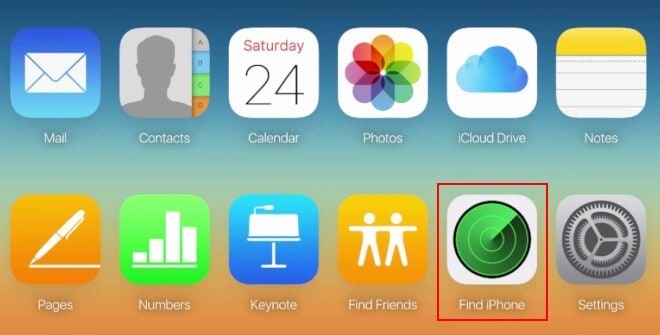
Vaihe 2: Seuraavaksi sinun on valittava iCloudin työkaluvaihtoehdoista ‘Etsi iPhone’. Koska sinulla on jo iPhone mukanasi, sitä ei tarvitse etsiä. Löytääksesi sen ja siirtyäksesi eteenpäin.
Vaihe 3: Poista nyt kaikki tiedot puhelimesta valitsemalla Poista. Hyväksy myös saamasi varoitus, jossa kysytään, ymmärrätkö mitä olet tekemässä. Ja muutamassa hetkessä tietosi poistetaan.
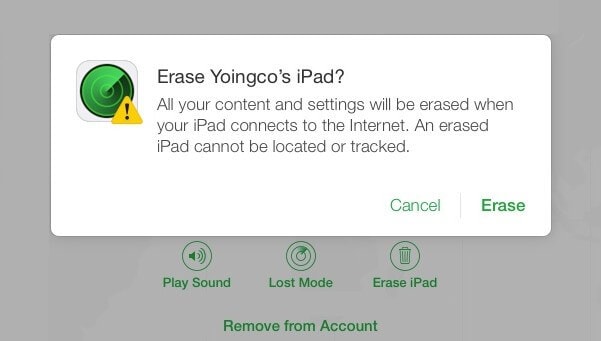
Vaihe 4: Tässä kohtele iPhoneasi täysin uutena ja viimeistele alkuasennusvaiheet. Muista palauttaa tietosi ja asetuksesi samalla iCloud-varmuuskopiosta. Näin ollen laitteesi palautetaan aiempaan versioon, ennen kuin unohdat salasanan.
Tapa 3: Palauta salasanasi DrFoneTool – Password Manager -sovelluksella
DrFoneTool – Salasananhallinta (iOS) on pohjimmiltaan tietojen palautustyökalu, joka tarjoaa teknisiä ratkaisuja iOS-salasanojen palauttamiseen. Vain muutamalla klikkauksella.
- Voit skannata ja tarkastella sähköpostisi.
- Voit myös palauttaa sovelluksen kirjautumissalasanan ja tallennetut verkkosivustot.
- Se auttaa myös löytämään tallennetut WiFi-salasanat.
- Hae ja palauta käyttöajan salasanat
Paras vaihtoehto on yrittää löytää salasanasi DrFoneTool Password Managerin avulla. Tämä ohjelmisto auttaa sinua löytämään salasanasi hetkessä.
Vaihe 1: Liitä iOS-laitteesi salamakaapelilla tietokoneeseen, johon on jo ladattu ja asennettu DrFoneTool. Suorita DrFoneTool tietokoneellasi ja valitse ‘Password Manager’ -vaihtoehto näytöltä.

Huomautus: Kun liität iOS-laitteesi tietokoneeseen ensimmäistä kertaa, sinun on valittava iDevicen Luota-painike. Jos sinua pyydetään antamaan salasana lukituksen avaamiseksi, kirjoita oikea salasana yhteyden muodostamiseksi.
Vaihe 2: Valitse nyt näytöltä Aloita skannaus -vaihtoehto ja anna DrFoneTool havaita tilisi salasana laitteessa.

Istu alas ja odota, kunnes DrFoneTool on suorittanut iDevice-analyysin. Etkö katkaise yhteyttä skannausprosessin aikana?
Vaihe 3: Kun iDevice on skannattu perusteellisesti, kaikki salasanatiedot näkyvät näytölläsi, mukaan lukien Wi-Fi-salasana, sähköpostitilin salasana, käyttöajan pääsykoodi ja Apple ID -salasana.
Vaihe 4: Valitse seuraavaksi Vie-vaihtoehto oikeasta alakulmasta ja valitse CSV-muoto viedäksesi salasanan 1Passwordille, Chromelle, Dashlanelle, LastPassille, Keeperille jne.

Tapa 4: Palauta salasana palautustilassa
Vaihe 1: Aluksi sinun on sammutettava iPhone
Vaihe 2: Liitä nyt iPhone tietokoneeseen USB-kaapelilla.
Vaihe 3: Seuraavaksi sinun on suoritettava kova nollaus puhelimessasi pitämällä samanaikaisesti alhaalla uni/herätysnäppäintä ja kotinäppäintä.
Vaihe 4: Paina näitä painikkeita, kunnes Yhdistä iTunesiin -vaihtoehto tulee näkyviin näytölle.
Vaihe 5: Valitse lopuksi ‘Palauta’ -vaihtoehto tietokoneellasi iTunesista. Kaikki tietosi poistetaan puhelimestasi.
Huomautus: Jos et ole koskaan synkronoinut iPhoneasi iTunesin tai iCloudin kanssa, tämä on ainoa tapa nollata laitteesi. Et ole iloinen kuullessani tämän, mutta tällä menetelmällä menetät todennäköisesti puhelimessasi olevat tiedot, koska niitä ei varmuuskopioitu.
Tapa 5: Palauta Apple ID -salasanasi Applen tukisovelluksella
Apple ID -salasanasi voidaan nollata ystävän tai perheenjäsenen iPhonen, iPadin tai iPod Touchin Apple Support -sovelluksen avulla. Sinun on ladattava Applen tukisovellus App Storesta heidän iDevicelleen ja noudatettava alla annettuja ohjeita.
Vaihe 1: Siirry iDevicen Applen tukisovellukseen.
Vaihe 2: Valitse Unohtunut Apple ID tai salasana -vaihtoehto ja kirjoita Apple ID, jonka haluat nollata salasanan. Valitse sitten ‘Seuraava’.
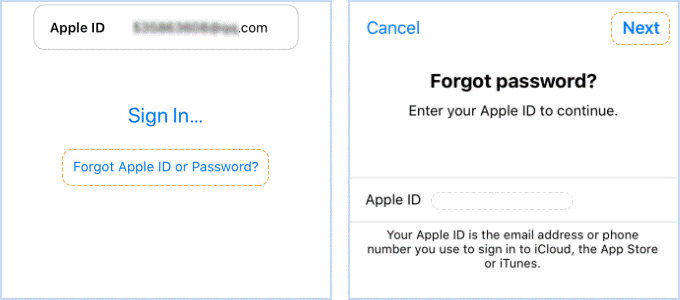
Vaihe 3: Kirjoita seuraavaksi luotettu puhelinnumero näytön ohjeiden mukaan ja napsauta sitten ‘Seuraava’. Kirjoita salasana, jota käytit iPhonen lukituksen avaamiseen. Napsauta nyt ‘Palauta puhelinnumerolla’ -vaihtoehtoa.
Vaihe 4: Kun vahvistusprosessi on valmis, sinun on luotava uusi Apple ID -salasana ja syötettävä se uudelleen Vahvista-ruutuun. Pian saat vahvistuksen, että Apple ID -salasanasi on vaihdettu.
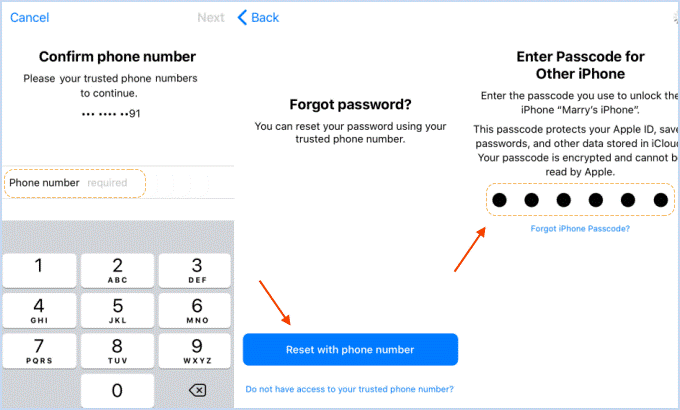
Johtopäätös:

Toivon, että olet löytänyt sopivan tavan suojata tietosi, jos unohdat iPhonen pääsykoodin. Ja jos nollasit pääsykoodisi, varmista, että uusi salasanasi on helpompi muistaa.
Ja henkilöt, jotka ovat menettäneet tietonsa, muista merkitä tämä artikkeli kirjanmerkkeihin tulevia viittauksia varten. Lisäksi, jos sinulla on muita tapoja nollata unohdettu iPhone-salasana, kerro siitä kaikille kommenttiosiossa.
Viimeisimmät artikkelit