Yksityiskohtaiset menetelmät: Palauta Apple ID -salasanasi
Kun ostat uuden Apple-laitteen, sinun on ensin luotava Apple ID aloittaaksesi. Mutta tulee aika, jolloin sinun on syötettävä Apple ID -tunnistetietosi ja pauk! Hädin tuskin muistat salasanaa ja haluat nollata sen, ja sitten käytät sitä harvoin uudelleen kuukausien tai ehkä vuosien ajan joissakin tapauksissa.

Applella on vahva turvajärjestelmä, mutta se ei panikoi, sillä meillä on muutamia tapoja päästä siihen. Keskustelemme sekä tavoista salasanalla että ilman Apple ID:n nollausta.
Sukellaan asiaan ilman pitkiä puheita:
Tapa 1: Palauta Apple ID -salasanasi iOS-laitteella

Vaihe 1: Siirry kohtaan ‘Asetukset’ ja valitse iCloud-tilisi valikkopalkin yläreunasta.
Vaihe 2: Napauta seuraavaksi ‘Vaihda salasana’ -vaihtoehtoa ja luo uusi salasana ja vahvista se.
Vaihe 3: Click on ‘Change Password’.

Vaihe 4: Sinua pyydetään antamaan puhelimen salasana vahvistusta varten. Syötä salasana.
Vaihe 5: Kirjoita nyt uusi salasanasi ja vahvista se uudelleen.
Huomautus: Varmista, että luomasi uusi salasana on vähintään 8 merkkiä pitkä ja sisältää numeron, ison ja pienen kirjaimen sen turvallisuuden takaamiseksi.
Vaihe 6: Täällä voit valita, haluatko kirjautua ulos kaikista muista Apple ID:lläsi kirjautuneista laitteista ja verkkosivustoista.
Vaihe 7: Ja olet valmis! Kun salasanasi on vaihdettu, on suositeltavaa määrittää luotettu puhelinnumerosi. Tämä lisävaihe auttaa sinua palauttamaan tilisi tulevaisuudessa, jos unohdat salasanasi.
Tapa 2: Palauta Apple ID -salasanasi Macissa
Vaihe 1: Napsauta Macin Omenavalikosta (tai Dockista) Järjestelmäasetukset.
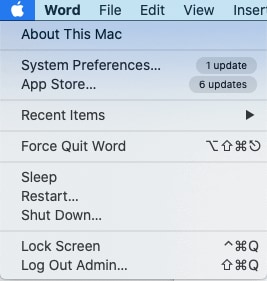
Vaihe 2: Valitse nyt ‘Apple ID’ -vaihtoehto seuraavassa ikkunassa oikeassa yläkulmassa jatkaaksesi.
Vaihe 3: Etsi seuraavassa ikkunassa vaihtoehto ‘Salasana ja suojaus’ ja napauta sitä.
Vaihe 4: Täällä sinun on napsautettava ‘Vaihda salasana’ -vaihtoehtoa.
Vaihe 5: Järjestelmä pyytää sinua kirjoittamaan Mac-salasanasi vahvistusta varten. Anna salasana ja jatka valitsemalla Salli.
Vaihe 6: Joten siinä olet! Luo uusi salasana Apple-tilillesi. Syötä uusi salasana uudelleen vahvistusta varten ja valitse ‘Vaihda’ -vaihtoehto.
Tapa 3: Palauta Apple ID -salasanasi Applen virallisella verkkosivustolla
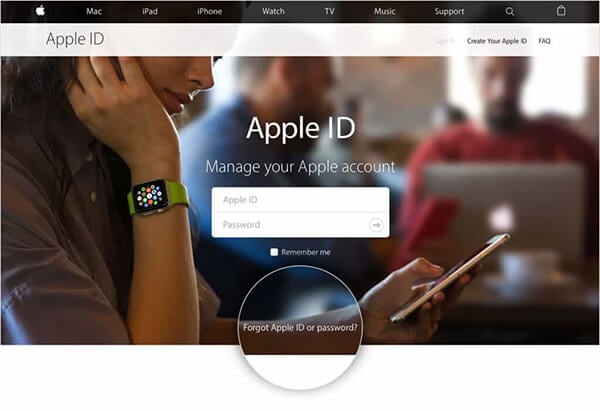
Apple ID -salasanat voi nollata kahdella tavalla. Yhtä niistä käsittelimme yllä kirjautumalla sisään tunnuksellesi, valitsemalla ‘Vaihda salasana’ -vaihtoehdon ja luomalla uuden salasanan.
Jos olet kuitenkin unohtanut Apple ID -salasanasi, noudata alla olevia ohjeita:
Vaihe 1: Avaa selain ja siirry sivulle appleid.apple.com
Vaihe 2: Valitse ‘Unohdin Apple ID tai salasana’ -vaihtoehto kirjautumisruutujen alapuolelta.
Vaihe 3: Kirjoita seuraavaksi Apple ID -sähköpostiosoitteesi.
Vaihe 4: Täällä sinulle annetaan joitain vaihtoehtoja jatkaaksesi, mukaan lukien haluatko vastata turvakysymykseesi vai saada sähköpostin, jossa on linkki Apple ID -salasanasi päivittämiseen.
Vaihe 5: Saat ‘Password Reset Email’ -sähköpostiviestin, jonka avulla voit helposti nollata Apple ID:n ja salasanan linkin kautta.
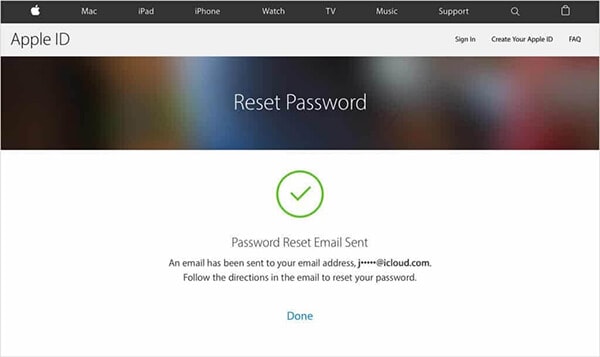
Vaihe 6: Jos olet kadottanut sähköpostiosoitteesi ja vaihtanut puhelinnumeroasi, voit valita kaksivaiheisen tai kaksivaiheisen vahvistuksen käymällä osoitteessa iforgot.apple.com ja noudattamalla ohjeita.
Tapa 4: Etsi Apple ID DrFoneTool – Password Manager -sovelluksella
Kun unohdat Apple-tilisi salasanan, koko maailmasi näyttää pysähtyneen ilman pääsyä sovelluksiisi tai asiakirjoihin tai musiikkiin. Ja jos sinulla ei ollut onnea yllä mainittujen menetelmien kanssa tai haluat pysyvän ratkaisun näiden salasanojen unohtamisen ongelmiin, esittelen sinulle DrFoneTool – Salasananhallinta (iOS), joka on loistava ohjelmisto unohdettujen salasanojen palauttamiseen iDevicessa. Muita DrFoneToolin ominaisuuksia ovat: palauttaa tallennetut verkkosivustot ja sovellusten kirjautumissalasanat; auttaa löytämään tallennettuja Wi-Fi-salasanat ja palauttamaan näyttöajan salasanat.
Lyhyesti sanottuna se on yhden luukun ratkaisu, joka suojaa kaikki tärkeät tietosi. Katsotaanpa, kuinka se auttaa palauttamaan unohtuneen Apple ID -salasanasi.
Vaihe 1: Sinun on ladattava ja asennettava DrFoneTool-sovellus iPhonellesi/iPadillesi ja sitten etsittävä ‘Password Manager -vaihtoehto ja napsauta sitä.

Vaihe 2: Next, connect your iOS device with your laptop/PC using the lightning cable. If you are connecting your iDevice for the first time with your system, then select the ‘Trust This Computer’ alert on the screen. To proceed ahead, select the ‘Trust’ option.

Vaihe 3: Sinun on jatkettava skannausprosessia napauttamalla ‘Aloita skannaus’.

Sinun on odotettava, kunnes DrFoneTool lopettaa skannauksen.
Vaihe 4: Once the scanning process is over, your password information will be listed, including a Wi-Fi password, Apple ID login, etc.

Vaihe 5: Napsauta seuraavaksi Vie-vaihtoehtoa viedäksesi kaikki salasanat valitsemalla haluamasi CSV-muodon.
Päätä se:
Toivon, että yksi näistä luetelluista tavoista palauttaa Apple ID:si auttoi sinua.
Ja muista, että mitä tahansa menetelmää käytät vaihtaessasi Apple ID -salasanasi, on suositeltavaa kirjautua sisään mahdollisimman pian uudella salasanallasi. Tämä varmistaa, että salasanasi on vaihdettu ja auttaa sinua päivittämään salasanasi kaikissa muissa laitteissa Asetukset-valikon kautta.
Tarkista myös DrFoneTool-työkalu ja säästä itsesi kaikilta ongelmilta, jotka liittyvät erilaisten salasanojen unohtamiseen ja palauttamiseen.
Jos sinulla on jokin muu tapa palauttaa Apple ID -salasana, älä epäröi mainita siitä kommenttiosiossa ja auttaa muita.
Viimeisimmät artikkelit