[Ratkaistu]Nopeat ratkaisut iCloud-varmuuskopion palauttamiseen iPhone 11:een
‘Onko mitään tapaa palauttaa iPhone 11 iCloud-varmuuskopiosta menettämättä olemassa olevia tietojani?’
Tämä on yksi monista samankaltaisista kyselyistä, joita saamme nykyään iCloud-varmuuskopion palauttamisesta iPhone 11:een. Kuten tiedät, Apple antaa meidän tallentaa iPhone-tietomme iCloudiin ottamalla erillisen varmuuskopion. Kuitenkin mahdollisuus palauttaa iCloud-varmuuskopio annetaan vain uutta laitetta määritettäessä. Siksi käyttäjät etsivät usein tapoja palauttaa iCloud-varmuuskopiosta iPhone 11:een ilman nollausta. Onnea sinulle – tähän on älykäs korjaus, jonka avulla voit noutaa iCloud-varmuuskopiotietosi nollaamatta tietoja. Tutustutaan siihen tässä laajassa iCloud-varmuuskopion palauttamista koskevassa oppaassa.
Osa 1: Palauta iCloud-varmuuskopio iPhone 11:een nollaamalla se
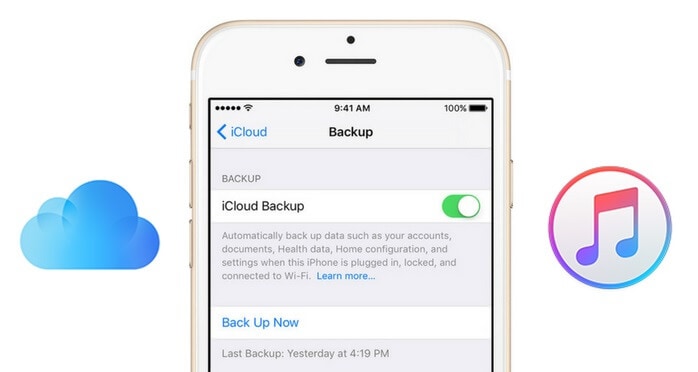
Ennen kuin keskustelemme tavoista palauttaa iCloud-varmuuskopio iPhoneen nollaamatta sitä, opimme kuinka se tehdään tavalliseen tapaan. Sanomattakin on selvää, että sinulla pitäisi jo olla varmuuskopio laitteestasi iCloudissa. Koska mahdollisuus palauttaa iCloud-varmuuskopio on käytettävissä vain uutta laitetta määritettäessä, sinun on palautettava iPhone 11:n tehdasasetukset. Tämä poistaisi automaattisesti olemassa olevat tiedot ja tallennetut asetukset siitä.
Vaihe 1. Avaa ensin iPhonesi lukitus ja siirry kohtaan Asetukset> Yleiset> Palauta. Valitse ‘Poista kaikki sisältö ja asetukset’ ja vahvista valintasi antamalla puhelimesi salasana.
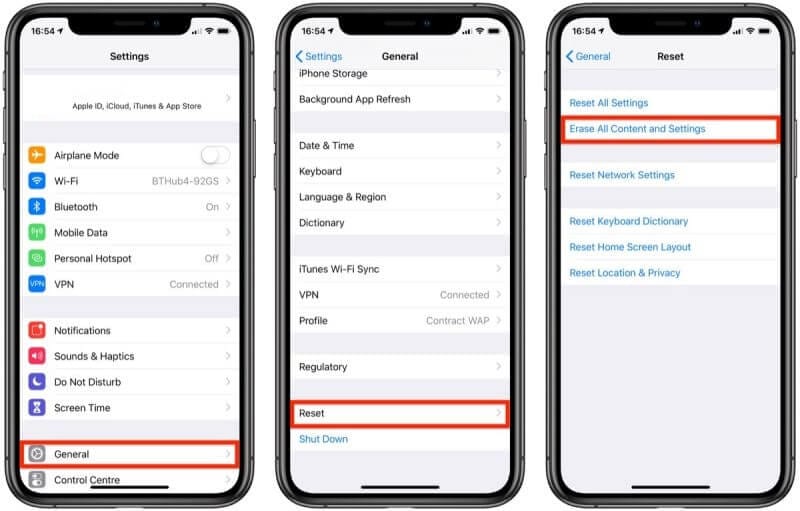
Vaihe 2. Odota hetki, koska toiminto nollaa iPhonesi ja käynnistää sen uudelleen normaalitilassa. Nyt voit vain suorittaa sen alkuasennuksen ja yhdistää sen WiFi-verkkoon.
Vaihe 3. Kun määrität laitetta, valitse sen palauttaminen aiemmasta iCloud-varmuuskopiosta. Myöhemmin sinun on kirjauduttava sisään samalle iCloud-tilille, johon aiemmin otettu varmuuskopio on tallennettu.
Vaihe 4. Valitse se saatavilla olevien varmuuskopiotiedostojen luettelosta ja odota hetki, kun sisältö palautetaan laitteellesi.
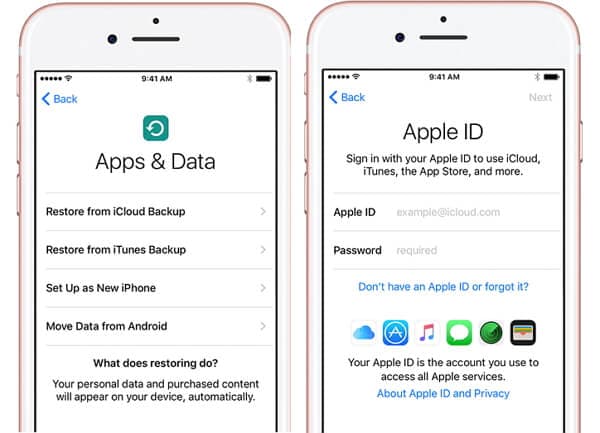
Osa 2: Palauta iCloud-varmuuskopio iPhone 11:een ilman nollausta
Kuten näet, yllä oleva menetelmä palauttaisi iCloud-varmuuskopion iPhone 11:een nollaamalla koko laitteen. Jos et halua tehdä sitä tai menettää iPhone-tietojasi, käytä ammattimaista työkalua, kuten DrFoneTool – puhelimen varmuuskopiointi (iOS). Yhdellä napsautuksella se voi ottaa varmuuskopion iPhone-tiedoistasi paikalliseen järjestelmään ja palauttaa ne myös. Sen lisäksi se voi myös palauttaa tiedot iCloud-varmuuskopiosta iPhone 11:een ilman nollausta. Eli iPhonessasi olevia tietoja ei poisteta prosessin aikana. Mukana on myös varmuuskopiotietojen esikatselu ja valitun sisällön palauttaminen laitteeseen.
Vaihe 1. Aloita käynnistämällä DrFoneTool-työkalupakki Windowsissa tai Macissa ja valitsemalla ‘Puhelimen varmuuskopiointi’ -vaihtoehto sen kotoa. Liitä myös iPhone 11 järjestelmään ja odota, että se havaitaan.

Vaihe 2. Sovellus tarjoaa vaihtoehtoja tietojen varmuuskopiointiin tai palauttamiseen. Napsauta vain ‘Palauta’ -painiketta tutkiaksesi sen ominaisuuksia.

Vaihe 3. Siirry sivupalkista iCloud-osioon palauttaaksesi iPhone 11 iCloud-varmuuskopiosta. Nyt sinun on kirjauduttava sisään iCloud-tilillesi (johon varmuuskopio on tallennettu) syöttämällä oikeat tunnistetiedot.

Vaihe 4. Jos kaksivaiheinen todennus on käytössä, saat puhelimeesi kertaluonteisen luodun koodin. Syötä tämä koodi näytölle vahvistaaksesi toiminnon.

Vaihe 5. Sovellus tunnistaa automaattisesti kaikki iCloudissa olevat varmuuskopiotiedostot ja niiden tiedot. Valitse vain sopiva iCloud-varmuuskopiotiedosto ja napsauta sen vieressä olevaa Lataa-painiketta.

Vaihe 6. Myöhemmin voit esikatsella varmuuskopiotietoja käyttöliittymässä eri luokkiin jaoteltuina. Valitse vain, mitä haluat tallentaa, ja napsauta Palauta-painiketta siirtääksesi sen yhdistettyyn iPhoneen.

Osa 3: Palauta iCloud-varmuuskopio osoitteesta iCloud.com
Jos olet ottanut iCloud-synkronoinnin käyttöön iPhone 11:ssäsi, voit myös ylläpitää valokuvien, yhteystietojen, muistiinpanojen, kalenterin jne. varmuuskopiota pilvessä. Sen lisäksi, että palautat kaikki iCloud-tiedot iPhoneen kerralla, voit myös vierailla sen verkkosivustolla – iCloud.com. Täältä voit ladata tiettyjä tiedostoja suoraan järjestelmääsi ja siirtää ne myöhemmin iPhone 11:een. Prosessi on kuitenkin hieman työläs ja rajoitettu, koska et voi palauttaa kaikenlaisia tietoja tämän kautta. Sanomattakin on selvää, että iPhone 11:n palauttaminen iCloud-varmuuskopiosta tällä tavalla vie myös paljon aikaa.
Vaihe 1. Aluksi voit vain mennä iCloudin viralliselle verkkosivustolle ja kirjautua sisään tilillesi. Sen kodissa on lueteltu erilaisia tietotyyppejä. Jos haluat, voit määrittää tilisi siirtymällä sen asetuksiin.
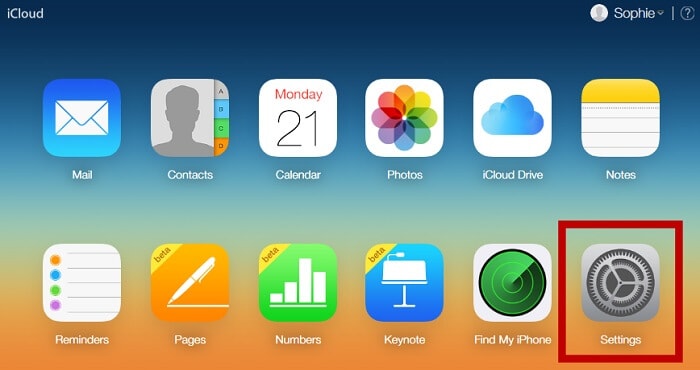
Vaihe 2. Täällä voit määrittää, miten käytät iCloud-tiliäsi. ‘Palauta kalenteri’ -vaihtoehdossa voit palauttaa kalenteritiedot laitteellesi.
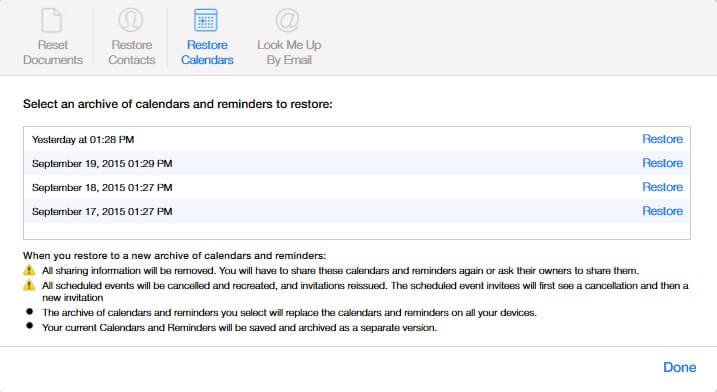
Vaihe 3. Palaa nyt ja käy ‘Yhteystiedot’-osiossa. Täällä näet luettelon kaikista synkronoiduista yhteystiedoista. Valitse ne ja napsauta rataskuvaketta (asetukset) > Vie vCard. Tämä vie yhteystietosi VCF-tiedostoon, jonka voit myöhemmin siirtää iPhonellesi.
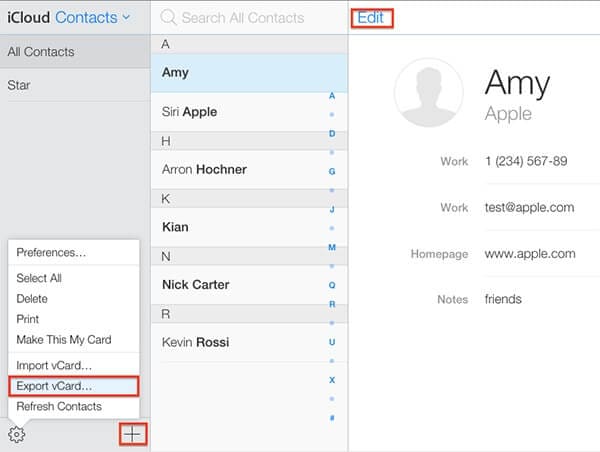
Vaihe 4. Vastaavasti voit siirtyä Muistiinpanot-osioon iCloudin kotisivulta ja tarkastella synkronoituja muistiinpanoja. Jos haluat, voit tallentaa nämä muistiinpanot manuaalisesti järjestelmääsi.
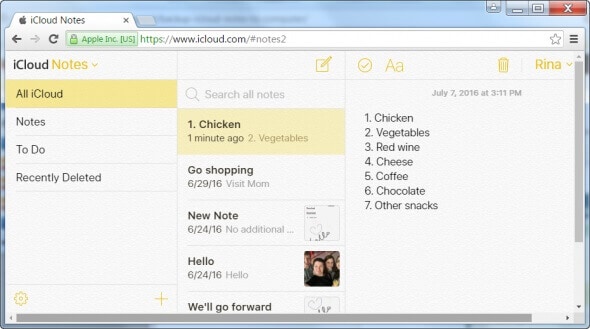
Vaihe 5. Voit myös nähdä iCloudin kotona Valokuvat-osion, johon kaikki synkronoidut kuvat tallennettaisiin. Valitse vain haluamasi valokuvat ja lataa ne tietokoneellesi (alkuperäisessä tai optimoidussa muodossa).
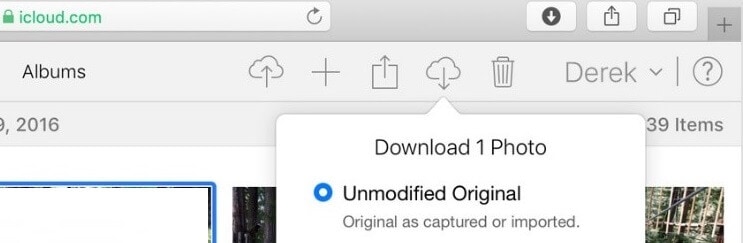
Kun kaikki tarvittavat tiedot on ladattu järjestelmäsi tallennustilaan, voit siirtää ne iPhone 11:een. Koska tämä vie paljon aikaa palauttamiseen iCloud-varmuuskopiosta iPhone 11:een ilman nollausta, sitä enimmäkseen vältetään.
Osa 4: Palauta WhatsApp-tiedot iCloud-varmuuskopiosta iPhone 11:een
Joskus käyttäjät eivät löydä WhatsApp-tietojaan, vaikka he palauttaisivat iCloud-varmuuskopion iPhone 11:een. Tämä johtuu siitä, että voit ottaa WhatsApp-varmuuskopion erikseen iCloudiin ja palauttaa sen myöhemmin. Tekniikka on hieman erilainen, koska se liittyy vain WhatsApp-varmuuskopiointiin eikä laitteen varmuuskopiointiin. Ennen kuin jatkat, varmista vain, että olet jo ottanut varmuuskopion WhatsAppista käymällä sen Asetukset> Keskustelut> Chat-varmuuskopio.
Vaihe 1. Jos käytät jo WhatsAppia, poista sovellus ja asenna se uudelleen laitteeseen App Storesta.
Vaihe 2. Määritä nyt WhatsApp-tilisi kirjoittamalla sama puhelinnumero. Varmista myös, että laite on linkitetty samaan iCloud-tiliin, johon varmuuskopiosi on tallennettu.
Vaihe 3. Laitteesi vahvistamisen jälkeen sovellus havaitsee automaattisesti olemassa olevan varmuuskopion. Napauta vain ‘Palauta keskusteluhistoria’ ja ylläpidä vakaa Internet-yhteys palauttaaksesi WhatsApp-tietosi.
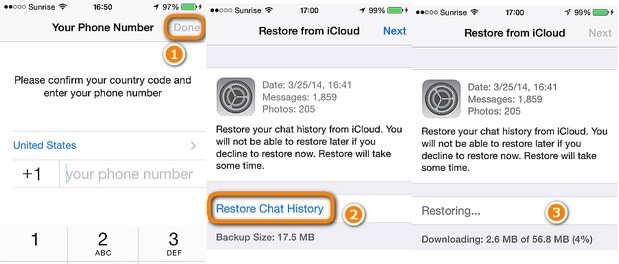
Olen varma, että tämän oppaan lukemisen jälkeen pystyt varmasti palauttamaan iCloud-varmuuskopiosta iPhone 11:een ilman nollausta. Jos haluat, voit siirtyä iCloudin viralliselle verkkosivustolle poimimaan tietosi tai käyttää luotettavaa työkalua, kuten DrFoneTool – Phone Backup (iOS). Käyttäjäystävällinen sovellus, jonka avulla voit palauttaa sekä iCloud- että iTunes-varmuuskopion iPhonellesi nollaamatta laitetta. Koska se tukee täysin kaikkia uusimpia iOS-laitteita, kuten iPhone 11, 11 Pro, XR, XS jne., et kohtaa yhteensopivuusongelmia sitä käytettäessä.
Viimeisimmät artikkelit