Siirrä valokuvia Samsung Galaxysta iPhone 11:een
Joten olet juuri hemmotellut itseäsi upouudella iPhone 11/11 Prolla. Olet valmis nauttimaan kaikista sen tarjoamista uusimmista ominaisuuksista, ja olet innokas aloittamaan tämän uuden vaiheen teknologiaelämässäsi. Ei voi kiistää, että iPhone 11/11 Pro on fantastinen puhelin, jota kaikki rakastavat.
Kuitenkin yksi ensimmäisistä asioista, jotka sinun on tehtävä, on siirtää kaikki vanhasta Samsung Galaxystasi uuteen iPhone 11/11 Pro -laitteeseen. Tämä sisältää yhteystiedot, viestit, median ja joissakin tapauksissa, mikä vielä tärkeämpää, valokuvasi.
On yllättävää, kuinka monta valokuvaa voi kertyä vuosien varrella, joista osa sisältää arvokkaimmat muistomme. Tietenkin Androidista iPhoneen siirtyminen ei ehkä ole yksinkertaisin tehtävä, joten tänään teemme asioista yksinkertaisia. Tässä on neljä rentouttavaa tapaa, jotka sinun on tiedettävä, kuinka voit siirtää valokuvasi vaivattomasti.
Osa 1. Siirrä valokuvat Samsungista iPhone 11/11 Prohon yhdellä napsautuksella
Ylivoimaisesti helpoin tapa siirtää valokuvasi Samsung Galaxy -laitteesta uuteen iPhoneen on käyttää ohjelmistoa nimeltä DrFoneTool – puhelimen siirto. Tämä on omistettu ohjelmiston osa, joka on erityisesti suunniteltu auttamaan sinua siirtämään kaiken, mukaan lukien valokuvat, puhelimesta toiseen riippumatta siitä, mikä käyttöjärjestelmä kukin laite käyttää.
Ohjelmisto on uskomattoman helppokäyttöinen, edullinen ja toimii sekä Mac- että Windows-tietokoneissa. Kun olet hankkinut ohjelmiston, voit käyttää sitä millä tahansa laitteella milloin tahansa, joten sinun ei enää koskaan tarvitse huolehtia kuvien tai puhelimen tietojen siirtämisestä.
Näin pääset itse alkuun DrFoneTool – Phone Transfer -sovelluksen kanssa;
Vaihe 1 – Lataa ja asenna DrFoneTool – Phone Transfer -ohjelmisto joko Mac- tai Windows-tietokoneellesi. Luo vain tili ja seuraa näytön ohjeita.
Kun olet valmis, liitä molemmat laitteesi tietokoneeseen oikeilla USB-kaapeleilla ja avaa ohjelmisto, jotta löydät itsesi päävalikosta. Paina nyt Puhelimen siirto -vaihtoehtoa.

Vaihe 1 – Seuraavassa näytössä näet molemmat laitteet sekä kunkin laitteen yhteystilan sekä luettelon valintaruuduista, jotka viittaavat siirrettäviin sisältötyyppeihin. Voit valita niin monta tai vähän kuin haluat, mutta varmista tässä opetusohjelmassa, että Valokuvat on valittuna.
Kun olet valmis, napsauta Aloita siirto -painiketta.

Vaihe 3 – Ohjelmisto alkaa nyt automaattisesti lähettää tiedostoja. Voit seurata prosessia näytöltä, joten varmista, että jokainen laite pysyy yhteydessä, jotta vältytään mahdolliselta tietojen vioittumiselta. Odota, kunnes tämä prosessi on valmis.

Vaihe 4 – Kun prosessi on valmis, näet alla olevan näytön. Voit nyt irrottaa molemmat laitteet tietokoneestasi, ja kaikki valokuvasi on siirretty onnistuneesti Android-puhelimesta uuteen iPhone 11/11 Pro -laitteeseen.

Osa 2. Siirrä valokuvat Samsungista iPhone 11/11 Prohon pilvipalvelun avulla
2.1 Tietoja pilvipalveluratkaisusta
Pilvipalveluratkaisu on loistava tapa siirtää valokuvia, ja vaikka se vie aikaa, se tarkoittaa, että voit siirtää tiedostosi lataamalla ne pilvipalveluun, asentaa pilvipalvelun uuteen iPhone 11/11 Pro -puhelimeesi ja ladata sitten. tiedostot, mikä tarkoittaa, että olet siirtänyt ne.
Tämä on hyvä ratkaisu joiltakin osin, koska se on melko helppo tehdä ja asentaa, mutta se voi olla erittäin pitkäveteinen, varsinkin jos sinulla on paljon kuvia, jotka sinun on ladattava. Ongelmana on myös se, että sinulla ei ole tarpeeksi tilaa pilvipalvelussasi. Tämä tarkoittaa, että sinun on joko siirrettävä tiedostosi useissa osissa tai käytettävä enemmän rahaa lisätäksesi pilvipalvelutilavaraasi.
Jos sinulla on aikaa ja kärsivällisyyttä noudattaa tätä menetelmää, se voi olla tehokasta, mutta jos haluat siirtää valokuvasi nopeasti ja turvallisesti, on parasta käyttää ratkaisua, kuten DrFoneTool – Phone Transfer.
2.2 Valokuvien siirtäminen Dropboxin avulla
Yksi suosituimmista pilvitiedostopalveluista on Dropbox, mikä tekee siitä yhden parhaista tavoista siirtää valokuvasi Samsung Galaxy -laitteesta uuteen iPhone 11/11 Pro -puhelimeen. Oppaamme seuraavassa osiossa näytämme, kuinka se toimii.
Vaihe 1 – Lataa Samsung Galaxy -sovelluksessasi Dropbox-sovellus Google Play Kaupasta ja seuraa näytön ohjeita sen käyttämisestä. Sinun on myös kirjauduttava sisään tai luotava ilmainen tili aloittaaksesi.
Vaihe 2 – Kun kaikki on määritetty sovelluksessa, on aika aloittaa lataaminen. Luo uusi kansio kuvien lataamista varten napsauttamalla +-painiketta. Napauta sitten ‘Lähetä valokuvat’ -vaihtoehtoa ja valitse kaikki valokuvat, jotka haluat siirtää uuteen laitteeseen.
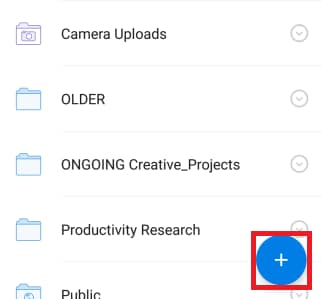
Vaihtoehtoisesti voit käydä läpi ja merkitä valokuvasi Galleria-sovelluksessasi ja ladata ne sitten Dropboxiin käyttämällä oikeaa pikakuvaketta.
Vaihe 3 – Lataa ja asenna Dropbox-sovellus uuteen iPhone 11/11 Pro -laitteeseen. Kirjaudu sisään samalle tilille kuin Samsung Galaxy -laitteellasi, niin kaikki valokuvasi näkyvät luomassasi kansiossa. Napsauta nyt ja valitse kaikki kansion valokuvat, valitse lataus laitteeseen -vaihtoehto, ja kaikki valokuvat on siirretty iPhone 11/11 Pro -laitteeseen.
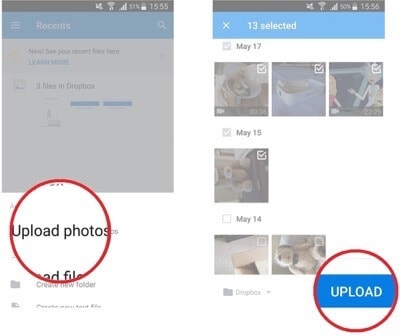
Osa 3. Siirrä Samsung-kuvia iPhone 11/11 Prolle sovelluksen avulla
3.1 Tietoja sovelluspohjaisesta menetelmästä
Kun aloitat uuden iPhone 11/11 Pron asennuksen ensimmäistä kertaa, osa asetusvalikosta antaa sinulle pääsyn integroituun palvelusovellukseen, joka tunnetaan nimellä Siirrä tiedot Androidista. Tämä liittyy itse Applen Google Play -sovellukseen nimeltä Move to iOS, joka on pohjimmiltaan Applen tapa auttaa sinua siirtämään tiedostoja Android-laitteista iOS-laitteille.
Tämä on tehokas tapa, jos asennat iOS-laitettasi ensimmäistä kertaa ja käytät pääasennusprosessia laitteen käynnistämiseksi. Jos kuitenkin käytät jo iOS-laitettasi ja se on jo asennettu tai et voi fyysisesti käyttää Android-laitettasi virheen tai virheen vuoksi, tämä voi olla turha menetelmä, ja sinun on parempi pysyä ratkaisuissa kuten DrFoneTool – puhelimen siirto.
3.2 Kuinka käyttää Move to iOS -sovellusta kuvien siirtämiseen Samsung Galaxysta iPhone 11/11 Prohin
Vaihe 1 – Suorita iOS-asennusprosessi ja asenna kaikki normaalisti, kunnes tulet Sovellukset ja tiedot -näyttöön. Napauta tässä ‘Siirrä tiedot Androidista’ -vaihtoehtoa.
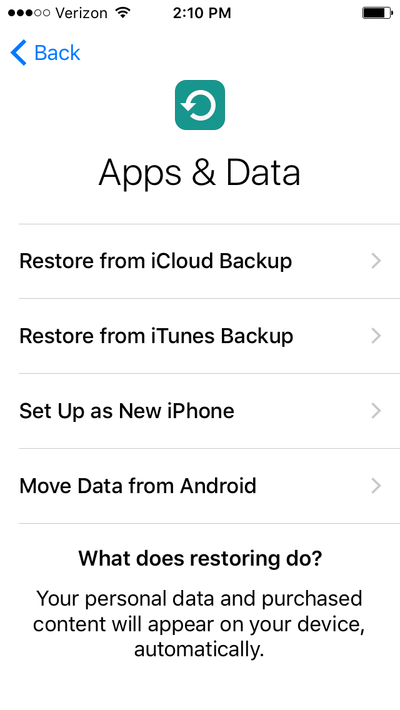
Vaihe 2 – Siirry Samsung Galaxy -laitteellasi tai millä tahansa Android-laitteellasi Google Play -kauppaan ja lataa ‘Siirrä iOS:ään’ ja lataa sovellus noudattamalla näytön ohjeita. Avaa sovellus, kun olet valmis.
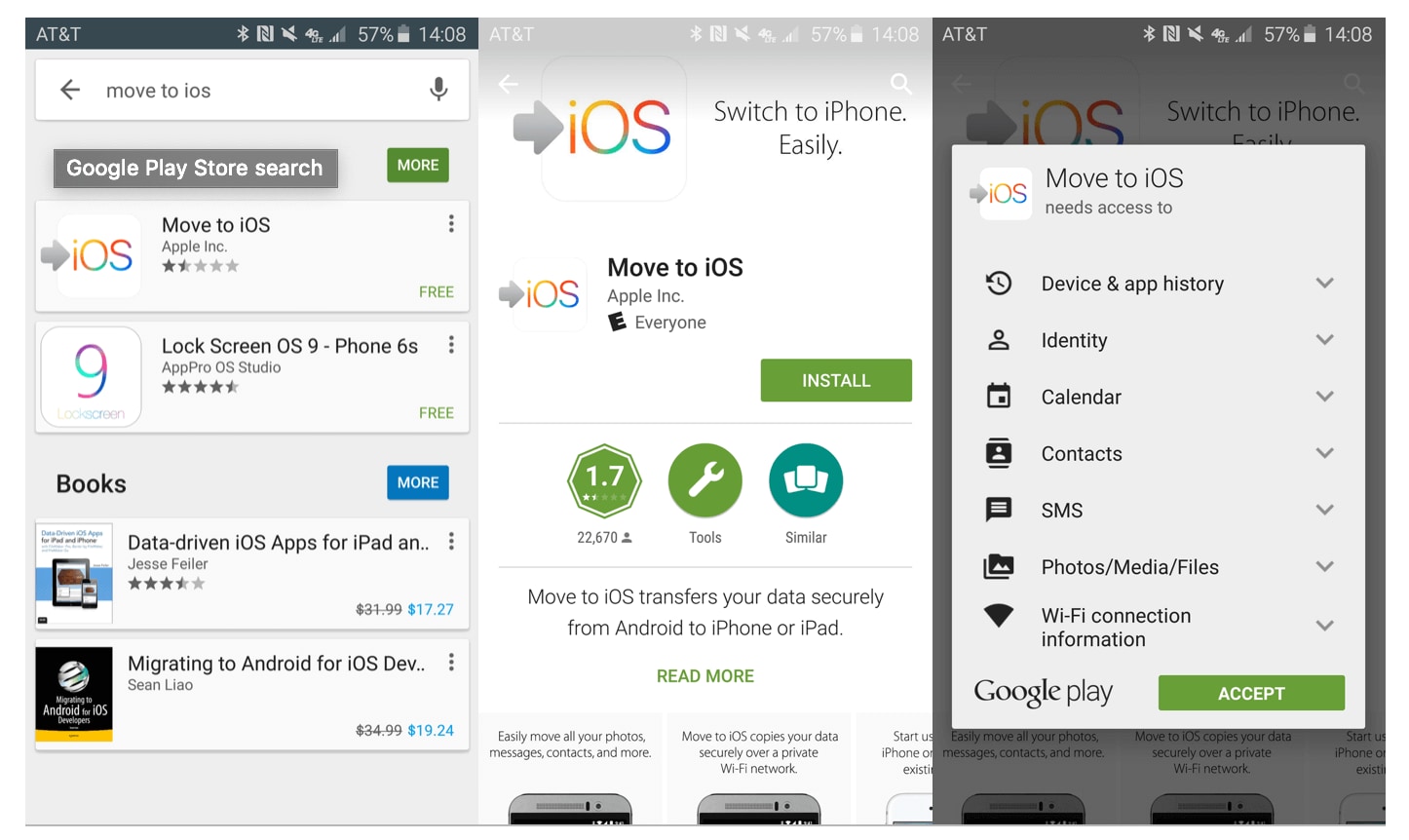
Vaihe 3 – Aloita siirto napsauttamalla molemmissa laitteissa Jatka-painiketta.
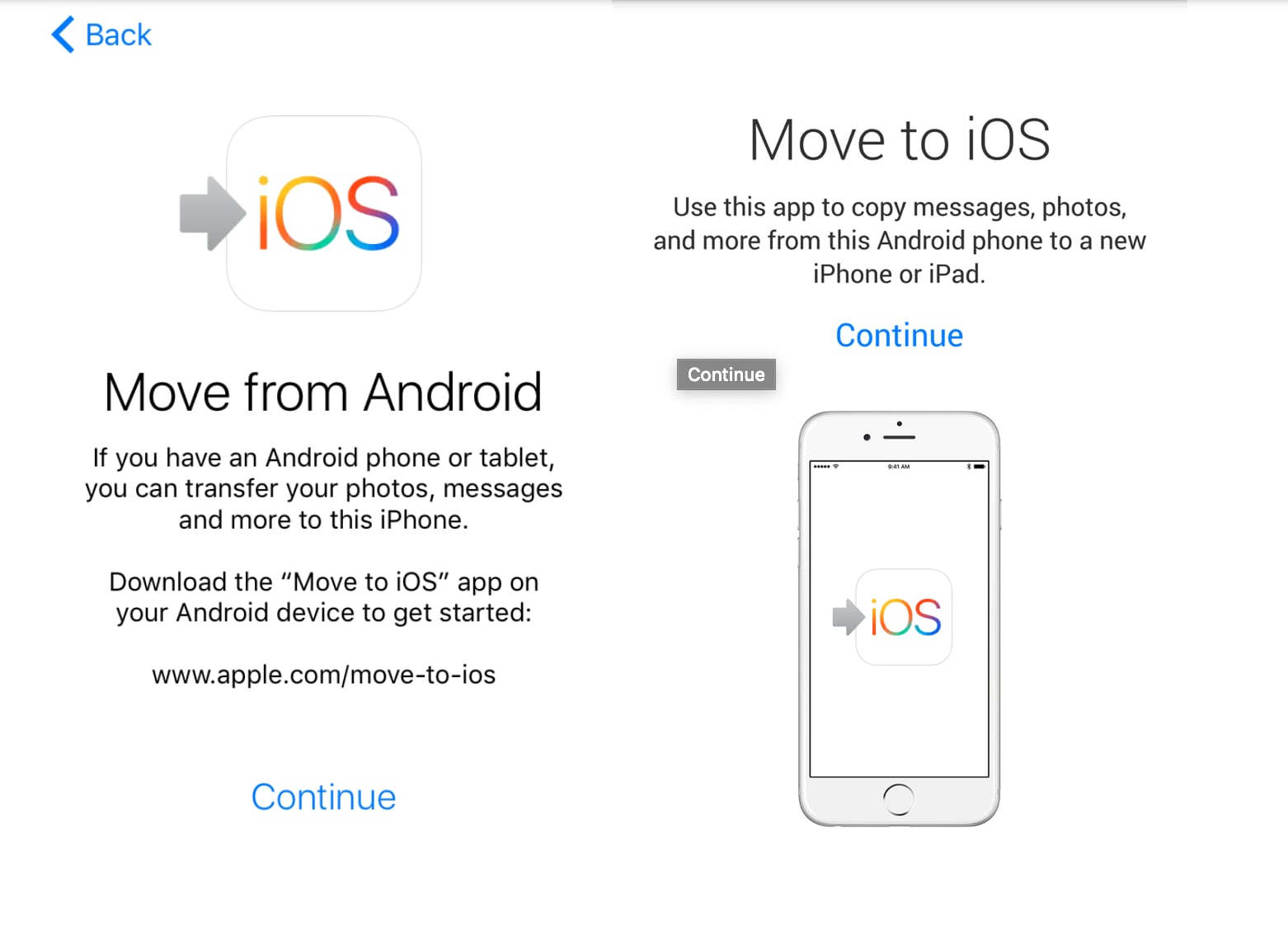
Vaihe 4 – iOS-laitteellasi näytetään koodi, joka sinun on sitten kopioitava ja kirjoitettava Android-laitteeseen.
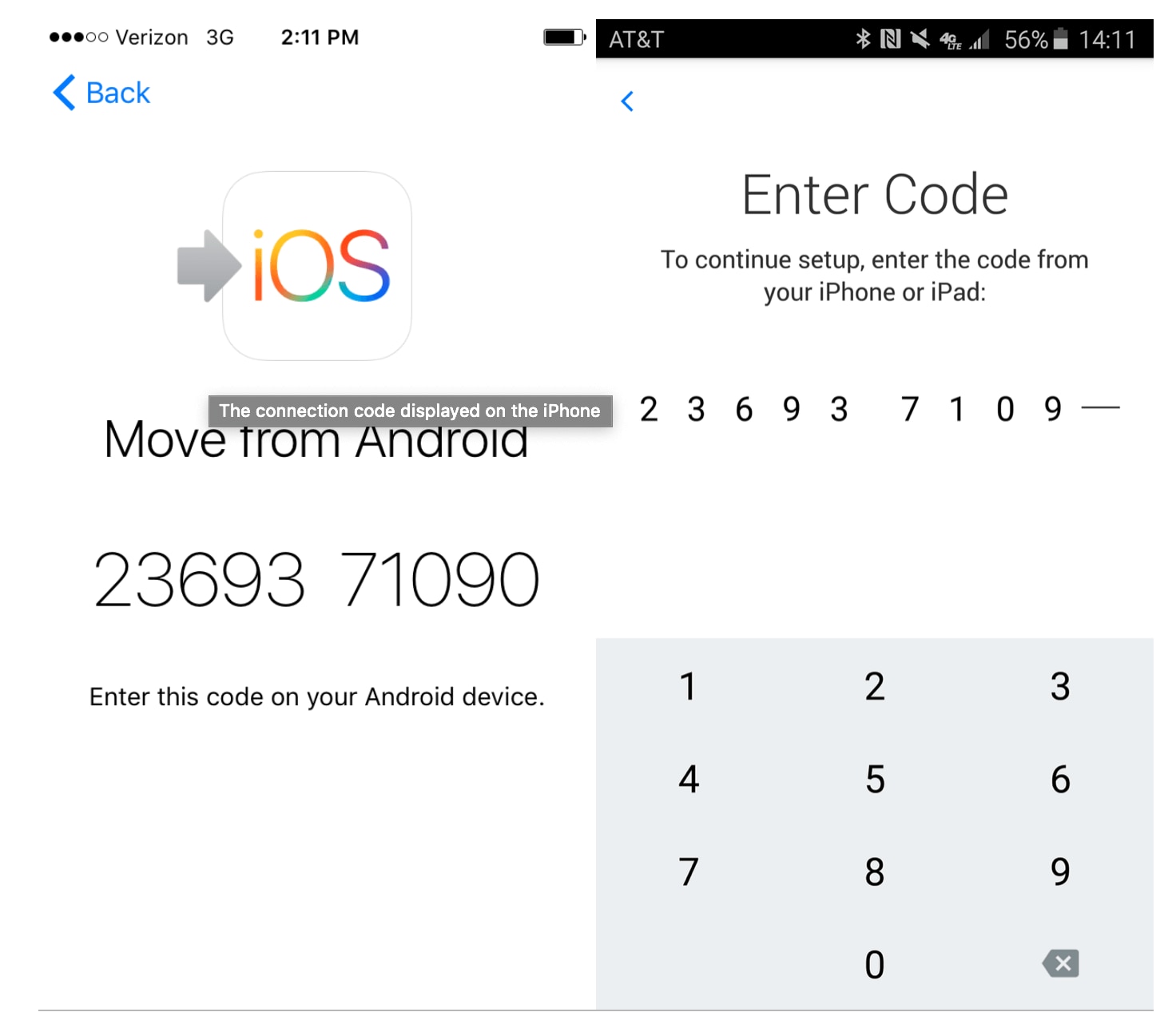
Vaihe 5 – Valitse seuraavassa näytössä datatyypit, jotka haluat siirtää, mukaan lukien Camera Roll -vaihtoehto, jonka avulla voit siirtää kaikki valokuvasi. Odota vain, kunnes prosessi on valmis, ja kaikki valokuvasi on siirretty.
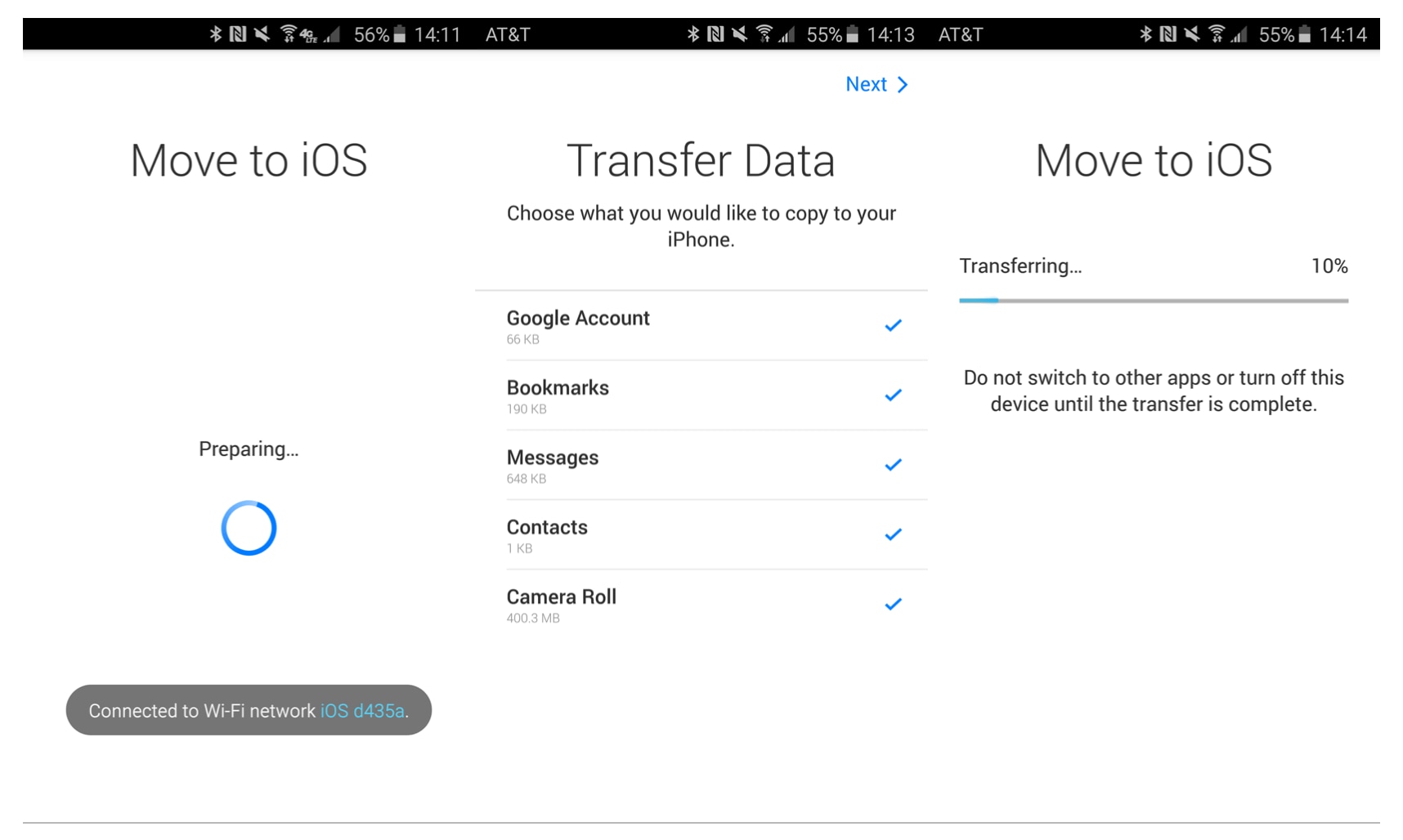
Osa 4. Siirrä Samsung-kuvia iPhone 11/11 Prolle tietokoneellasi
4.1 Tietoja siirtämisestä PC:n kautta
Viimeinen tapa siirtää kuviasi Samsung Galaxy -laitteesta iPhone 11/11 Pro -laitteeseen on käyttää tietokonettasi tai kannettavaa tietokonettasi. Tietenkin sinun on varmistettava, että sinulla on henkilökohtainen tietokone USB-liitännöillä, jotta tämä tapahtuu, ja tarvitset viralliset kaapelit ja tarpeeksi tilaa kiintolevylläsi.
Tätä menetelmää on helppo noudattaa ja sen pitäisi toimia joka kerta, mutta on suositeltavaa, että sinulla on vähintään vähän teknistä kokemusta, jotta voit helposti löytää tiedostosi ja siirtää ne laitteiden välillä. Näin se toimii;
4.2 Valokuvien siirtäminen Samsungista iPhoneen PC:llä (iTunes)
Vaihe 1 – Yhdistä ensin Samsung-laitteesi tietokoneeseen ja avaa File Explorer. Selaa Samsung-tiedostojasi ja valitse kaikki valokuvat, jotka haluat siirtää. Voit käydä läpi ja merkitä tiettyjä tiedostoja pitämällä CTRL-näppäintä painettuna ja napsauttamalla, tai valitaksesi kaikki valokuvasi, napsauta CTRL + A.
Vaihe 2 – Kun olet valinnut kaikki valokuvasi, paina CTRL + C kopioidaksesi ne, kaikki CTRL + X leikkaaksesi ne, jotta ne poistetaan Samsung-laitteestasi ikuisesti. Luo nyt tietokoneellesi kansio nimeltä valokuvat ja liitä kuvat tähän kansioon.
Vaihe 3 – Kun olet siirtänyt, irrota Samsung-laitteesi ja liitä iPhone tietokoneeseesi virallisella USB:llä. iTunes-ohjelmiston pitäisi avautua automaattisesti tai avata se kaksoisnapsauttamalla työpöydän kuvaketta.
Vaihe 4 – Napsauta iTunes-ikkunan vasemmanpuoleisessa valikossa Valokuvat ja seuraa näytön ohjeita tuodaksesi valokuvat, jotka irrotit Samsung-laitteeltasi ja lisäsit uudet valokuvat -kansioosi.
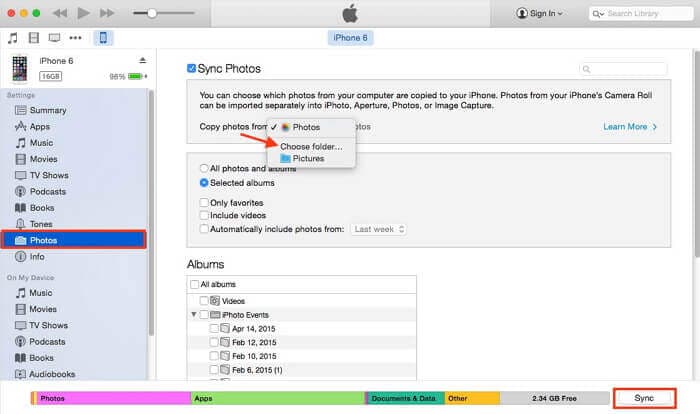
Vaihe 5 – Kun valokuvasi on tuotu iTunesiin, siirry iPhone-välilehdelle iTunesissa ja napsauta Valokuvat. Synkronoi nyt valokuvasi iTunes-kansiostasi iPhone-laitteeseesi, ja kaikki valokuvasi Samsung-laitteeltasi siirretään automaattisesti, mikä tarkoittaa, että sinulla on pääsy kuviisi uudella laitteellasi!
Viimeisimmät artikkelit