[Ratkaistu] Valokuvien lataaminen iCloudista iPhoneen
Kaikkein tärkeiden tietojesi menettämisestä huolehtiminen on nykyään hyvin yleistä. IT-kehityksen myötä myös virusten, bugien ja järjestelmän toimintahäiriöiden uhka on lisääntynyt nopeasti. Onneksi eri käyttöjärjestelmät ovat toimittaneet pilvitietojen tallennusjärjestelmänsä, joihin voit tallentaa tärkeät tiedostosi, valokuvasi ja mediasi ja palauttaa ne milloin tahansa.
Apple INC julkaisi iPhone-käyttäjille syyskuussa 2011 iCloudin, jonka avulla voimme tallentaa jopa 2 Tt dataa pilvipalvelimille.
Nyt monet meistä eivät edes tiedä, kuinka käyttää tai ladata tallennettuja tiedostoja palvelimilta. Siksi olemme keksineet tämän kappaleen tasoittaaksemme tavan ratkaista kaikki tietohäviö-ongelmasi.
Ole hyvä,
Kuinka ladata valokuvia iCloudista iPhonessa tietokoneeseen?
Tiedämme kaikki, että iPhone-kuvien siirtäminen tietokoneeseen ei ole helppoa kuin kopioi-liitä-komento. Se on hieman monimutkaista. Tässä menetelmässä kehotamme sinua luottamaan iPhonen oletusasetuksena olevaan automaattiseen toistoon. Älä huoli, se toimii Windows XP:ssä, Vistassa, 7:ssä, 8/8.1:ssä ja Windows 10:ssä.
Seuraavassa on vaiheopas teeman lähestymiseen
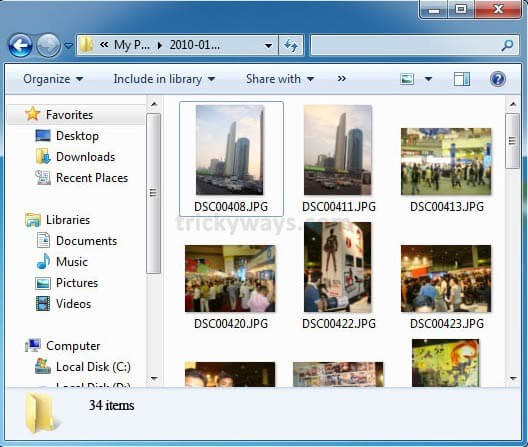
Tapaus 1: Jos käytät Windows 8/8.1- tai Windows 10 -käyttöjärjestelmää:
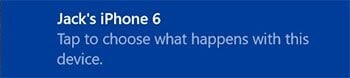
Step-1: Ensinnäkin, liitä iPhone tietokoneeseen USB-kaapelilla. Kun olet muodostanut yhteyden, saatat nähdä ilmoituksen, jossa on ‘Trust’ tai ‘Don’t Trust’ -vaihtoehto iPhonen näytöllä. Jatka napauttamalla Luota.
Vaihe 2: Myöhemmin saat maljan ilmoituksen, jossa sinua pyydetään ‘Valitse, mitä tälle laitteelle tapahtuu napauttamalla’. Jos et näe sitä, varmista, että automaattinen toisto on käytössä ohjauspaneelista.
Vaihe 3: Napauta nyt ilmoitusta ja valitse Tuo valokuvat ja videot -vaihtoehto. Ja onnittelut, kaikki kuvasi tallennetaan oletusarvoisesti ‘Omat kuvat’ -kansioosi.
Tapaus-2. Jos käytät Windows Vistaa tai Windows 7:ää tietokoneellasi:
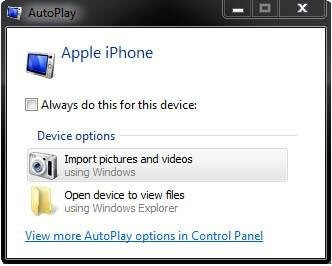
Vaihe 1: Liitä iPhone tietokoneeseen tavalliseen tapaan USB-kaapelilla.
Vaihe 2: Kun yhteys on muodostettu, näet AutoPlay-ikkunan, napsauta tuoda kuvia ja videoita tai napsauta Käynnistä-painiketta > Tietokone ja siirry kannettavan laitteen osioon. Napsauta nyt iPhone-kuvaketta ja valitse ‘Tuo kuvat ja videot’.
Vaihe 3: Kun olet valinnut ‘Kuvien ja videoiden tuominen’, voit antaa Input-tunnisteen nimen kuvien merkitsemistä varten (valinnainen) antaa nimen ja napsauttamalla tuontipainiketta aloittaaksesi kuvien tuontiprosessin iPhonesta.
Vaihe 4: Jos et tarvitse kuvia iPhonessa sen jälkeen, kun olet siirtänyt ne tietokoneellesi, valitse tyhjennys valintaruudun tuomisen jälkeen, muussa tapauksessa jätä se. Valitse Tyhjennä tuonnin jälkeen -valintaruutu, jos et tarvitse kuvia iPhonessasi siirtämisen jälkeen Sinun tietokoneesi.
Vaihe 5: Kun olet ladannut kaikki kuvasi onnistuneesti, voit käyttää niitä napsauttamalla Käynnistä-painiketta > Käyttäjänimi-kansio > Omat kuvat -kansio.
Kuinka ladata valokuvia iCloudista iPhonessa Maciin?
Tässä menetelmässä aiomme puhua kuvien lataamisesta iCloudista iPhonessa Maciin. Ei ole epäilystäkään siitä, että useista syistä ihmiset tarvitsevat tätä menetelmää siirtääkseen valokuvansa iPhonessa PC- tai Mac-tietokoneeseensa. Useimmiten me kaikki haluamme luoda varmuuskopion iPhonessamme olevista valokuvista tietokoneillemme. Jotta voimme välttää kaikenlaisen tietojemme vaurioitumisen tai katoamisen.
On tosiasia, että Applen tuotteet ja palvelut suhtautuvat erittäin vakavasti niiden turvallisuuteen. Tästä syystä käyttäjillä voi olla vaikeuksia ladata valokuvia iPhonesta siirtääkseen niitä tietokoneeseen. Jos sinulla on sama ongelma, jaamme tämän vaiheoppaan, jonka avulla voit tuoda valokuvia iPhonesta heidän tietokoneisiinsa erittäin helposti ja vaivattomasti.
Noudata alla annettua ohjetta palauttaaksesi kadonneet, poistetut ja vioittuneet valokuvasi iPhonen iCloudista Maciin
Step-1: Avaa ensin verkkoselain, siirry osoitteeseen iCloud.com ja kirjaudu sisään Apple ID:lläsi
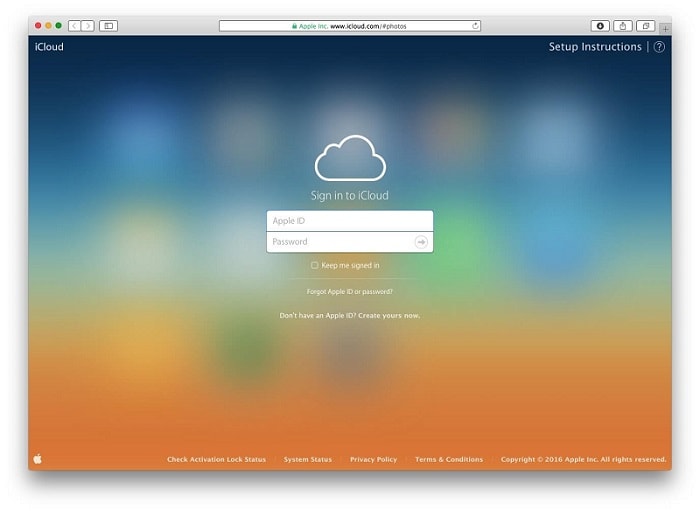
Step-2: Kun olet kirjautunut sisään, napsauta ‘Kuvat’ -kuvaketta alla olevan kuvan mukaisesti.
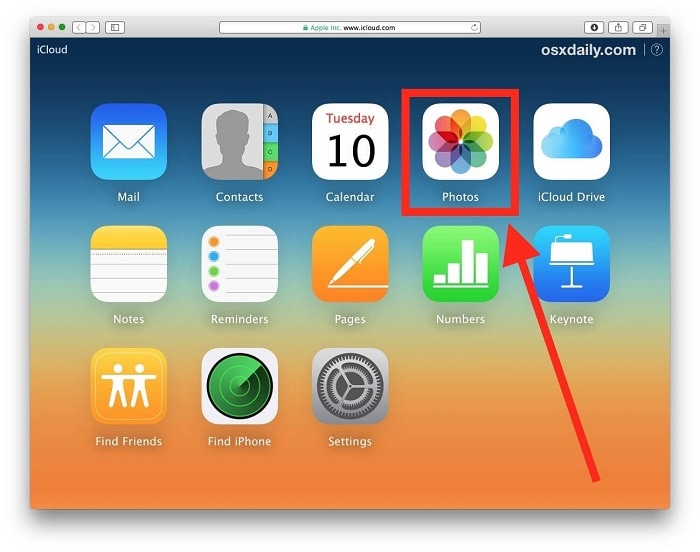
Step-3: Tässä vaiheessa aiot valita valokuvat, jotka haluat ladata. Jos haluat valita useita kuvia, pidä SHIFT-näppäintä painettuna samalla, kun napsautat valitaksesi useita iCloudista ladattavia kuvia.
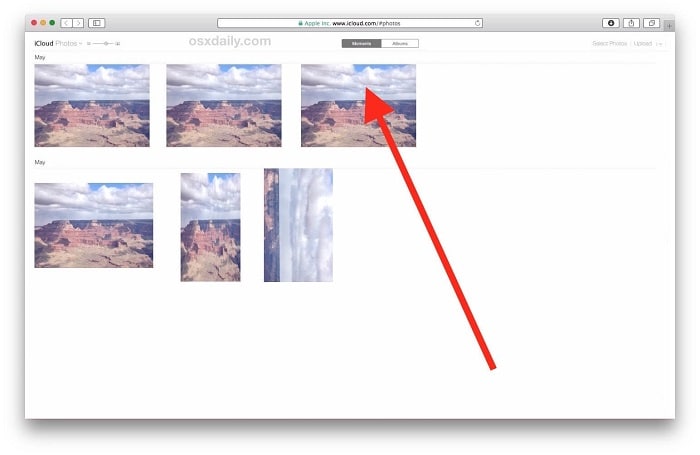
Step-4: Kun valitsemasi kuva on ladattu näytölle, etsi latausvaihtoehto selainikkunan oikeasta yläkulmasta. Se näyttää yleensä pilveltä, jonka pohjasta tulee nuoli. Napsauta tätä painiketta ladataksesi valokuvan iCloudista tietokoneeseen.
Step-5: Kun olet valinnut valokuvat ja ladannut ne, löydät ne latausasetuksistasi.
Ja siellä on kaikki kuvasi alkuperäisessä resoluutiossaan, samalla tavalla kuin olet tallentanut sen.
Kuinka siirtää valokuvia iCloudista iPhoneen?
Kukapa ei etsi nopeaa ja helppoa ratkaisua ongelmien ratkaisemiseen? Huolehdimme myös arvokkaasta ajasta. Jos olet jo ladannut kuvat iCloudista tietokoneellesi ja haluat siirtää ne iPhonellesi, tässä suosittelemme DrFoneTool Phone Manageria. Koska DrFoneTool on yksi luotetuimmista ja laajimmin käytetyistä tietojen palautustyökaluista, voit palauttaa kadonneen tai poistetun sisällön iOS-laitteellesi.
Myös, kun kyse on tietojen palauttamisesta ja palauttamisesta tietokoneelta, DrFoneToolia pidetään parhaana työkalupakkina online-alustalla. Olipa kyseessä Windows tai Mac, se on yhteensopiva molempien uusimpien käyttöjärjestelmän versioiden kanssa.
Aikaa tuhlaamatta siirrytään vaiheoppaaseen DrFoneToolin käyttämisestä valokuvien siirtämiseen iCloudista iPhoneen.
Vaihe 1. Lataa tämä ohjelmisto ja asenna se tietokoneellesi.

Vaihe 2: Avaa ohjelmisto ja liitä iPhone-laite tietokoneeseen USB-kaapelilla.
Vaihe 3: Ohjelmisto tunnistaa iPhonesi automaattisesti.

Vaihe 4: Napsauta ‘Siirrä laitteen valokuvat tietokoneeseen’ -vaihtoehtoa.
Vaihe 5: Seuraavassa ikkunassa iPhone-tallennustilan media avautuu. Valitse siirrettävät kuvat.
Vaihe 6: Napsauta nyt ‘Siirrä’ -painiketta. Valokuvien siirto kestää muutaman sekunnin.

Vaihe 7: Paina siirron jälkeen “OK”-painiketta.
Toivomme, että löydät nämä menetelmät ja työkalut valokuvien tuomiseen iPhonesta hyödyllisiksi kuvien siirtämiseen tietokoneellesi nopeasti ja vaivattomasti.
Kirjautua ulos
Kaikki kolme mainittua menetelmää ovat onnistuneita. Nyt riippuu sinusta, mikä sopii sinulle parhaiten valokuvien lataamiseen iCloud-palvelimelta. Mutta et ole tekninen hölmö etkä halua tuhlata aikaasi vaiheoppaan ymmärtämiseen, niin voit valita pelastajaksesi ensimmäisen vaihtoehdon DrFoneTool. Sen avulla voit palauttaa ja varmuuskopioida kaikki mediatiedostot, jotka kattavat viestit, valokuvat, ääni- ja videotiedostot.
Toivomme, että artikkelimme auttoi sinua löytämään ratkaisun ongelmaasi. Pysy yhteydessä muihin teknisiin artikkeleihin.
Viimeisimmät artikkelit


