[Ratkaistu] Valokuvien siirtäminen iPhonesta Google Driveen
Nykyään brändit keskittyvät puhelimen kuvanlaadun parantamiseen. Tämän seurauksena korkearesoluutioiset kamerat lisäävät kuvauskokemusta. Mitä tulee iPhoneen, paljon enemmän huomiota kiinnitetään puhelimen kameroihin. Tämä vastaa DSLR-kameralla varustetun iPhonen kuvanlaatua. Jotta saat parhaan käyttökokemuksen.
Vaikka voit ottaa erittäin teräviä valokuvia korkearesoluutioisina iPhonella. Se lisää myös kuvien kokoa. Tämän seurauksena 128 Gt tai 256 Gt tallennuskapasiteetti jää alle. Paras tapa vapauttaa tallennustilaa on siirtää valokuvia iPhonesta Google Driveen. Valokuvien synkronointi iPhonesta Google Driveen on hyvin yksinkertainen. Se on eräänlainen sekä automaattinen että manuaalinen prosessi.
iPhone-valokuvien tallentamisen Google Driveen tärkein etu on helppokäyttöisyys missä tahansa ja milloin tahansa Internetin avulla. Se on eräänlainen varmuuskopio.
No, jos olet luultavasti ajatellut kuinka ladata valokuvia iPhonesta Google Driveen tietokoneella tai kuinka tuoda valokuvia iPhonesta Google Driveen. Olet oikeassa paikassa. Täältä saat vaiheittaiset ohjeet kuvien synkronoimiseksi iPhonesta Google Driveen. Se auttaa sinua suorittamaan tehtäväsi nopeasti.
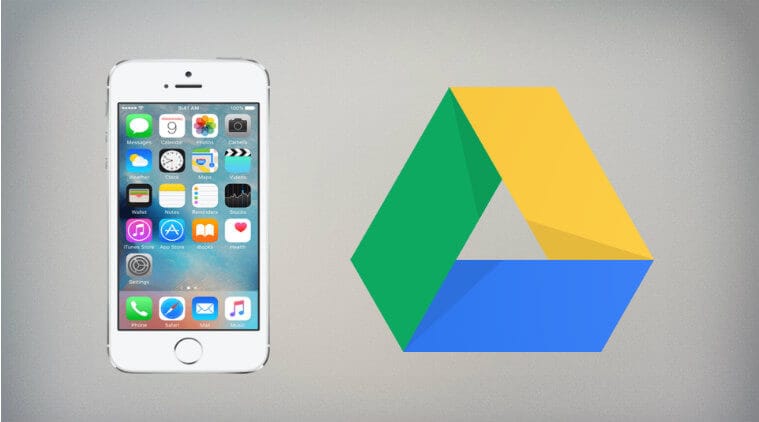
Osa yksi: Valokuvien lähettäminen iPhonesta Google Driveen yksitellen
Valokuvien lähettäminen iPhonesta Google Driveen on yksi helpoimmista tehtävistä. Sinulla on oltava Internet-yhteys ja Google Drive -tili. Kun aiot tallentaa valokuvia iPhonesta Google Driveen yksitellen. Se tarjoaa mahdollisuuden valita vain valitut valokuvat, jotka mielestäsi ovat sinulle tärkeitä. Se auttaa säästämään tallennustilaa Google Drivessa, koska vain 5 Gt on käytettävissä ilmaiseksi. Jos ylität tämän rajan, sinun on maksettava lisätallennustilan käytöstä.
Nyt yleensä tapahtuu, että otamme paljon satunnaisia kuvia. Sitten valitsemme niistä osan, jotka jäävät meille. Nyt monille ihmisille Internet on rajoittunut. Tarkoittaa, että joillakin on rajoitetusti Internet-tietoja, joten kuvien lähettäminen iPhonesta Google Driveen yksitellen on hyvä vaihtoehto. Se auttaa kahdella tavalla.
- Estää tietojen liikakäytön latauksen aikana.
- Pitää käytettävissä olevan pilvitallennustilan ilmaiseksi vain tärkeiden valokuvien lisäämistä varten.
Valokuvien lataamiseen iPhonesta Google Driveen on kaksi yleistä tapaa. Manuaalinen ja automaattinen. Jos aiot synkronoida valokuvia iPhonesta Google Driveen yksitellen tai yksittäinen kuva kerrallaan. On hyvä käyttää manuaalista menetelmää.
Keskustelemme yksinkertaisista vaiheista kuvien lataamiseksi iPhonesta Google Driveen yksitellen.
Vaihe 1: Siirry sovelluskauppaan, lataa ja asenna Google Drive. Luo nyt tili. Jos sinulla on jo sellainen, kirjaudu sisään jatkaaksesi.
Vaihe 2: Kun avaat sen, napauta kansiota, johon haluat tallentaa valokuvat. Voit myös valita ‘+’ -kuvakkeen. Se sijaitsee oikeassa alakulmassa. Tämän avulla voit luoda uuden kansion valokuvien tallentamista varten.
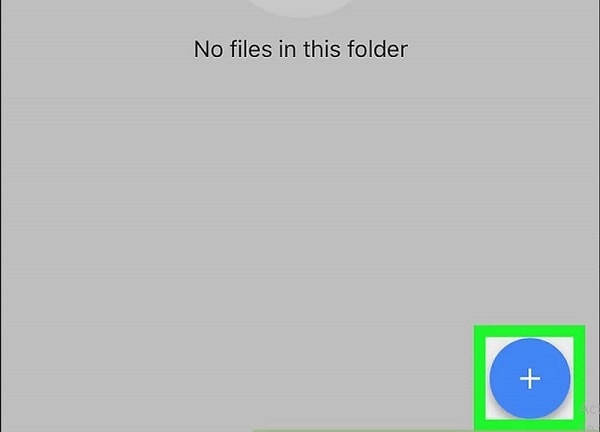
Vaihe 3: Nauhoitettuasi sinivalkoisen ”+” -painikkeen näytöllä. Valitse ‘lataa’ annetuista vaihtoehdoista.
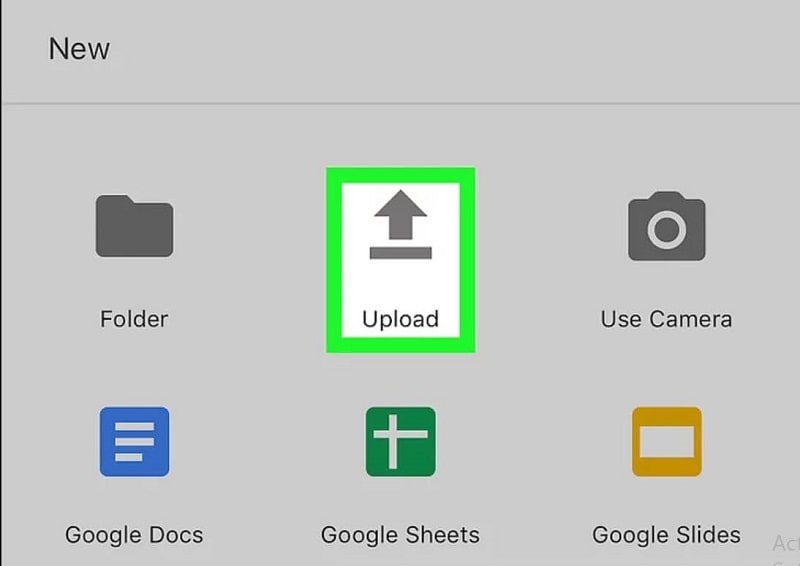
Vaihe 4: Kun sinua pyydetään, valitse ‘valokuvat ja videot’ -vaihtoehto ladataksesi tiedostoja. Nyt sinulta kysytään lupaasi sallia Google Driven käyttää kuviasi. Napauta ‘OK’ myöntääksesi luvan.
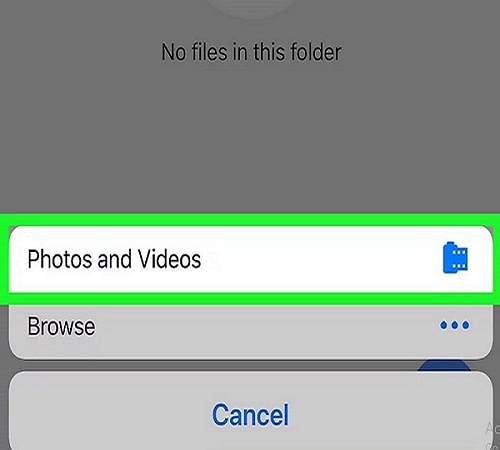
Vaihe 5: Valitse nyt valokuva, jonka haluat ladata kameran rullista, äskettäin lisätyistä tai selfieistä ja niin edelleen. Kun kuva valitaan, sininen rasti alkaa näkyä samassa kohdassa kuin kuvassa. Voit valita, haluatko ladata vain yhden vai useamman kuvan.
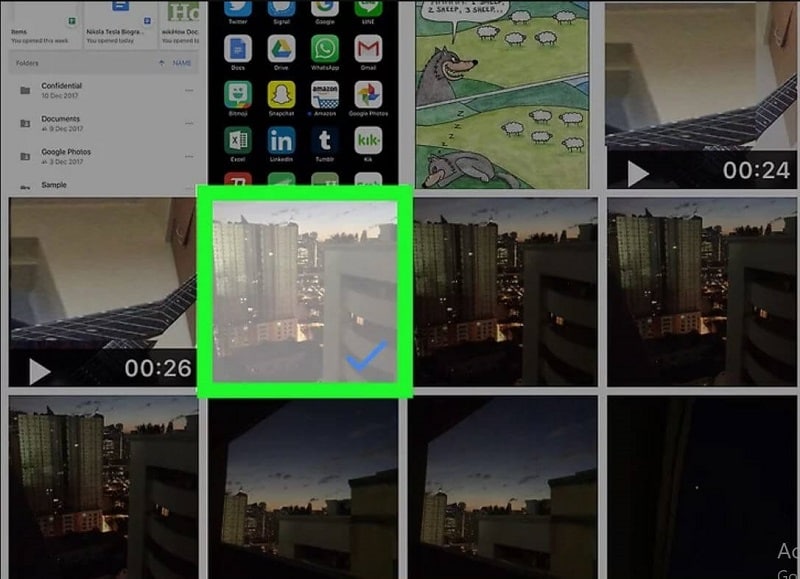
Vaihe 6: Kun olet valinnut valokuvat, napsauta näytön oikeassa yläreunassa olevaa Lataa-painiketta. Se käynnistää kuvien lataamisen iPhonesta Google Driveen.
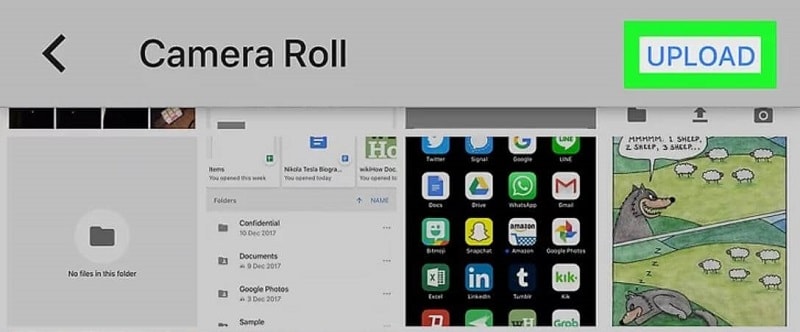
Tämä kestää jonkin aikaa valokuvien koosta ja lukumäärästä riippuen. Kun tämä prosessi on valmis, voit käyttää kuviasi Google Drivesta milloin tahansa.
Osa XNUMX: Lataa valokuvat automaattisesti Google Driveen iPhonesta kerralla
Valokuvien kopioiminen iPhonesta Google Driveen on helppo prosessi. Se luo varmuuskopion valokuvistasi ja tarjoaa näin tyhjää tallennustilaa iPhonessa. Kun puhumme sanasta automaattinen, se tarkoittaa, että sinun ei tarvitse huolehtia kuvien siirtämisestä iPhonesta Google Driveen joka kerta. se on automaattinen prosessi, joka toimii taustalla. Se vaatii vain Internetin toimiakseen kunnolla. Tämä tarkoittaa aina, kun napsautat kuvaa iPhonessasi tulevaisuudessa. Ne ladataan automaattisesti Google Driveesi.
Tämä tarkoittaa, ettei tilaa tarvitse enää ottaa lisää kuvia joistakin tärkeistä hetkistä.
Useimmat iPhonea käyttävät ihmiset luottavat iCloudiin ja heillä on hyvin vähän tietoa Google Drivesta. Siksi he eivät tiedä, että Google Drive on myös hyvä vaihtoehto ja toimii sujuvasti iPhonessa.
Lisäksi Internetissä on vähemmän oikeaa tietoa samasta. Mutta jos et löydä oikeita ja helppoja ohjeita kuvien lähettämiseen iPhonesta Google Driveen tai kuvien tuomiseen iPhonesta Google Driveen, seuraa näitä yksinkertaisia ohjeita kuvien tallentamiseksi iPhonesta Google Driveen.
Vaihe 1: Siirry sovelluskauppaan ladataksesi Google Drive. Kun olet ladannut, kirjaudu sisään ja avaa se.
Vaihe 2: Avaa nyt Google Driven ‘Asetukset’ siirtymällä ‘Omaan asemaan’, joka on merkitty kolmella vaakaviivalla. Valitse nyt ‘Photos’ annetuista vaihtoehdoista kuvan osoittamalla tavalla.
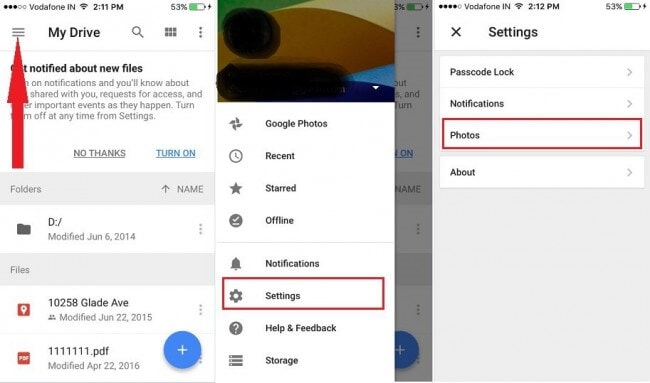
Vaihe 3: Valitse nyt ‘Valokuvat’ ja valitse ‘Automaattinen varmuuskopiointi’. Kun tämä ominaisuus otetaan käyttöön, sininen väri täyttää kuvakkeen tilan kuvan mukaisesti. Tämän jälkeen sinulle tarjotaan kaksi vaihtoehtoa.
- Wi-Fi- tai mobiilidatan kautta
- Vain Wi-Fin kautta
Valitse mikä tahansa tarpeidesi mukaan.
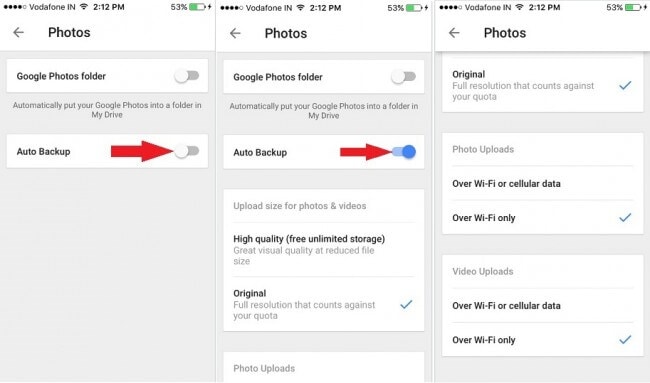
Vaihe 4: Nyt viimeinen vaihe on sallia Google Drive varmuuskopioida valokuvasi automaattisesti. Tätä varten sinun on siirryttävä asetuksiin ja sitten valittava ‘Drive’ -sovellus. Napsauta tämän jälkeen ‘Kuvat’ ja kytke se päälle. Kun tämä ominaisuus on käytössä, vihreä väri täyttää kuvakkeen kuvan osoittamalla tavalla.
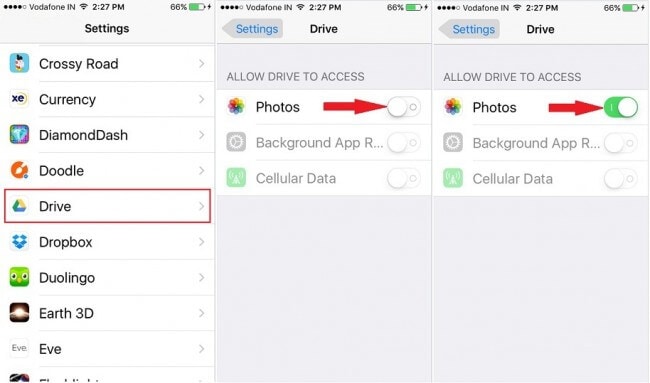
Lopuksi sinun on palattava Google Driveen ja päivitettävä sovellus. Tämä auttaa sinua lataamaan valokuvia iPhonesta Google Driveen taustalla. Se varmuuskopioi kaikki iPhonessasi olevat valokuvat pyytämättä lisälupaasi. Se vaatii vain Internet-yhteyden toimiakseen.
Nyt sinun ei tarvitse enää huolehtia kuvien synkronoinnista iPhonesta Google Driveen koko ajan.
Johtopäätös:
Nykyään puhelimissa on korkearesoluutioisia kameroita. Tämän seurauksena niiden kautta otetut kuvat vievät paljon tallennustilaa. Toinen tekijä on se, että iPhoneissa on rajoitettu tallennuskapasiteetti. Joten et voi pitää kaikkia juttujasi iPhonessa. Google Drive on hyvä vaihtoehto. Se ei vain vapauta tallennustilaa, vaan myös luo varmuuskopion sinulle.
Monet kamppailevat valokuvien siirtämisen kanssa iPhonesta Google Driveen tai kuvien tallentamisesta iPhonesta Google Driveen tai kuvien lataamisen kanssa iPhonesta Google Driveen. Tässä päättäväisessä asiakirjassa selitetään yksinkertainen vaihe vaiheelta menettely, joka auttaa heitä. Se auttaa sinua jakamaan valokuvia turvallisesti iPhonesta Google Driveen.
Nyt sinun ei tarvitse huolehtia otetuista valokuvistasi ja iPhonen vähäisestä tallennustilasta. Noudata vain joitain yksinkertaisia ohjeita ja nauti kaikista Google Driven pilvitallennustilan eduista.
Toisaalta, jos olet kadottanut valokuvasi, voit silti saada ne Google Drivesta milloin tahansa miltä tahansa laitteelta kirjautumalla sisään Google Driveen.
Viimeisimmät artikkelit