Tapa siirtää valokuvia iPhonesta Google Kuviin
Google Photos tekee paljon muutakin kuin toimii galleriana. Se toimii myös pilvitallennustilana videoille ja valokuville. Tämän resurssin käytön ymmärtäminen avaa kokonaan uuden mahdollisuuksien maailman.
Tämä palvelu on esiasennettu moniin Android-puhelimiin. iPhone-käyttäjät alkavat pitää Google Kuvien ideasta huolimatta iCloud-kuvista. Hyvä uutinen on, että Google Photos on saatavilla iOS:lle ilman syrjintää.
Tässä viestissä opetamme sinua siirtämään valokuvia iPhonesta Google Kuviin. Tämä viesti auttaa sinua, jos haluat siirtyä Google Kuviin iCloudista. Prosessi on melko yksinkertainen. Sinun tarvitsee vain poistaa iCloud käytöstä ja asentaa Google Photos. Kaikki muu loksahtaa paikoilleen automaattisesti.
Sukellaan suoraan sisään. Odota hetki, tässä on ensin joitakin tietoja Google Kuvista.
Miten Google Kuvat toimii iPhonessa
Jos olet käyttänyt iCloudia ollenkaan, tämän pitäisi olla melko helppo ymmärtää. Google Kuvilla on paljon yhtäläisyyksiä iCloudin kanssa molempien sovellusten toiminnassa. Valokuvien lataaminen iPhonesta Google Kuviin ei ole vaikeaa.
Google Kuvien avulla voit katsella valokuvia laitteellasi gallerian tapaan. Mutta siinä ei vielä kaikki. Sen avulla voit myös tallentaa valokuvat Google-pilveen. Eikö olekin ihmeellistä?
Mitä tämä tarkoittaa? Se tarkoittaa, että voit poistaa kuvat laitteestasi säästääksesi tilaa ja säilyttää ne edelleen Google Kuvissa. Monet iPhone-käyttäjät jopa siirtävät valokuvansa Google Kuviin laitteistaan.
iCloud puolestaan auttaa sinua säästämään tilaa vain pakkaamalla valokuvat. Se ei poista niitä kokonaan laitteen tallennustilasta. Tämä tarkoittaa, että se vie enemmän tilaa.
Kuinka paljon tilaa nautit Google Kuvissa verrattuna iCloudiin?
Monet ihmiset kysyvät tämän kysymyksen, ja nämä tiedot ovat hyödyllisiä harkitessasi muuttoa. Saat vain 5 Gt ilmaista tallennustilaa iCloudissa. Tämä on melko pieni määrä ottaen huomioon, että jaat sen Apple-laitteidesi kesken. Ei ihme, että käyttäjät haluavat oppia lataamaan valokuvia Google-kuviin iPhonesta.
Google Kuvien avulla sinulla on suurempi 15 Gt ilmaista tallennustilaa. Vaikka jaat tämän laitteidesi kesken, se on silti paljon.
Lisäksi? On mahdollista päättää, kuinka haluat tallentaa valokuvia ja videoita. Voit joko tallentaa alkuperäisen version tai tallentaa ne korkealaatuisessa varmuuskopiotilassa. Jälkimmäisen tilan käyttäminen tarkoittaa, että videot pakataan 1080p:iin ja valokuvat 16 megapikseliin.
Nyt tämän postauksen ytimeen.
Osa yksi: Valokuvien siirtäminen iPhonesta Google Kuviin iPhonessa
Ennen kuin jatkamme, tässä on hyödyllisiä uutisia. Valokuvien siirtäminen iPhonesta Google Kuviin on mahdollista. On kaksi tapaa saavuttaa tämä, ja käsittelemme molempia alla. Ensimmäinen tapa on siirtää valokuvia iPhonesta Google Kuviin.
Miten tämä toimii?
Ensimmäinen asia, joka sinun on tehtävä, on hankkia sovellus laitteellesi. Kuten aiemmin sanoimme, voit ladata Google Photos App Storesta. Kun olet ladannut sovelluksen, asenna se laitteellesi.
Ota nyt käyttöön ‘Backup and Sync’ iPhoneen asennetussa sovelluksessa. Mitä saat tällä? Kaikki iPhonellasi olevat valokuvat ja videot varmuuskopioidaan oletusarvoisesti Google Kuviin. Tämä tarkoittaa, että niin kauan kuin valokuvat ja videot on tallennettu laitteellesi, ne siirtyvät Google Kuviin.
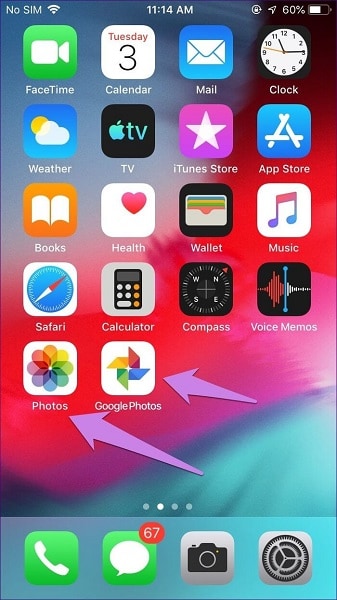
Huomaa, että tämä menetelmä toimii riippumatta siitä, onko iCloud Photos käytössä vai ei. Jos iCloud Photos ei ole käytössä, ‘Backup and Sync’ -prosessi kattaa vain laitteen muistissa olevat tiedostot. Nämä ovat ainoat kuvat, jotka siirretään Google Kuviin.
Toisaalta, jos se on päällä, myös iCloudin valokuvat varmuuskopioidaan. Millainen prosessi on? Ensinnäkin jokainen iCloud Photos -palvelussa oleva valokuva luo kopion laitteellesi. Juuri tämä kopio on nyt siirretty Google Kuvien tallennustilaan.
Eikö tämä vie liikaa tilaa laitteeltasi? Apple on tarjonnut tavan säästää tilaa. Voit valita minkä tahansa kahdesta iCloud-asetuksesta. Ensimmäinen on iPhonen tallennustilan optimointi ja toinen alkuperäisten tiedostojen lataaminen ja ylläpito.
Jos valitset ensimmäisen vaihtoehdon, näet vain valokuvien optimoidut versiot. Alkuperäiset asiakirjat tallennetaan iCloud Photosiin. Pääset käyttämään tätä ominaisuutta vain, kun puhelimen tallennustila on vähissä. Jos sinulla on tarpeeksi tilaa, se tallentaa myös alkuperäisen laitteellesi.
Toisen vaihtoehdon valitseminen antaa sinulle pääsyn valokuvien alkuperäisiin kopioihin sekä iCloudissa että laitteen tallennustilassa. Tästä syystä suosittelemme, että siirrät valokuvat Google Kuviin tietokoneeltasi, kun iCloud on päällä. Tällä poistat mahdolliset sekaannukset kahden vaihtoehdon välillä.
Tässä on erittely kuvien siirtämisestä iPhonesta Google Kuviin vaiheittain.
Vaihe 1 – Lataa Google-kuvat laitteellesi. Käynnistä sovellus ja kirjaudu sisään Google-kirjautumistiedoillasi.
Vaihe 2 – Katso sovelluksen vasenta yläkulmaa. Näet kolmen palkin kuvakkeen. Napauta sitä näyttääksesi valikon ja valitse sitten ‘Asetukset’.
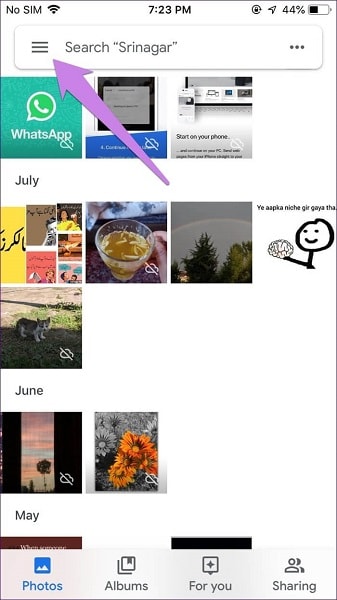
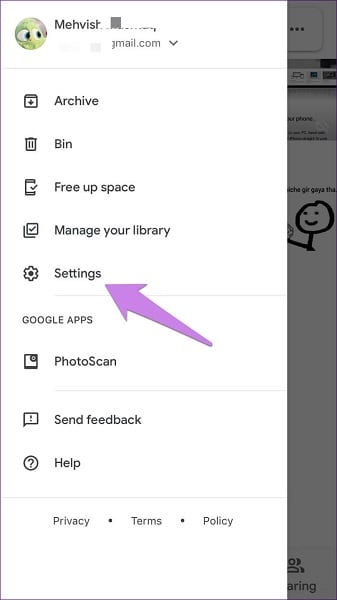
Vaihe 3 – Valitse ‘Varmuuskopiointi ja synkronointi’. Ota tämä ominaisuus käyttöön seuraavassa ponnahdusikkunassa.
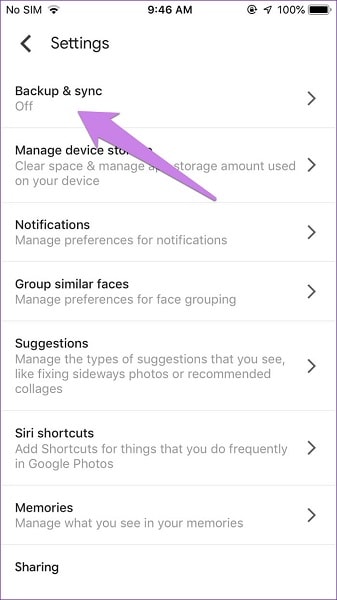
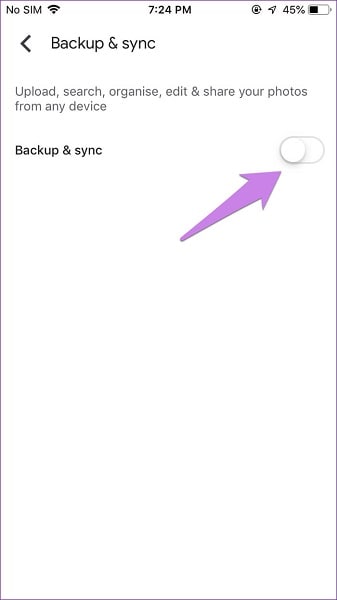
Vaihe 4 – ‘Backup and Sync’ -toiminnon käyttöönotto avaa pari vaihtoehtoa. Täällä voit valita valokuviesi ‘latauskoon’. Saat käyttöösi ilmaisen rajoittamattoman tallennustilan valitsemalla ‘Korkea laatu’.
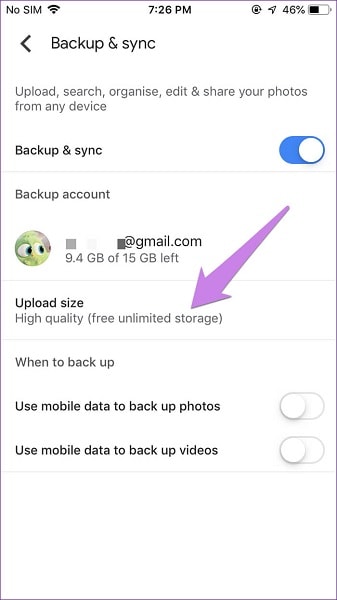
Kun noudatat näitä ohjeita, siirrät kuvat automaattisesti iPhonesta Google Kuviin. Katsotaanpa toista tapaa käyttää Google Kuvia iPhonen kanssa.
Osa XNUMX: Valokuvien lataaminen Google Kuviin iPhonesta tietokoneella
Jos mietit, onko tämä mahdollista, kyllä se on, ja näytämme sinulle kuinka tässä osiossa. On kaksi tapaa saavuttaa tämä. Voit ladata joko offline-kuvia tai iCloudiin tallennettuja kuvia.
Offline-kuvien siirtäminen
Tässä tapauksessa sinun on siirrettävä iPhonesi kuvat tietokoneellesi tiedostonsiirtosovellusten kautta. Tärkeä esimerkki tällaisista sovelluksista on DrFoneTool Phone Manager -työkalusarja. Muuten, DrFoneTool on ilmainen, minkä vuoksi suosittelemme sitä.
Voit myös tehdä siirron USB-johdolla. Kun olet siirtänyt valokuvat tietokoneellesi, avaa verkkoselain. Seuraavaksi sinun tulee avata photos.google.com selaimessa.
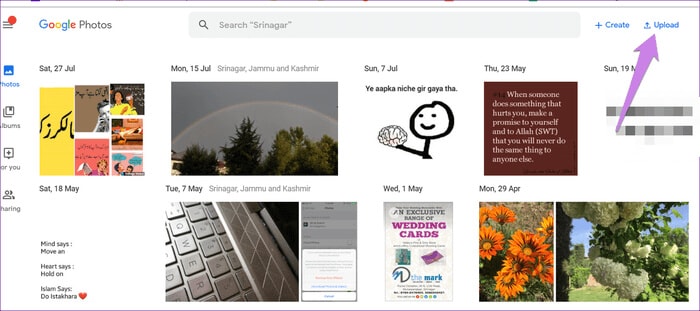
Sinun tulee kirjautua sisään käyttämällä Google-tilisi tietoja. Kun olet tehnyt tämän, katso sivun yläreunaa, näet ‘Lataa’. Napsauta tätä painiketta ja valitse lähdepaikaksi Tietokone.
Valitse nyt sijainti, johon olet tallentanut äskettäin siirretyt tiedostot. Valitse ladattavat tiedostot ja voila!!!
iCloud-kuvien siirtäminen
Kun käytät tätä menetelmää, ensimmäinen asia on ladata valokuvat tietokoneellesi. Tätä varten sinun on avattava verkkoselain ja siirryttävä osoitteeseen icloud.com/photos. Tällä sivulla sinun on kirjauduttava sisään Apple ID:llä päästäksesi tallennustilaan.
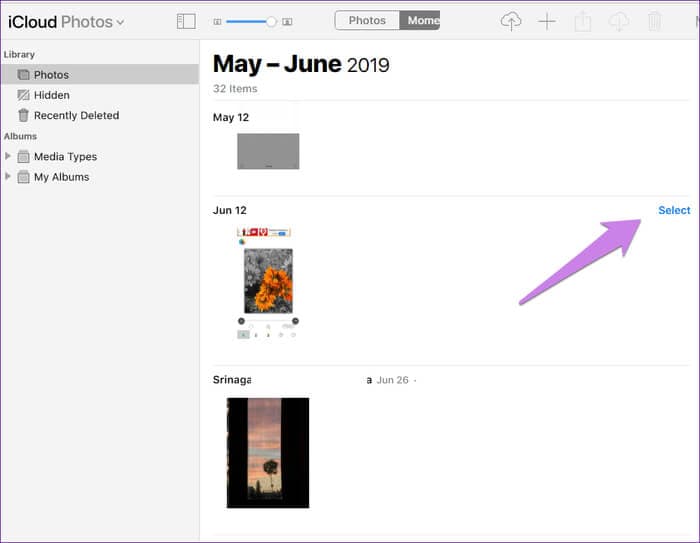
Kun katsot kunkin valokuvan oikeaa puolta, näet ‘Valitse’ -vaihtoehdon. Napsauta tätä valitaksesi valokuvat tai videot, jotka aiot siirtää Google Kuviin. Jos käytät Windows-tietokonetta, paina CTRL + A, MAC PC:ssä paina CMD + A. Näin voit valita kaikki valokuvat.
Kun olet valinnut haluamasi valokuvat, napsauta ‘Lataa’ tallentaaksesi kuvat tietokoneellesi. Valokuvat ladataan ZIP-kansioon. Saadaksesi kuvat, sinun on purettava ne ZIP-kansiosta.
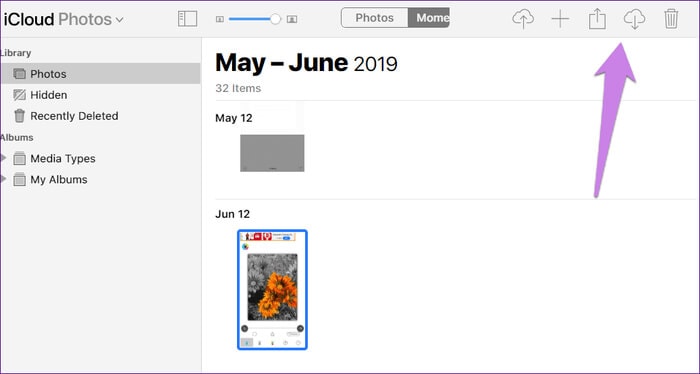
Kun olet purkanut valokuvat, avaa verkkoselain. Kun teet niin, avaa photos.google.com. Valitse Google Kuvat -sivulta ‘Lataa’ ja valitse lähdekansioksi ‘Tietokone’. Täältä voit navigoida tiedostojen sijaintiin tietokoneellasi ja lisätä sitten kaikki haluamasi tiedostot.
Mitä tapahtuu, kun käytät tietokonettasi kuvien lisäämiseen Google Kuviin?
Jos haluat tietää, kuinka siirtää valokuvia iPhonesta Google-kuviin tietokoneella, tämä on erittäin tärkeää. Olemme kuvanneet kaksi tapaa, joilla voit siirtää valokuvia Google Kuviin tietokoneellasi. Valitsetpa minkä menetelmän tahansa, kuvat näkyvät laitteesi sovelluksessa. Tämä on tietysti mahdollista vain, jos käytät samaa Google-tiliä.
Minkään muotoisia asetuksia ei tarvitse ottaa käyttöön. Se tapahtuu automaattisesti, vaikka varmuuskopiointi ja synkronointi ei olisi käytössä. Valtavia etuja, eikö?
Ei siinä kaikki. Valokuvat eivät vie laitteesi tallennustilaa, koska ne sijaitsevat pilvessä.
iCloud Photos -sovelluksen poistaminen käytöstä laitteessasi
Nyt kun olet oppinut lähettämään valokuvia Google Kuviin iPhonesta, sinun on poistettava iCloud-kuvat käytöstä. Kun olet varmistanut, että valokuvasi ovat Google Kuvissa, voit päästää irti iCloud-kuvista.
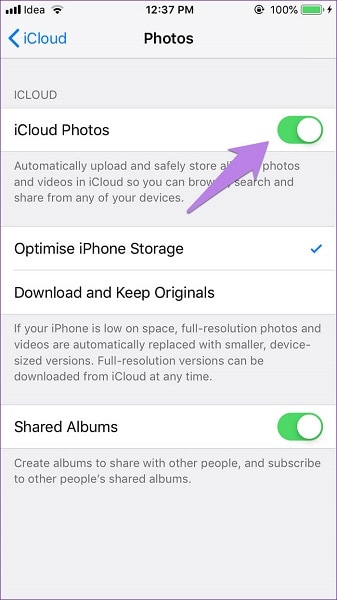
Siirry laitteesi kohtaan ‘Asetukset’ ja valitse ‘Kuvat’. ICloudin edessä on kytkin, sammuta se. Lue, mitä tapahtuu, kun teet tämän.
Paketoida
Siinä se on. Nyt tiedät kuinka siirtää valokuvia iPhonesta Google Kuviin. Sinun pitäisi tietää jotain. Tämä prosessi voi kestää jonkin aikaa riippuen siitä, kuinka monta valokuvaa sinulla on. Joten sinun on oltava kärsivällinen.
Viimeisimmät artikkelit