3 tapaa tuoda yhteystiedot Excelistä iPhoneen
Kun yritysyhteystietosi ovat käytettävissä iPhonellasi, yrityksesi hallinta on kätevää ja tehokasta. Tämä johtuu siitä, että sinulla on pääsy kaikkiin tärkeisiin yhteystietoihin, aina jakelijoista, myyjistä jopa asiakkaisiin.
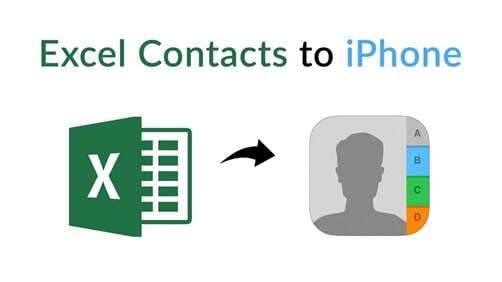
Kaikkia yhteystietoja ei kuitenkaan ole mahdollista lisätä manuaalisesti tietokoneellasi olevasta monipuolisesta yritystietokannasta iPhonellesi, varsinkaan kun vaihdat uuteen iPhoneen, kuten iPhone 13:een.
Mutta monien onneksi iPhonella yhteystiedot voidaan helposti tuoda Excel-tiedoston kautta. Tässä artikkelissa tarkastellaan vaiheittaista opasta yhteystietojen tuomisesta Excelistä iPhoneen iTunesin avulla.
Seuraavaksi keskustelemme myös siitä, kuinka voit siirtää Excelin iPhoneen iCloudin kautta ja lopuksi kolmannen osapuolen työkalulla. Joten vieritä alas ja katsotaanpa:
Osa 1: Excelin siirtäminen iPhoneen, mukaan lukien iPhone 13/12 Pro (Max) iTunesin kautta
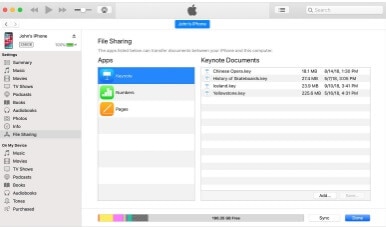
Jos tietokoneellesi on asennettu macOS Mojave 10.14 tai vanhempi versio, voit nopeasti siirtää Excel-laskentataulukon Vcard- tai CSV-muodossa tietokoneeltasi iPhoneen tai iPadiin.
Tämä menetelmä on täydellinen, jos et käytä iCloudia. Toisaalta, jos järjestelmässäsi on macOS Catalina 10.15, tarvitset Finderin Excel-laskentataulukoiden siirtämiseen eri laitteissa. Tässä on vaiheittainen miniopas yhteystietojen tuomiseksi Excelistä iPhoneen:
Vaihe 1: Liitä iPad tai iPhone Mac-tietokoneeseen ja avaa iTunes-ohjelmisto. Muutaman sekunnin kuluttua laitteen kuvake ilmestyy näytön vasempaan yläkulmaan.
Vaihe 2: Sinun on napsautettava iTunesin laitepainiketta heti, kun yhdistetty laite tulee näkyviin, ja sivulta paneeli napsauttaa tiedostojen jakamista.
Vaihe 3: Vasemman paneelin luettelosta sinun on lisättävä numero, jonka haluat siirtää iPhonellesi.
Vaihe 4: Sinun on valittava yhteystietotaulukko, jonka haluat tuoda iPhonellesi, laskentataulukon pikkukuva. Napsauta sitten lisää. Laskentataulukkoasiakirja on siellä iTunesin numeroasiakirjaluettelossa.
Vaihe 5: Avaa numerot iPadillasi tai iPhonellasi.
Vaihe 6: Tässä vaiheessa sinun on napautettava tiedostoa aloitusnäytössä. Napauta sitten Selaa näytön alareunassa ja viimeinen napautus iPhonessani.
Vaihe 7: Lopuksi, jos sinun on avattava tuotu asiakirja iPhonessasi, sinun on napautettava numerokansiota, jolloin siirtoprosessi tapahtuu.
iTunesin plussat
- Tukee useimpia iPod-, iPad- ja iPhone-versioita.
- Toimii täydellisesti USB-kaapelin ja langattoman verkon kanssa
- Siirrä tiedostoja suoraan Apple-laitteiden välillä.
iTunesin miinukset
- Vaatii paljon levytilaa
- Kaikki iPhone-sovellukset eivät tue iTunesin tiedostonjakoominaisuutta
- Useita kansioita ei voi tuoda iTunesin avulla
Osa 2: Excelin siirtäminen iPhoneen, mukaan lukien iPhone 13/12 Pro (Max) iCloudin kautta?
Siirryn nyt toiseen tapaan siirtää yhteystiedot excelistä iPhoneen iCloudin avulla.
Vaihe 1: Käy sivuilla www.iCloud.com, ja siellä sinun on kirjauduttava sisään Apple-käyttäjänimelläsi ja salasanallasi.
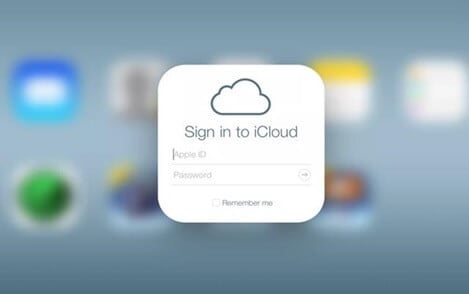
Vaihe 2: Sinun on liitettävä iPhone Mac-tietokoneeseen, jotta voit siirtää yhteystietoja Excelistä iPhoneen.
Vaihe 3: Napsauta Yhteystiedot-kuvaketta Excel-yhteystiedoista iPhoneen tai iPodiin.
Vaihe 4: Napsauta iCloud-näytön vasemmassa alakulmassa olevaa Gear-kuvaketta ja valitse sitten Tuo vCard -vaihtoehto.
Vaihe 5: Sitten sinun on mentävä kansiopolkuun, johon VCF-tiedosto on tallennettu Mac-tietokoneellesi, ja lopuksi napsauta avauspainiketta.
Vaihe 6: Viimeinen vaihe on siirtyä iPhone- tai iPod-laitteen yhteystietoosioon. Kun iCloud-tili on synkronoitu iPhone-laitteesi kanssa, näet kaikki muunnetut yhteystiedot.
iCloudin plussat
- Pääsee mistä tahansa ja erittäin turvallinen.
- Runsaasti tallennustilaa kaiken tavarasi tallentamiseen digitaalisesta sisällöstä viesteihin ja yhteystietoihin.
iCloudin miinukset
- Kallis ohjelmisto tietokoneellesi.
- Käyttöliittymä on hämmentävä teknisesti vaativille ihmisille.
Osa 3: Excelin siirtäminen iPhoneen, mukaan lukien iPhone 13/12 Pro (Max) ilman iTunesia?
Täällä keskustelemme yhteystietojen siirtämisestä excelistä iPhoneen ilman iTunesia. Koska monien mielestä siirron suorittaminen iTunesin avulla on monimutkaista, koska se sisältää useita monimutkaisia vaiheita ja vaatii melko paljon levytilaa, suosittelemme DrFoneToolia, se on ilmainen kolmannen osapuolen ohjelmisto, jota on helppo ja luotettava käyttää. Tämä ohjelmisto on saatavilla Windows- ja Mac-tietokoneille, ja sen mukana tulee ilmainen kokeiluversio. Joten voit siirtää yhteystietoja Excelistä iPhoneen kuluttamatta penniäkään.
DrFoneTool toimii moitteettomasti useimpien iOS-versioiden kanssa. Se on tehokkain tapa siirtää kaikenlaisia yhteystietoja tietokoneen ja iPhonen välillä. Sen lisäksi, että tuot yhteystietoja Excelistä iPhoneen, voit siirtää videoita, valokuvia, viestejä ja muuta sisältöä muutamalla yksinkertaisella vaiheella. Tämän lisäksi voit siirtää iTunes-sisältöä. Ja mikä parasta, sinun ei tarvitse asentaa iTunesia tietokoneellesi.
Mikä on DrFoneTool?
DrFoneTool aloitti yksinkertaisena iOS-korjaus- ja palautusyksikkönä. Sitten insinöörit lisäsivät joukon uusia ominaisuuksia ja aloittivat samalla palveluiden tarjoamisen Android-laitteille.
Sinun on huomattava, että Android- ja iOS-sarjat eivät ole vastaavia, koska kahdella toimivalla kehyksellä on erilaisia toimintoja ja vaatimuksia.
Siitä lähtien, kun se käynnistettiin, DrFoneTool on jatkanut kehitystä pitkään ja sillä on nykyään yli 50 miljoonaa asennusta maailmanlaajuisesti. DrFoneTool on Wondersharen tuote, uskomaton ohjelmisto, jossa on joukko ominaisuuksia, jotka toimivat uusimpien laitteiden ja käyttöjärjestelmien kanssa. Se on turvallinen ohjelmisto, jossa on päivitetyimmät turvallisuusominaisuudet täydellisen suojan takaamiseksi.
Se on ilmainen ohjelmisto, jonka voit ladata sekä Macille että Windows PC:lle.

DrFoneTool – puhelimen hallinta (iOS)
Tuo yhteystiedot Excelistä iPhoneen
- Siirrä musiikkia, valokuvia, videoita, yhteystietoja, tekstiviestejä, sovelluksia jne. yhdellä napsautuksella.
- Varmuuskopioi iPhone-/iPad-/iPod-tietosi tietokoneeseen ja palauta ne tietojen häviämisen välttämiseksi.
- Siirrä musiikkia, yhteystietoja, videoita, viestejä jne. vanhasta puhelimesta uuteen.
- Tuo tai vie tiedostoja puhelimen ja tietokoneen välillä.
- Järjestä ja hallitse iTunes-kirjastoasi uudelleen ilman iTunesia.
- Täysin yhteensopiva uusimpien iOS-versioiden ja iPodin kanssa.
3981454 ihmiset ovat ladanneet sen
Vaihe 1: Ensin sinun on muunnettava Excel-tiedostot Vcard- tai CSV-tiedostoiksi, yhdistettävä iOS-laitteesi henkilökohtaiseen tietokoneeseesi autenttisella kaapelilla ja käynnistettävä DrFoneTool-sovellus. Tervetuloa-näyttö avautuu, jossa napsautat siirtomoduulia.

Vaihe 2: Kun olet yhdistänyt laitteesi, sinun ei tarvitse tehdä mitään, koska DrFoneTool-ohjelmisto havaitsi äskettäin yhdistetyn laitteen. Kun se havaitaan, se alkaa siirtoprosessilla ja siirtoikkuna avautuu automaattisesti.
Vaihe 3: Sen sijaan, että valitset tietoja aloitusvälilehdeltä, sinun on siirryttävä tietovälilehteen.

Vaihe 4: Tiedot-välilehdeltä löydät tärkeitä laitteeseesi liittyviä tietoja laitteesi tekstiviesteistä ja yhteystiedoista. Voit vaihtaa tekstiviestien ja yhteystietojen välillä vasemmasta paneelista.
Vaihe 5: Sinun on napsautettava tuontipainiketta ja valittava tiedostotyyppi, jonka haluat tuoda tietokoneeltasi iPhoneen. Yleisin muoto on CSV.
Vaihe 6: Sinun on siirryttävä näiden tiedostojen sijaintiin ja napsauta sitten ok-painiketta. Kun olet valmis, tiedot tuodaan Excel-muodosta iPhonellesi.
DrFoneTool-ohjelmiston plussat yhteystietojen tuomiseen Excelistä iPhoneen
- Yhteensopiva uusimpien käyttöjärjestelmien ja laitteiden kanssa.
- Rahat takaisin -takuu ja ilmainen tekninen tuki tukevat.
- Siinä on yksinkertainen ja käyttäjäystävällinen käyttöliittymä, jonka avulla kuka tahansa voi käyttää sitä ilman vaikeuksia.
- Siirron aikana sinulla on vapaus hallita tietoja, kuten muokata, poistaa ja lisätä esikatselun avulla.
- Yksityisyytesi on suojattu edistyneellä salauksella.
- 24*7 sähköpostituki tyhjentääksesi hetkenkin kyselysi.
DrFoneTool-ohjelmiston haitat yhteystietojen tuomiseen Excelistä iPhoneen
- Aktiivinen Internet-yhteys tarvitaan siirtoprosessin suorittamiseen.
Lopussa
Tästä artikkelista huomasimme, että voimme siirtää yhteystietoja Excelistä iPhoneen. Mutta tällä menetelmällä on useita puutteita, joten opimme siirtämään yhteystietoja excelistä iPhoneen iCloudin avulla. Esitimme iTunesin kanssa nopean vaiheittaisen oppaan, jonka voit ottaa käyttöön seuraavalla kerralla.
Ennen kaikkea, jos et halua kokeilla mitään yllä olevista menetelmistä, selitimme kuinka tuoda yhteystiedot excelistä iPhoneen DrFoneToolin avulla. Se on luotettava ohjelmisto, jonka lataat ilmaiseksi ja joka siirtää tiedostoja tietokoneen ja iPhonen välillä. Voit tuoda yhteystietoja muutamalla napsautuksella yllä kuvatulla tavalla.
Korostimme kunkin menetelmän edut ja haitat. Joten, pallo kentälläsi, olet tehnyt viimeisen kutsun kunkin menetelmän monimutkaisuuden ja turvallisuuden perusteella.
Olemme käyttäneet mitä tahansa yllä olevista menetelmistä yhteystietojen tuomiseen Excelistä iPhoneen. Haluaisimme kuulla sinusta tämän blogikirjoituksen kommenttiosiossa.
Viimeisimmät artikkelit