5 tapaa jakaa yhteystietoja iPhone 13:ssa ilman vaivaa
Vähän aikaa sitten jakaa yhteystietoja iPhonen välillä, käyttäjien täytyy käydä läpi paljon vaivaa. Onneksi se on muuttunut radikaalisti muutaman viime vuoden aikana. Jos luulet, että voimme jakaa yhteystietoja vain pikaviestisovellusten tai iMessagen kautta, olet väärässä. On olemassa lukuisia tapoja jakaa yhteystietoja iPhonessa. Olemme päättäneet käsitellä tässä oppaassa viisi näistä helpoista ratkaisuista, joiden avulla voit jakaa useita iPhonen yhteystietoja sekä yksittäisiä yhteystietoja. Joten, mitä sinä odotat? Lue ja opi jakamaan yhteystietoja iPhonessa viidellä eri tavalla.
Osa 1: Yhteystietojen jakaminen iPhonessa Yhteystiedot-sovelluksen kautta?
Yksi helpoimmista tavoista jakaa yhteystietoja iPhonen välillä on käyttää sen alkuperäistä Yhteystiedot-sovellusta laitteessa. Tällä tavalla voit jakaa yhteystietoja iPhonessa ilman kolmannen osapuolen ratkaisuja. Sinun tarvitsee vain noudattaa näitä yksinkertaisia ohjeita oppiaksesi jakamaan yhteystietoja iPhonessasi.
1. Siirry laitteesi Yhteystiedot-sovellukseen. Tämä näyttää luettelon kaikista tallennetuista yhteystiedoista. Napauta vain yhteystietoa, jonka haluat jakaa.
2. Vieritä hieman, niin löydät ‘Jaa yhteystieto’ -vaihtoehdon. Napauta vain sitä.

3. Tämä tarjoaa erilaisia vaihtoehtoja yhteystietojen jakamiseen iPhonessa. Voit jakaa yhteystietoja viestin, sähköpostin, pikaviestisovellusten, AirDropin jne. kautta.
4. Napauta vain haluamaasi vaihtoehtoa jatkaaksesi. Esimerkiksi, jos olet valinnut Mail, se käynnistää automaattisesti alkuperäisen Mail-sovelluksen ja liittää yhteystiedon.
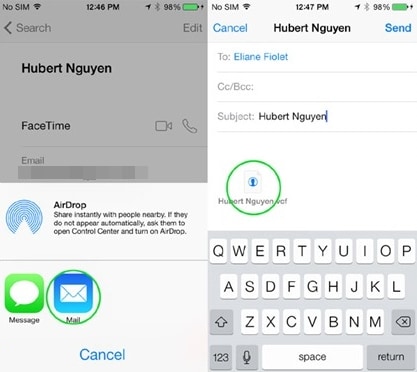
5. Voit myös jakaa useita yhteystietoja iPhonessa sovelluksen kautta. Sen sijaan, että vierailisit Yhteystiedot-vaihtoehdossa, valitse vain useita yhteystietoja luettelosta.
6. Kun olet tehnyt valinnan, napauta ‘Jaa’ -vaihtoehtoa oikeasta yläkulmasta. Tämä tarjoaa lisäksi erilaisia vaihtoehtoja valittujen yhteystietojen jakamiseen.
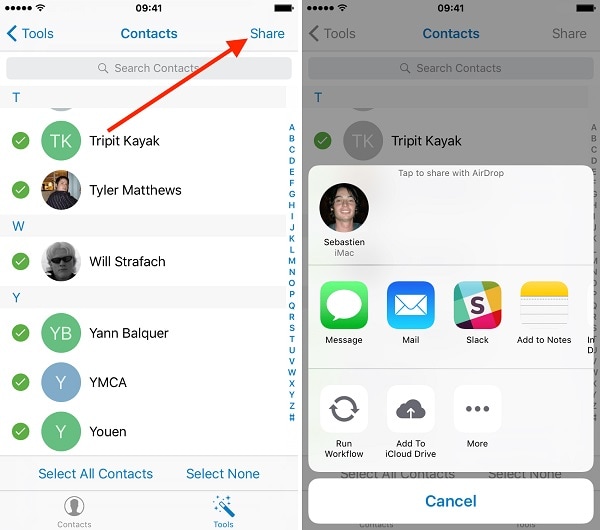
Osa 2: Kuinka jakaa useita yhteystietoja iPhonessa?
Jos olet vaihtamassa uuteen älypuhelimeen, yksittäisten yhteystietojen jakaminen voi olla työlästä. Ota vain apua vastaan DrFoneTool – puhelimen siirto siirtääksesi tietosi suoraan laitteesta toiselle. Se on osa DrFoneTool-työkalupakkia, ja sen avulla voit kopioida sisältöäsi iPhonesta iPhoneen tai Androidiin (ja päinvastoin). Se voi siirtää kaikentyyppisiä tietoja, kuten yhteystietoja, viestejä, valokuvia, mediatiedostoja ja paljon muuta. Voit oppia jakamaan useita yhteystietoja iPhonessa seuraavasti:

DrFoneTool – puhelimen siirto
Jaa iPhone-yhteystiedot iPhoneen/Androidiin yhdellä napsautuksella!
- Helppoa, nopeaa ja turvallista.
- Siirrä tietoja eri käyttöjärjestelmiä käyttävien laitteiden välillä, eli iOS:sta Androidiin.
- Tukee iOS-laitteita, joissa on uusin iOS 15

- Siirrä valokuvia, tekstiviestejä, yhteystietoja, muistiinpanoja ja monia muita tiedostotyyppejä.
- Tukee yli 8000+ Android-laitetta. Toimii kaikissa iPhone-, iPad- ja iPod-malleissa.
1. Käynnistä DrFoneTool Macissa tai Windows PC:ssä aina, kun haluat jakaa yhteystietoja iPhonen tai iPhonen ja Androidin välillä. Aloita valitsemalla DrFoneToolin aloitusnäytöstä Puhelimen siirto.

2. Yhdistä lähde-iPhone ja kohdelaite (iPhone tai Android). Sovellus tunnistaa automaattisesti molemmat laitteet ja näyttää ne lähteenä ja määränpäänä. Voit vaihtaa heidän asentonsa napsauttamalla Flip-painiketta.
3. Valitse nyt siirrettävien tietojen tyyppi. Jos haluat jakaa useita yhteystietoja iPhonessa, varmista, että Yhteystiedot-vaihtoehto on valittuna. Tämän jälkeen voit aloittaa prosessin napsauttamalla ‘Aloita siirto’ -painiketta.

4. Tämä siirtää kaikki lähde-iPhoneen tallennetut yhteystiedot kohdelaitteeseen.

5. Varmista, että laitteet ja laitteet on kytketty, kunnes prosessi on suoritettu onnistuneesti. Kun olet saanut seuraavan ilmoituksen, voit turvallisesti poistaa molemmat laitteet.
Tällä tavalla voit oppia jakamaan useita yhteystietoja iPhonellasi yhdellä kertaa. Tämä säästää varmasti aikaasi ja resurssejasi, kun vaihdat laitteitasi.
Osa 3: Kuinka jakaa yhteysryhmä?
Joskus käyttäjät haluavat jakaa ryhmän yhteystiedot muiden käyttäjien kanssa. Aivan kuten useiden yhteystietojen jakamisen oppiminen iPhonessa, voi olla hieman tylsää jakaa yhteystietoryhmä sen alkuperäisen käyttöliittymän kautta. Ihannetapauksessa voit tehdä tämän käymällä Yhteystiedot-sovelluksessa, valitsemalla kaikki ryhmän yhteystiedot ja jakamalla ne.
Jos haluat jakaa kaikki ryhmäsi yhteystiedot kerralla, sinun on käytettävä kolmannen osapuolen työkalua, kuten Yhteyshenkilö. Asenna Contact Manager -sovellus iPhoneen ja siirry sen Ryhmä-osioon. Täältä voit napauttaa ja valita ryhmän jäsenen, jonka tiedot haluat jakaa. Napauta sen jälkeen ‘Jaa’ -painiketta ja lähetä ryhmän yhteystiedot toiselle käyttäjälle.
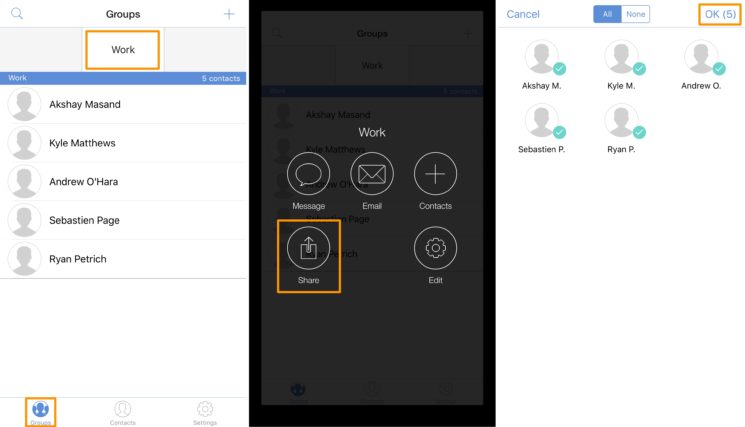
Osa 4: Yhteystietojen jakaminen iPhonen välillä iCloudin avulla?
Jos olet asentamassa uutta iOS-laitetta, tämä olisi ihanteellinen tapa oppia jakamaan yhteystietoja iPhonessa. Voit yksinkertaisesti synkronoida yhteystietosi iCloudin kanssa ja myöhemmin määrittää uuden laitteen palauttamalla sen iCloud-varmuuskopiosta. Sinun tarvitsee vain noudattaa näitä yksinkertaisia ohjeita.
1. Vieraile ensin lähde-iPhonessa ja siirry sen iCloud-asetuksiin. Synkronoi täältä yhteystietosi iCloudin kanssa.
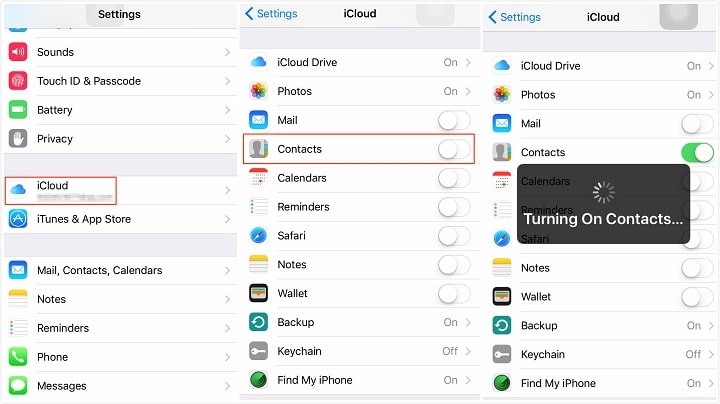
2. Kun iPhone-yhteystietosi on synkronoitu iCloudin kanssa, voit käyttää niitä helposti etänä. Halutessasi voit myös vierailla iCloud-sivustolla ja viedä yhteystietosi vCard-tiedostona.
3. Jos haluat jakaa iPhonen yhteystiedot toisen iOS-laitteen kanssa, sinun on suoritettava sen alkuasetukset.
4. Kun määrität laitetta, valitse sen palauttaminen iCloud-varmuuskopiosta ja kirjaudu sisään iCloud-tilillesi. Valitse iCloud-varmuuskopio ja anna sen palauttaa laitteesi.
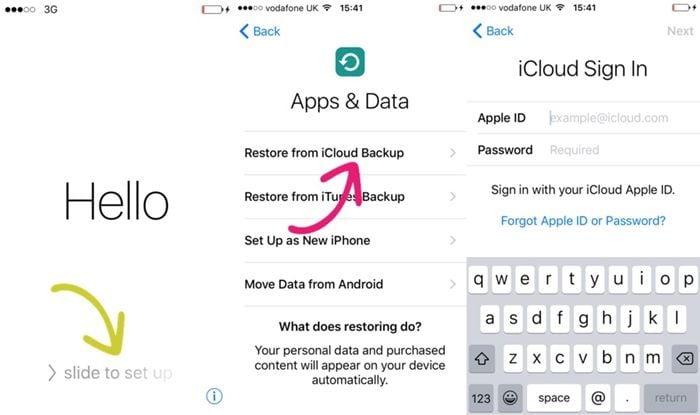
Sanomattakin on selvää, että jos haluat jakaa yhteystietoja jo käyttämiesi iPhone-laitteiden välillä, sinun on nollattava kohdelaite etukäteen.
Osa 5: Yhteystietojen jakaminen iPhonessa Bluetoothin avulla?
Jos jaat vain yhden tai kourallisen yhteystietoja, tämä voidaan tehdä myös Bluetoothin kautta. Olemme vuosia käyttäneet Bluetoothia datamme jakamiseen, ja tekniikka voi edelleen auttaa meitä monin tavoin. Voit jakaa yhteystietoja iPhonen välillä Bluetoothin kautta noudattamalla näitä ohjeita.
1. Ota Bluetooth käyttöön vastaanottavassa laitteessa ja varmista, että muut laitteet voivat löytää sen.
2. Avaa nyt lähde-iPhonesi lukitus ja käynnistä myös sen Bluetooth. Voit ottaa sen käyttöön ilmoituskeskuksesta tai sen asetuksista.
3. Kun Bluetooth on kytketty päälle, voit tarkastella saatavilla olevien laitteiden luetteloa ja muodostaa yhteyden kohdelaitteeseen.
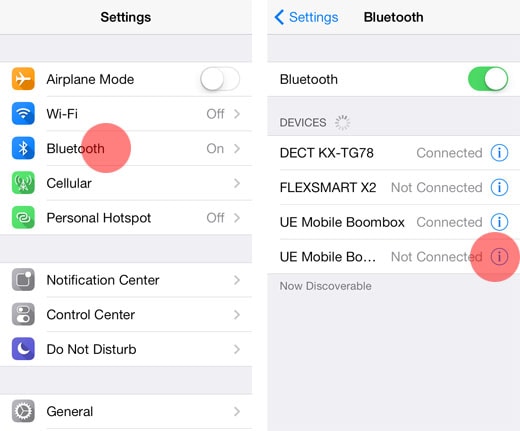
4. Siinä se! Kun molemmat laitteet on yhdistetty Bluetoothin kautta, voit jakaa iPhonen yhteystiedot helposti käymällä Yhteystiedot-sovelluksessa ja jakamalla yhteystiedot kohdelaitteen kanssa.
Nyt kun tiedät kuinka jakaa yhteystietoja iPhonessa viidellä eri tavalla, voit tuoda, viedä ja hallita yhteystietojasi liikkeellä ollessasi. DrFoneTool – Phone Transferin avulla voit helposti siirtää tietosi (mukaan lukien yhteystiedot) laitteesta toiseen suoraan. Voit myös jakaa useita iPhonen yhteystietoja kerralla käyttämällä tätä sovellusta. Se on erittäin turvallinen ja helppokäyttöinen työkalu, jonka avulla voit jakaa iPhonen yhteystietoja vaivattomasti.
Viimeisimmät artikkelit

