[Ratkaisu]Tiedostojen siirtäminen iPhonesta Maciin
iOS-ekosysteemi on kiistatta maailman eloisin mobiiliekosysteemi. Mitä tahansa, mitä saatat haluta saavuttaa iPhonellasi tai iPadillasi, ‘sitä varten on sovellus’. IPhonen ja iPadin tuottavuussovellusten huikean määrän ansiosta käyttäjät luovat enemmän ja enemmän näillä laitteilla kuin kannettavissa ja pöytätietokoneissa. Nämä laitteet ovat täydellisiä laitteita useimpien sosiaalisen median sisältöjen ja jopa yllättävän määrän toimistoon liittyvän sisällön luomiseen. Jopa iPhone mahdollistaa niin paljon sisällön luomista nykyään, että tarvitaan enemmän kuin koskaan tapoja siirtää tiedostoja iPhonesta Maciin tai kuinka siirtää tiedostoja iPhonesta MacBookiin langattomasti. MacOS 10.15 Catalinasta lähtien Apple päätti luopua iTunesista, ja monet käyttäjät haluavat nyt tietää, kuinka siirtää tiedostoja iPhonesta Maciin myös ilman iTunesia.
On olemassa useita tapoja kopioida tiedostoja iPhonesta Maciin, kuten Finder, iTunes, Bluetooth/AirDrop ja jopa kolmannen osapuolen sovellukset, jotka mahdollistavat paljon enemmän kuin tavalliset maksuttomat Apple-ratkaisut.
Jos käytät kannettavaa tietokonetta, voit löytää ratkaisuja siirtää tiedostoja iPhonesta kannettavaan tietokoneeseen.
DrFoneTool – Phone Manager (iOS): markkinoiden paras ratkaisu
Jos etsit markkinoiden parasta ratkaisua tiedostojen siirtämiseen iPhonesta Maciin, etsi DrFoneTool – Phone Manager (iOS).
DrFoneTool – Phone Manager (iOS) markkinoi itseään älykkäänä iPhonen siirto- ja hallintaratkaisuna ja vastaa nimeä. Se on sovelluksen voimanpesä, joka on yhteensopiva kaikkien Mac OS X 10.8:n tai uudempien versioiden kanssa ja tarjoaa täyden tuen kaikille iOS-laitteille ja iOS 13:lle.
Mitä DrFoneTool – Phone Manager (iOS) voi tehdä?
DrFoneTool – Phone Manager (iOS) voi auttaa:
- Yhteystietojen siirto
- Tekstiviestien siirto
- Musiikin siirtäminen
- Valokuvien ja videoiden siirtäminen
- Sovellusten tarkistaminen ja poistaminen tarvittaessa
- Paljon muita kivoja pieniä asioita.
Se ei rajoitu vain siirtoon, se mahdollistaa jopa hallinnan. Voit lisätä ja poistaa valokuvia ja jopa lisätä niitä suoraan albumeihin DrFoneTool – Phone Managerin (iOS) avulla. On jopa erittäin hyödyllinen vaihtoehto, joka muuntaa iPhonen HEIC-kuvamuodon JPG:ksi, jos kohdetietokone ei tue HEIC:tä.

DrFoneTool – puhelimen hallinta (iOS)
Siirrä tiedostoja Maciin ilman iTunesia
- Siirrä musiikkia, valokuvia, videoita, yhteystietoja, tekstiviestejä, sovelluksia jne. yhdellä napsautuksella.
- Varmuuskopioi iPhone-/iPad-/iPod-tietosi Maciin ja palauta ne tietojen häviämisen välttämiseksi.
- Siirrä musiikkia, yhteystietoja, videoita, viestejä jne. vanhasta puhelimesta uuteen.
- Tuo tai vie tiedostoja puhelimen ja tietokoneen välillä.
- Järjestä ja hallitse iTunes-kirjastoasi uudelleen ilman iTunesia.
- Täysin yhteensopiva uusimpien iOS-versioiden (iOS 13) ja iPodin kanssa.
3981454 ihmiset ovat ladanneet sen
Miksi käyttää kolmannen osapuolen ratkaisua, kun iTunes on olemassa?
iTunesista on tullut hankala käyttää nykyään. Lisäksi, jos käytät MacOS:n uusinta versiota (ja sinun pitäisi olla), sinulla ei kuitenkaan olisi iTunesia. iTunes on vanhentunut uusimmasta macOS:stä, joka on macOS 10.15 Catalina. Se on saatavilla vain macOS 10.14 Mojaveen asti. Joten jos olet päivittänyt uusimpaan macOS:ään ja sinulta puuttuu yksinkertainen, tyylikäs ja kohdennettu ratkaisu tiedostojen siirtämiseen iPhonesta MacBookiin tai iMaciin, DrFoneTool – Phone Manager (iOS) on paras vastine rahoillesi.
5 vaihetta tiedostojen siirtämiseksi iPhonesta Maciin DrFoneTool – Phone Managerin (iOS) avulla
DrFoneTool Phone Manager tarjoaa puhtaan ja yksinkertaisen käyttöliittymän tiedostojen siirtämiseen iPhonesta MacBookiin tai iMaciin ilman iTunesia. Jos sinulla on uusin macOS-versio, 10.15 Catalina, tarvitset DrFoneTool – Phone Managerin (iOS) yksinkertaistamaan tiedostonsiirtovaatimuksia siltä varalta, että sinun on siirrettävä tiedostoja iPhonen ja Macin välillä usein.
Vaihe 1: Liitä iPhone Maciin USB-kaapelilla
Vaihe 2: Kun puhelin on yhdistetty, avaa DrFoneTool

Vaihe 3: Valitse Phone Manager -moduuli DrFoneToolista ja Phone Manager avautuu
Täällä sinulle esitetään rauhoittava sininen käyttöliittymä, joka näyttää puhelimesi vasemmalla puolella, ja oikealla puolella on vaihtoehtoja siirtää seuraavat:
- Laitekuvat Macille
- Musiikki laitteen ja Macin välillä
- Podcastit laitteen ja Macin välillä
- TV laitteen ja Macin välillä

Näiden vaihtoehtojen päällä on välilehdet, joista valitaan musiikki, videot, valokuvat, sovellukset ja Explorer. Musiikki, valokuvat, videot ovat täysimittaisia kaksisuuntaisia siirtoja tukevia vaihtoehtoja, jotka voivat lukea iPhone-kirjastojasi ja siirtää tiedostoja iPhonesta Maciin turvallisesti. Sovellukset lukevat iPhonessasi olevat sovellukset ja antavat sinun nähdä, kuinka paljon tilaa kukin vie, ja poistaa ne halutessasi. Explorer lukee iPhonesi tiedostojärjestelmää ja on teknisesti taipuvaisten tutkittavaksi, jos he haluavat.
Vaihe 4: Paina mitä tahansa yläreunassa olevaa välilehteä sen mukaan, mitä haluat siirtää
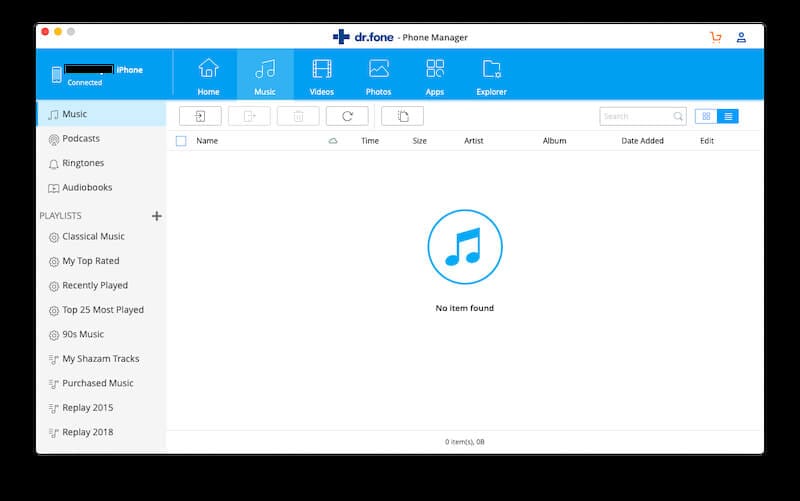
Vaihe 5: Napsauta Lisää-painiketta lisätäksesi tiedoston tai koko tiedostokansion iPhoneen

Vaiheet 4 ja 5 koskevat musiikkia, valokuvia ja videoita.
Jotain, mitä ei löydy muista kolmannen osapuolen iOS-puhelinhallintaohjelmista, on runsaasti laitteen teknisiä tietoja, jotka DrFoneTool – Phone Manager (iOS) voi näyttää sinulle puhelimestasi. Tämä on jotain, joka voi saada joulun aikaisin teknisesti taipuvaisille.
Kokeile sitä ilmaiseksi Kokeile sitä ilmaiseksi
Siirrä tiedostoja iPhonesta Maciin iTunesin avulla
Käytät siis vanhempaa Macia tai et ole päivittänyt uusimpaan macOS 10.15 Catalinaan, joten iTunes on edelleen käytettävissäsi. Vaikka sinun pitäisi vakavasti harkita kolmannen osapuolen puhelinvastaavaa helpottamaan kipua, mutta jos sinun ei tarvitse siirtää usein, voi olla viisaampaa noudattaa Applen tarjoamaa alkuperäistä ratkaisua, toisin sanoen siirtää tiedostoja iPhonesta Maciin. iTunesin avulla.
Vaihe 1: Varmista, että olet liittänyt iPhonen Maciin USB-Lightning-kaapelilla
Vaihe 2: Avaa iTunes
Vaihe 3: Voit nyt napsauttaa pientä iPhone-painiketta iTunesin äänenvoimakkuuden liukusäätimen alla nähdäksesi iPhonen yhteenvetonäytön.
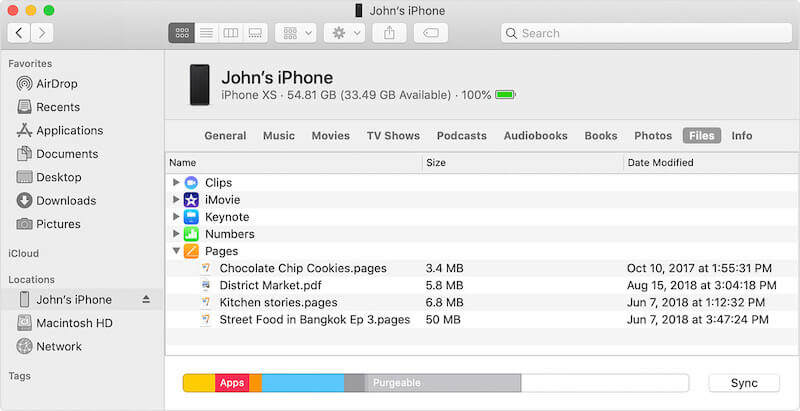
Vaihe 4: Napsauta vasemmassa sivupalkissa Tiedostojen jakaminen nähdäksesi mitkä sovelluksesi tukevat tiedostojen jakamista

Vaihe 5: Valitse sovellus, josta haluat siirtää tiedostoja
Vaihe 6: Katso, mitkä tiedostot haluat siirtää Maciin
Vaihe 7: Vedä vain sopivat tiedostot iTunes-käyttöliittymästä työpöydällesi tai kansioon
Voit halutessasi poistaa tiedostot, kun olet siirtänyt tiedostoja iPhonesta Maciin säästääksesi tilaa iPhonessa. Sinun tarvitsee vain valita tiedostot ja painaa Mac-näppäimistön Delete-näppäintä ja valita näkyviin tulevasta vahvistuksesta Poista.
Siirrä tiedostoja iPhonesta Maciin Bluetoothin / Airdropin kautta
iPhonen Airdrop-ominaisuus mahdollistaa langattoman tiedostojen siirron iPhonesta iMaciin tai MacBookiin Bluetoothin ja Wi-Fin kautta. Sinun ei tarvitse olla puhelintasi kytkettynä Wi-Fi-verkkoon, sinun tarvitsee vain olla Wi-Fi päällä, jotta tämä toimii.
Ota Airdrop käyttöön iPhonessa
Avaa Ohjauskeskus ja paina pitkään missä tahansa ensimmäisessä ruudussa, joka sisältää lentokonetilan, Bluetoothin, WiFin ja mobiilidatan kytkimet. Ota Wi-Fi, Bluetooth ja Airdrop käyttöön. Sinulla ei tarvitse olla aktiivista Wi-Fi-yhteyttä, puhelimessa on vain oltava Wi-Fi päällä, jotta tämä toimii. Paina Airdrop-painiketta pitkään ja valitse Vain yhteystiedot. Airdrop on nyt käytössä. Personal Hotspot on kytkettävä pois päältä.
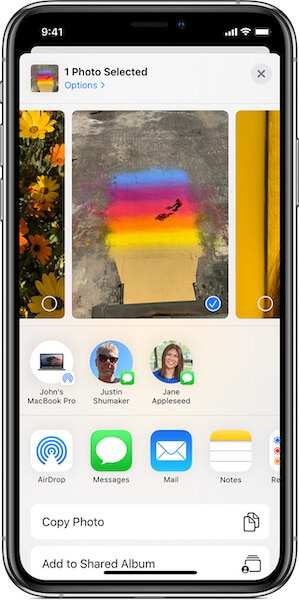
Ota AirDrop käyttöön Macissa
Tarkista Macissa, onko Bluetooth ja Wi-Fi käytössä. Jos et näe Wi-Fi- ja Bluetooth-symboleja valikkorivillä, toimi seuraavasti:
- Avaa Järjestelmäasetukset
- Valitse Bluetooth
- Katso suuren Bluetooth-symbolin alapuolelta, näkyykö se Laita Bluetooth pois tai Ota Bluetooth käyttöön
- Haluat sen näyttävän Ota Bluetooth pois päältä ottaaksesi Bluetoothin käyttöön
- Valitse alareunasta vaihtoehto Näytä Bluetooth valikkorivillä
- Napsauta Näytä kaikki -painiketta Järjestelmäasetuksissa ja valitse nyt Verkko
- Valitse vasemmasta reunasta Wi-Fi-ruutu ja napsauta Ota Wi-Fi käyttöön
- Valitse alareunasta vaihtoehto Näytä Wi-Fi valikkorivillä.
Nyt olet onnistuneesti ottanut Airdropin käyttöön Macissa.
Avaa sitten Finder-ikkuna ja valitse sivupalkista Airdrop. Alareunassa on asetus nimeltä ‘Salli minut löytää:’, joka sisältää kolme vaihtoehtoa – Ei kukaan, Vain yhteystiedot, Kaikki. Jos sinulla on Vain yhteystiedot, oletusarvoisesti valitse avattavasta valikosta Kaikki.
Siirrä tiedostoja iPhonesta Maciin Airdropin avulla
Vaihe 1: Valitse sovelluksessa tiedostot, jotka haluat siirtää iPhonesta Maciin
Vaihe 2: Napauta Jaa-symbolia
Vaihe 3: Seuraavalla näytöllä voit nähdä lähellä olevat Airdrop-laitteet, jos niitä on enemmän kuin omasi.
Vaihe 4: Napauta laitettasi ja tiedostosi siirretään iPhonesta Maciin langattomasti.
Tiedostot ovat saatavilla Macin latauskansiossa.
Siirrä tiedostoja iPhonesta Maciin Catalinassa Finderin avulla
Jos käytät uusinta macOS 10.15 Catalinaa, olisit nopeasti tajunnut, että vihattu ja rakastettu iTunes on nyt poissa ja se on korvattu kolmella erillisellä sovelluksella, jotka palvelevat musiikkia, televisiota ja podcasteja. Mutta iTunesia käytettiin myös sovelluksiin ja tiedostojen siirtämiseen iPhonesta Maciin iTunesin avulla. Miten se nyt tehdään? Missä on sovellus siihen?
MacOS Catalina 10.15:ssä Apple rakensi iPhone-hallinnan itse Finderiin.
Vaihe 1: Liitä iPhone Maciin
Vaihe 2: Avaa uusi Finder-ikkuna
Vaihe 3: Etsi iPhonesi sivupalkista ja napsauta sitä
Vaihe 4: Kun valitset iPhonesi macOS Finderissa, sinua tervehtii tuttu näyttö, joka muistuttaa iTunesin iPhonen yhteenvetonäyttöä.
Vaihe 5: Jos haluat siirtää tiedostoja iPhonesta Maciin Finderin avulla, valitse Tiedostot iPhonesi nimen alla olevista välilehdistä tai napsauta oikeanpuoleista sisennystä nuolta, joka näkyy kohdassa Hallitse tallennustilaa valikkovälilehden oikealla puolella, joka sisältää vaihtoehdot Yleiset, Musiikki, Elokuvat jne. valitse Tiedostot.
Vaihe 6: Tämä tuo esiin kaikki sovellukset, joihin voit siirtää tiedostoja ja joista voit siirtää tiedostoja. Vedä tiedostot työpöydällesi tai mihin tahansa kansioon ja olet valmis.
Voit halutessasi napsauttaa hiiren kakkospainikkeella ja poistaa tiedostoja iPhonen sovelluksista täältä.
Yhteenveto
Tiedostojen siirtäminen iPhonesta Maciin on helppoa ja voit tehdä sen monella eri tavalla, käyttämällä sisäänrakennettua iTunesia, jos sinulla on macOS 10.14 Mojave tai vanhempi, tai Finderilla, jos käytät macOS 10.15 Catalinaa tai käyttämällä kattavaa kolmasosaa. -party iPhone-tiedostonsiirtotyökalu, kuten DrFoneTool – Phone Manager (iOS), jonka avulla voit siirtää tiedostoja saumattomasti iPhonesta Maciin.
Viimeisimmät artikkelit