5 parasta tapaa siirtää videoita iPhonesta Maciin
Toisin kuin Windows PC, videon siirtämiseen iPhonesta Maciin tai mihin tahansa muuhun mediatiedostoon on monia tapoja. Viime vuosina Apple on tehnyt meille melko helpoksi tuoda videoita iPhonesta Maciin työkaluilla, kuten iPhoto tai Photo Stream. Voit kuitenkin myös oppia siirtämään videoita iPhonesta Maciin langattomasti iCloud Photo Streamin tai AirDropin avulla. Tässä kattavassa oppaassa opetamme sinulle, kuinka voit tuoda videoita iPhonesta Maciin, jotta voit pitää tietosi turvassa ja tehdä niistä helposti saatavilla.
- Osa 1: Siirrä videoita iPhonesta Maciin DrFoneToolilla (Mac) – Phone Manager (iOS)
- Osa 2: Tuo videoita iPhonesta Maciin iPhoton kautta
- Osa 3: Hanki videoita iPhonesta Maciin Image Capture -sovelluksen avulla
- Osa 4: Siirrä videoita iPhonesta Maciin iCloud Photo Streamiin
- Osa 5: Tuo videoita iPhonesta Maciin AirDropin kautta
Osa 1: Siirrä videoita iPhonesta Maciin DrFoneToolilla (Mac) – Phone Manager (iOS)
Jos haluat pitää tietosi käsillä ja järjestyksessä, ota yhteyttä DrFoneTool (Mac) – Puhelinhallinta (iOS). Työkalussa on käyttäjäystävällinen käyttöliittymä, ja sen avulla voit siirtää tietojasi iPhonen ja Macin välillä vaivattomasti. Voit siirtää kaikenlaisia tietoja, kuten valokuvia, videoita, musiikkia ja muita tärkeitä tiedostoja. Siellä on myös a tiedostoselaimeesi ominaisuus, jonka avulla voit hallita itseäsi täysin iPhone -tallennustila. Jos haluat oppia saamaan videoita iPhonesta Maciin DrFoneTool – Phone Managerin (iOS) avulla, sinun on noudatettava näitä ohjeita.

DrFoneTool – puhelimen hallinta (iOS)
Siirrä MP3 iPhoneen/iPadiin/iPodiin ilman iTunesia
- Siirrä, hallitse, vie/tuo musiikkia, valokuvia, videoita, yhteystietoja, tekstiviestejä, sovelluksia jne.
- Varmuuskopioi musiikkisi, valokuvasi, videosi, yhteystietosi, tekstiviestisi, sovelluksesi jne. tietokoneeseen ja palauta ne helposti.
- Siirrä musiikkia, valokuvia, videoita, yhteystietoja, viestejä jne. älypuhelimesta toiseen.
- Siirrä mediatiedostoja iOS-laitteiden ja iTunesin välillä.
- Täysin yhteensopiva iOS 7:n, iOS 8:n, iOS 9:n, iOS 10:n, iOS 11:n ja iPodin kanssa.
1. Lataa ensin DrFoneTool (Mac) – Phone Manager (iOS) Mac-tietokoneellesi sen verkkosivustolta. Käynnistä se aina, kun haluat siirtää videota iPhonesta Maciin ja siirry Puhelimen hallinta -osioon.

2. Yhdistä laitteesi Maciin ja odota, että se tunnistetaan automaattisesti. Saat sen tilannekuvan käyttöliittymästä.

3. Opi nyt siirtämään videoita iPhonesta Maciin siirtymällä päävalikosta Videot-välilehteen. Tämä näyttää kaikki videotiedostot, jotka on tallennettu iPhoneen.
4. Valitse vain videotiedostot, jotka haluat siirtää, ja napsauta Vie-kuvaketta.
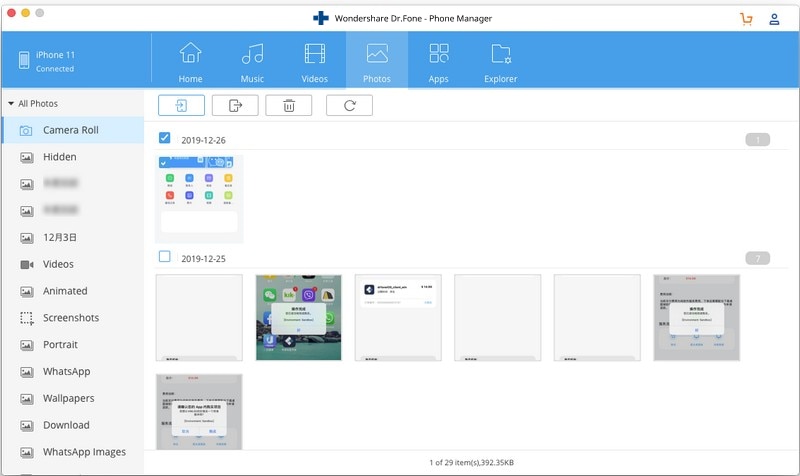
5. Tämä avaa ponnahdusikkunan, josta voit valita sijainnin, johon haluat tallentaa siirretyt videotiedostot Macissa.

Se siitä! Noudattamalla tätä yksinkertaista lähestymistapaa voit helposti oppia tuomaan videoita iPhonesta Maciin. Samalla tekniikalla voidaan siirtää muunlaisia datatiedostoja, kuten musiikkia tai valokuvia.
Osa 2: Tuo videoita iPhonesta Maciin iPhoton kautta
Jos haluat käyttää Applen kehittämää alkuperäistä ratkaisua, voit harkita iPhotoa. Sen avulla voimme hallita valokuvia ja videoita laitteellamme ja myös tuoda videoita iPhonesta Maciin. Voit oppia saamaan videoita iPhonesta Maciin iPhoton avulla seuraavasti:
1. Aloita yhdistämällä iPhonesi Maciin ja käynnistämällä siinä iPhoto-sovellus.
2. Odota hetki, sillä iPhoto tunnistaa iOS-laitteesi automaattisesti.
3. Voit valita sen vasemmasta paneelista, koska se näkyy Laite-luokassa. Tämä näyttää tallennetut valokuvat ja videot oikealla.
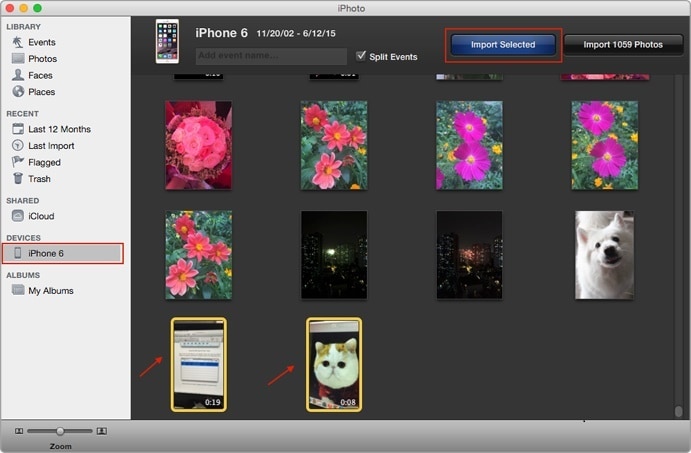
4. Valitse vain videot, jotka haluat siirtää. Nyt voit siirtää videon iPhonesta Maciin napsauttamalla Tuo valitut -painiketta.
Tällä tavalla valitsemasi tiedot tuodaan Maciin, ja voit oppia siirtämään videoita iPhonesta Maciin helposti.
Osa 3: Hanki videoita iPhonesta Maciin Image Capture -sovelluksen avulla
Toinen natiivi työkalu, jolla voit tuoda videoita iPhonesta Maciin, on Image Capture. Aluksi Apple kehitti sen hallitsemaan otettuja kuvia, mutta nyt se voi auttaa meitä siirtämään videoita myös iPhonesta Maciin.
1. Jos haluat oppia saamaan videoita iPhonesta Maciin, liitä iPhone siihen ja käynnistä Image Capture.
2. Valitse laitteesi nähdäksesi sen sisällön. Oikealta voit valita manuaalisesti videot (tai valokuvat), jotka haluat siirtää.
3. Alapaneelista voit myös valita sijainnin, johon haluat tuoda nämä tiedostot.
4. Voit tuoda videoita iPhonesta Maciin napsauttamalla Tuo-painiketta. Jos haluat siirtää kaikki tiedostot kerralla, voit napsauttaa myös ‘Tuo kaikki’ -vaihtoehtoa.
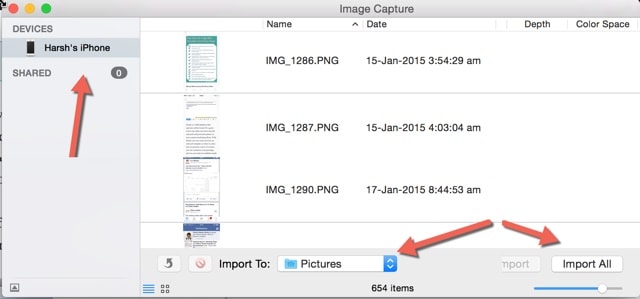
Osa 4: Siirrä videoita iPhonesta Maciin iCloud Photo Streamiin
Jokin aika sitten Apple esitteli iCloud Photo Streamin ominaisuudet. Se lataa kaikki uudet valokuvat iPhonestasi iCloudiin ja tekee niistä saatavilla myös kaikissa muissa linkitetyissä laitteissa. Tällä tavalla voit pitää uusimmat valokuvasi helposti saatavilla eri paikoissa. Voit oppia tuomaan videoita iPhonesta Maciin iCloud Photo Streamin avulla seuraavasti:
1. Varmista ensin, että ominaisuus on käytössä iPhonessasi. Voit tehdä tämän siirtymällä kohtaan Asetukset > iCloud > Valokuvat ja ottamalla käyttöön ‘Lataa omaan valokuvavirtaan’ -vaihtoehdon. Ota lisäksi käyttöön iCloud Photo Library -ominaisuus.

2. Käynnistä nyt iCloud-sovellus Macissasi. Varmista, että olet ottanut iCloud Driven käyttöön ja käytät samaa tiliä.

3. Siirry kohtaan Optio ja ota käyttöön ‘My Photo Stream’ ja iCloud Library -ominaisuus. Tämä tuo äskettäin otetut kuvat automaattisesti pilvestä.
4. Löydät nämä kuvat myöhemmin Macin My Photo Stream -albumista.

Osa 5: Tuo videoita iPhonesta Maciin AirDropin kautta
Jos haluat siirtää videota iPhonesta Maciin langattomasti ilman iCloudia, voit myös kokeilla AirDropia. Ominaisuus on saatavilla kaikkiin iOS-laitteiden ja Mac-järjestelmien uusiin versioihin. Sen avulla voit siirtää valokuvia, videoita ja muita mediatiedostoja Mac- ja iOS-laitteiden välillä melko helposti.
1. Kytke ensin AirDrop päälle molemmissa laitteissa. Siirry Macin AirDrop-sovellukseen ja varmista alapaneelista, että olet asettanut sen kaikkien (tai yhteystietojesi) näkyväksi. Tee sama iPhonellesi käymällä sen ohjauskeskuksessa.

2. Tällä tavalla voit tarkastella iPhoneasi lähellä olevien laitteiden joukossa.
3. Siirry nyt sijaintiin, johon videot on tallennettu iPhonellesi, ja valitse ne, jotka haluat siirtää.
4. Kun napautat Jaa-kuvaketta, sinulle annetaan erilaisia tapoja jakaa sisältöä. Täältä voit valita Mac-järjestelmäsi, joka on saatavilla AirDropille.

5. Suorita siirto loppuun hyväksymällä saapuva sisältö Macillasi.
Nyt kun tiedät lukuisia tapoja tuoda videoita iPhonesta Maciin, voit helposti järjestää videosi ja pitää ne käsillä eri laitteissa. Kuten näet, DrFoneTool – Phone Manager (iOS) on yksi nopeimmista ja turvallisimmista tavoista siirtää videota iPhonesta Maciin. Voit helposti kokeilla sitä ja opettaa muita myös siirtämään videoita iPhonesta Maciin jakamalla tämän oppaan.
Viimeisimmät artikkelit

