Aloittelijan opas poistettujen yhteystietojen palauttamiseen iPhonessa/iPadissa
”Päivitin äskettäin iPhone 8:n iOS 12:een ja yllätyksekseni kaikki tallennetut yhteystiedot katosivat. Onko mahdollista menettää yhteystietoja iPhonessa juuri näin? Voiko joku auttaa minua ymmärtämään, kuinka yhteystiedot palautetaan iPhone 8:ssa?’
Eräs iPhonen käyttäjä esitti meille äskettäin tämän kysymyksen, mikä sai meidät ymmärtämään, kuinka monet muut ihmiset käyvät läpi saman ongelman. Ollakseni rehellinen, on melko yleistä kadottaa yhteystietosi iPhonessa. Hyvä asia on, että voimme palauttaa iPhone-yhteystiedot eri tavoilla. Tässä oppaassa on lueteltu kaikenlaisia ratkaisuja, jotta voit oppia saamaan yhteystiedot takaisin iPhoneen. Onko sinulla iPhone-yhteystietojen varmuuskopio tai ei, nämä omistetut ratkaisut auttavat sinua saamaan yhteystiedot varmasti.
- • 1. Palauta iPhonen poistetut yhteystiedot osoitteesta iCloud.com
- • 2. Palauta iPhone-yhteystiedot iCloud-varmuuskopiosta
- • 3. Palauta iPhone-yhteystiedot iTunes-varmuuskopiosta
- • 4. Palauta iPhone-yhteystiedot ilman varmuuskopiointia
- • 5. Muita tapoja palauttaa yhteystiedot iPhonessa/iPadissa
- • 6. Vältä uudelleen menettämästä yhteystietoja iPhonessa/iPadissa
- • 7. iPhone-yhteystiedot Vinkkejä ja niksejä
Osa 1: Kuinka palauttaa poistetut yhteystiedot iPhonessa iCloud.comista?
Jos olet vahingossa poistanut yhteystietosi tai olet kadottanut kaikki yhteystiedot iPhonessa häiriön vuoksi, voit käyttää iCloudin apua saadaksesi ne takaisin. Yhteystietojen automaattinen synkronointi iCloudin kanssa tekee yhteystietojen palauttamisesta iPhonessa melko helppoa. Myös, iCloud.com tallentaa yhteystiedot, jotka olet poistanut viimeisten 30 päivän aikana. Siksi sitä voidaan käyttää myös poistettujen yhteystietojen palauttamiseen iPhonessa.
Ainoa haittapuoli on, että tekniikka palauttaa kaikki laitteellesi arkistoidut yhteystiedot ja korvaa olemassa olevat yhteystiedot siitä. Prosessi korvaa olemassa olevat yhteystiedot ja palauttaa kaikki yhteystiedot kerralla (myös tarpeettomat yhteystiedot). Jos olet valmis ottamaan tämän riskin, voit seurata näitä ohjeita saadaksesi lisätietoja poistettujen yhteystietojen palauttamisesta iPhonessa.
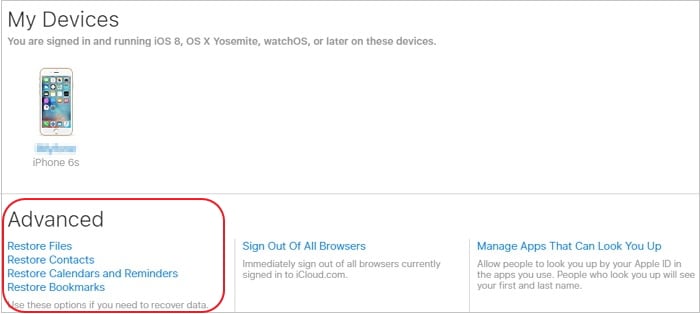
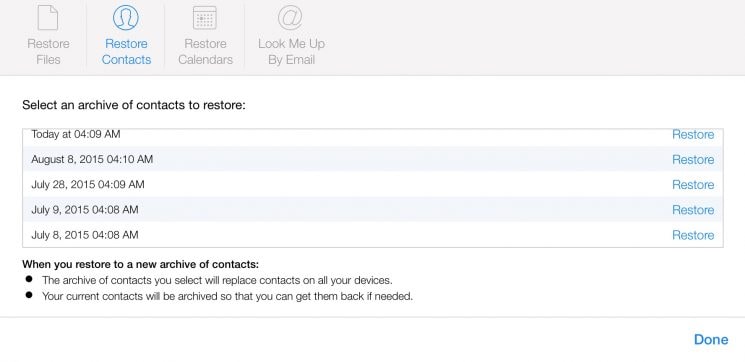
- Mene iCloud.com ja kirjaudu sisään Apple ID:lläsi ja salasanallasi. Varmista, että tämä on sama tili, joka on linkitetty iPhoneen.
- Siirry kaikista tarjotuista vaihtoehdoista kohtaan ‘Asetukset’.
- Vieritä alas ‘Lisäasetukset’-asetuksiin, joista saat erilaisia vaihtoehtoja tietojen palauttamiseksi (kuten yhteystiedot, muistutukset, kirjanmerkit jne.)
- Napsauta ‘Palauta yhteystiedot’ tai ‘Palauta yhteystiedot ja muistutukset’ täältä.
- Myöhemmin käyttöliittymä näyttää yhteystietoihisi liittyvät arkistoidut tiedostot (aikaineen).
- Valitse haluamasi tiedosto ja napsauta ‘Palauta’ -painiketta. Tämä palauttaa yhteystiedot iPhoneen tai iPadiin.
Osa 2: Kuinka palauttaa iPhone-yhteystiedot iCloud-varmuuskopiosta?
Jos olet ottanut iCloud-synkronoinnin käyttöön yhteystiedoillesi, voit helposti palauttaa kaikki iPhonen kadonneet yhteystiedot. Koska yhteystiedot on tallennettu iCloudiin, laitteesi toimintahäiriöt eivät vaikuta niihin. Meillä on kuitenkin vain vaihtoehto palauta iCloud-varmuuskopio kun asennat uutta laitetta. Jos käytät jo puhelintasi, sinun on nollattava se kerran. Tämä poistaa kaikki olemassa olevat tiedot ja tallennetut asetukset. Tämä on riski, jota monet käyttäjät eivät ole valmiita ottamaan.
Ennen kuin jatkat, varmista, että olet jo ottanut varmuuskopion yhteystiedoistasi iCloudissa. Kun olet varma siitä, voit seurata näitä ohjeita saadaksesi lisätietoja yhteystietojen palauttamisesta iCloudista.
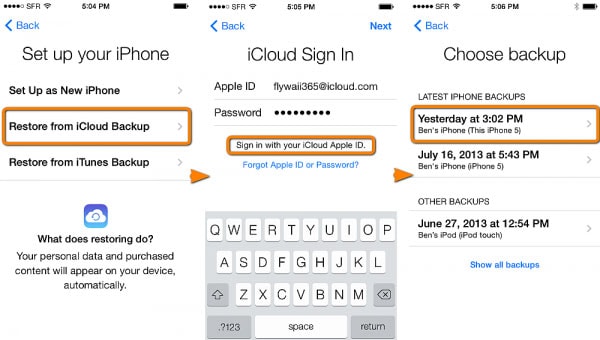
- Jos haluat palauttaa yhteystiedot iCloud-varmuuskopiosta, sinun on ensin nollattava laitteesi. Voit tehdä tämän siirtymällä kohtaan Asetukset> Yleiset> Nollaa ja napauttamalla ‘Poista kaikki sisältö ja asetukset’. Vahvista valintasi antamalla laitteesi salasana.
- Tämä poistaa kaiken olemassa olevan sisällön ja laitteesi tallennetut asetukset. Koska iPhone käynnistetään uudelleen, sinun on suoritettava alkuasetukset uudelleen.
- Kun määrität uutta laitetta, valitse sen palauttaminen iCloud-varmuuskopiosta.
- Kirjoita Apple ID ja salasana kirjautuaksesi iCloud-tilillesi. Luettelo kaikista aiemmista iCloud-varmuuskopioista olisi tässä.
- Valitse vain varmuuskopio ja odota hetki, koska laitteesi palauttaa iPhonen yhteystiedot varmuuskopiosta.
Osa 3: Kuinka palauttaa iPhone-yhteystiedot iTunes-varmuuskopiosta?
Aivan kuten iCloudissa, voit myös oppia palauttamaan yhteystiedot iPhonessa käyttämällä olemassa olevaa iTunes-varmuuskopiota. Sanomattakin on selvää, että temppu ei toimi, jos et ole ottanut iTunes-varmuuskopiota laitteestasi etukäteen. Tämän lisäksi sinun tulee olla tietoinen sen haitoista. Aivan kuten iCloud, iTunes-varmuuskopiointi poistaa myös olemassa olevat tiedot laitteestasi. Koska et voi noutaa tietojasi valikoivasti, kaikki varmuuskopion sisältö palautetaan.
Haittojensa vuoksi monet käyttäjät eivät halua tätä menetelmää palauttaa kadonneita yhteystietoja iPhonessa. Voit kuitenkin noudattaa näitä ohjeita oppiaksesi palauttamaan poistetut yhteystiedot iPhonesta iTunes-varmuuskopiosta.
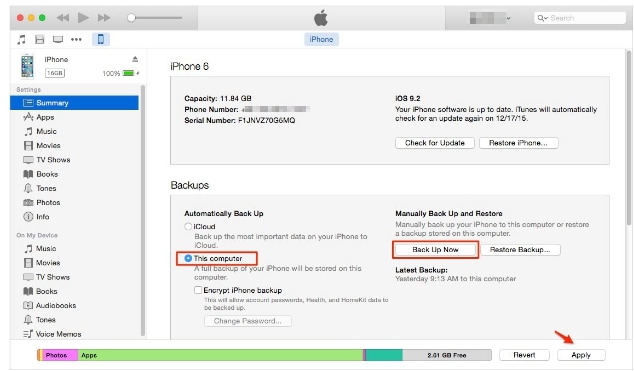
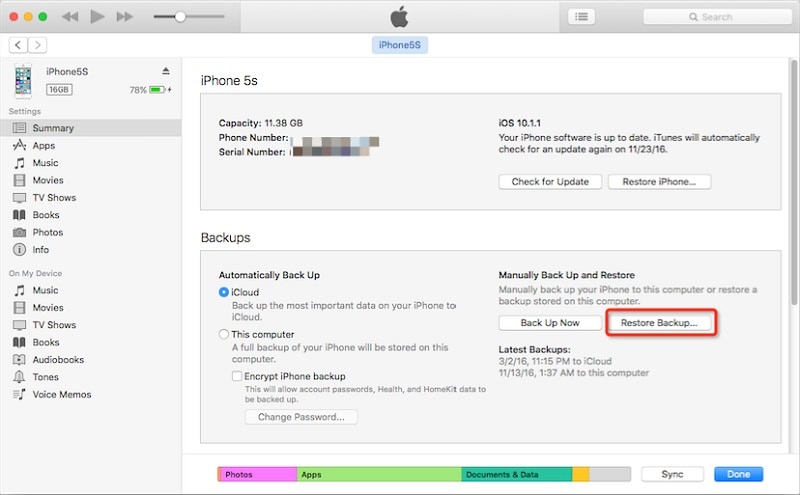
- Varmista ensin, että olet ottanut varmuuskopion iOS-laitteestasi. Voit tehdä tämän yhdistämällä sen järjestelmääsi ja käynnistämällä iTunesin. Vierailee sen yhteenvedossa ja ottaa sen varmuuskopion paikalliselle tietokoneelle.
- Loistava! Kun olet ottanut varmuuskopion tiedoistasi, voit palauttaa ne laitteellesi myöhemmin. Käynnistä vain päivitetty versio järjestelmän iTunesista ja liitä iPhone siihen.
- Valitse iPhonesi käytettävissä olevien laitteiden luettelosta ja siirry sen Yhteenveto-välilehteen.
- Napsauta Varmuuskopiot-vaihtoehdon alla ‘Palauta varmuuskopio’ -painiketta.
- Kun seuraava ponnahdusikkuna tulee näkyviin, valitse varmuuskopio ja napsauta ‘Palauta’ -painiketta noutaaksesi yhteystiedot laitteellesi.
Osa 4: Kuinka palauttaa iPhone-yhteystiedot ilman varmuuskopiota?
Jotta voit palauttaa tiedot iTunes- tai iCloud-varmuuskopiosta, sinulla on oltava olemassa oleva varmuuskopiotiedosto. Lisäksi kun palautat tietoja iCloud- tai iTunes-varmuuskopiosta, puhelimesi olemassa oleva sisältö poistetaan. Jos et ole tyytyväinen siihen tai et ole varmuuskopioinut tiedoistasi etukäteen, voit käyttää erityistä työkalua, kuten DrFoneTool – tietojen palautus (iOS).
Wondersharen kehittämä se on ensimmäinen iPhone-tietojen palautustyökalu maailmassa. Työkalu voi auttaa sinua palauttamaan tietosi, vaikka olisit kadottanut kaikki yhteystiedot iPhonessa. Se voi suorittaa täydellisen tietojen palautuksen erilaisissa skenaarioissa, kuten vahingossa tapahtuva poistaminen, korruptoitunut päivitys, haittaohjelmahyökkäys ja niin edelleen. Koska käyttäjät saavat esikatselun palautetuista tiedoista, he voivat suorittaa myös valikoivan palautuksen. Näin voit oppia palauttamaan poistetut yhteystiedot iPhonessa DrFoneTool – Data Recovery (iOS) -sovelluksen avulla, vaikka et olisi ottanut varmuuskopiota aiemmin.

DrFoneTool – tietojen palautus (iOS)
Maailman ensimmäinen iPhone- ja iPad-tietojen palautusohjelmisto.
- Turvallinen, nopea, joustava ja yksinkertainen.
- Alan korkein iPhone-tietojen palautusnopeus.
- Tuki palauttaa poistetut tekstiviestit ja palauttaa poistetut kuvat iPhonestaja monia muita tietoja, kuten yhteystiedot, puheluhistoria, kalenteri jne.
- Hae yhteystietoja, mukaan lukien numerot, nimet, sähköpostit, työnimikkeet, yritykset jne.
- Tukee iPhone X, 8(Plus), 7(Plus), iPhone 6s(Plus), iPhone SE ja uusinta iOS 13:a täysin!

Vaiheet iPhone-yhteystietojen palauttamiseksi DrFoneToolilla
- Käynnistä DrFoneTool ja liitä iPhone
- • Käynnistä DrFoneTool-työkalupaketti Windows PC:ssä tai Macissa. Valitse tervetulonäytöstä ‘Palauta’ -moduuli.
- • Liitä iOS-laitteesi tietokoneeseen salamakaapelilla. Sovellus tunnistaa sen automaattisesti. Valitse vasemman paneelin vaihtoehdoista ‘Palauta iOS-laitteesta’.
- Valitse palautettavat iPhone-yhteystiedot
- • Täältä voit valita, minkä tyyppisiä tietoja haluat skannata. Voit etsiä vain poistetun sisällön tai suorittaa laajan tarkistuksen. Parempien tulosten saamiseksi suosittelemme suorittamaan täydellisen skannauksen. Varmista vain, että ‘Yhteystiedot’ -vaihtoehto on käytössä, ennen kuin napsautat ‘Aloita skannaus’ -painiketta.
- Skannaa iPhone
- • Odota hetki, kun sovellus tarkistaa laitteesi poistetun tai käyttökelvottoman sisällön. Se voi kestää hetken, joten sinun on varmistettava, että laite pysyy yhteydessä tietokoneeseen.
- Esikatsele ja palauta iPhone-yhteystiedot
- • Kun sovellus on hakenut poistetun tai kadonneen sisällön, se näyttää sen eri luokissa. Siirry Yhteystiedot-osioon ja esikatsele tietojasi oikealla.
- • Lopuksi voit yksinkertaisesti valita yhteystiedot, jotka haluat hakea ja palauttaa ne suoraan laitteeseesi. Halutessasi voit valita myös kaikki yhteystiedot.
Parasta tässä tekniikassa on, että puhelimesi olemassa olevia tietoja ei kirjoiteta päälle. Voit helposti hakea yhteystiedot suoraan iPhonellesi vahingoittamatta sen olemassa olevaa sisältöä. Koska tiedoistasi tarjotaan esikatselu, voit myös valita yhteystiedot, jotka haluat palauttaa, ja jättää huomiotta ei-toivotut tai päällekkäiset merkinnät.
Viimeisimmät artikkelit

