Siirrä tietoja iPhone 13:sta PC:lle?
Oletko iPhonen käyttäjä? Jos olet, tiedät varmasti, että se on jokaisen vuoden odotettu julkaisu. IPhone on ihanteellinen vaihtoehto tämän sukupolven kaikille parannettujen ominaisuuksiensa ja helppokäyttöisyytensä ansiosta. Ihmiset rakastavat tehdä hauskoja videoita iPhonella, ja musiikin kuuntelu tuottaa iloa. Kaikki viihde on mahdollista, kun iPhonessasi on valtava tallennustila. Silti tallennustilasta tulee aina pulaa jossain vaiheessa, joten sinun on opittava siirtämään tietoja iPhone 13:sta PC:lle.
Miksi tietoja on siirrettävä iPhone 13:sta PC:lle? Aina kun iPhonesi tallennustila on loppunut, et voi tallentaa mitään ylimääräistä. On siis kaksi vaihtoehtoa: joko siirtää kaikki tiedot tietokoneellesi tai poistaa ne. Olen melko varma, että kukaan ei halua menettää tietoja, joten jäljelle jäänyt valinta on siirtää tiedot. Poista kaikki tavarat iPhonesta sen jälkeen, kun olet siirtänyt sen PC:lle, niin saat täydellisen tilan. Tässä artikkelissa keskustelemme ihmisten huolista tietojen siirtämisestä iPhone 13:sta PC:hen.
Ratkaisu 1: Siirrä tiedot iPhone 13:sta PC:lle iTunesin avulla
Applella on iTunes iOS-laitteiden omistajille, jotta he voivat säädellä laitteen tietoja täydellisesti. iTunesin tunteminen on hyvin yleistä, jos tunnet iPhonen tai iPhonen käyttäjät. Lisäksi se voi auttaa siirtämään tietoja iPhone 13:sta PC:lle. Viritä kanssamme oppiaksesi, sillä prosessi on täällä sinua varten.
Vaihe 1: Ensin sinun on käynnistettävä iTunes-sovellus tietokoneellasi. Sinun on varmistettava, että tietokoneessa on iTunesin uusin versio.
Vaihe 2: Seuraavaksi sinun on liitettävä iPhone 13 tietokoneeseesi salama-USB-kaapelilla. Näet sitten laitteen kuvakkeen alla Liitetyt laitteet vaihtoehto ilmestyy iTunes-käyttöliittymään.
Vaihe 3: Voit napsauttaa laitteen kuvaketta ja sitten -kuvaketta Asetukset vaihtoehto iTunes-näytön vasemmasta reunasta. Tämä paljastaa kaikentyyppisen sisällön, jonka voit siirtää tai synkronoida.
Vaihe 4: Valitse nyt mikä tahansa haluamasi sisällön luokka ja napsauta sitten Synkronoi painiketta.
Vaihe 5: Lopuksi, kun olet valinnut tiedot, napsauta vain käyttää -painiketta ikkunan oikeasta alakulmasta. Tämä käynnistää synkronointiprosessin automaattisesti. Nyt joka kerta, kun liität iPhone 13:n USB:n kautta ja avaat iTunes-sovelluksen, laite synkronoituu automaattisesti.
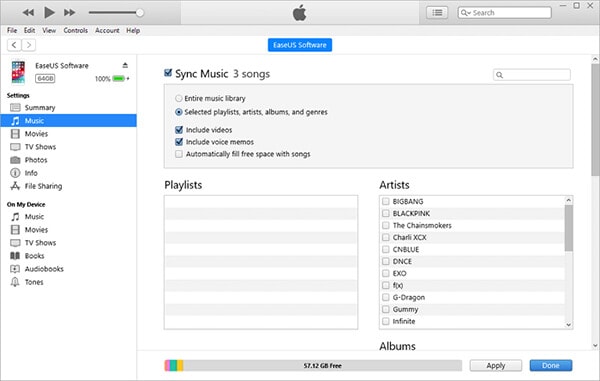
Ratkaisu 2: [1 napsautus] Siirrä tiedot iPhone 13:sta PC:lle ilman iTunesia
On olemassa useita tapoja siirtää tietoja ilman iTunesia, mutta keskustelemme parhaista kaikista. Jos et ole mukava käyttäessäsi iTunesia, suosittelen sinua valitsemaan DrFoneTool – puhelimen hallinta. Tämän työkalun valmistajat ovat sertifioineet sen, koska se on yksi tärkeimmistä hämmästyttävistä tavoista siirtää tietoja, kuten valokuvia, videoita, ääninauhaa ja videonauhoja, asiakirjoja tai muita tiedostoja. Epäilemättä tämä työkalu on klassinen iPhone 13:sta PC:hen siirtosovellus, joka toimii sekä Macissa että Windowsissa. Myös tämä ohjelmisto sopii täydellisesti eri Apple-laitteiden kanssa tiedonsiirtoon.
Ominaisuudet:
- Paras tapa siirtää erilaisia tietoja, kuten valokuvia, musiikkia, soittolistoja, videoita, äänikirjoja, yhteystietoja, tekstiviestejä, asiakirjoja, soittoääniä, podcasteja jne. iPhone 13:sta PC:lle.
- Se voi hallita kaikkia iPhone-laitteesi tietoja lisäämällä, poistamalla tai viemällä niitä.
- iTunesia ei tarvita, jos haluat siirtää tietoja iPhonen, iPadin ja tietokoneiden välillä.
- Antaa käyttäjien muuntaa mediatiedostoja tuettuun muotoon siirrettäessä kohdelaitteeseen.
- Tukee täysin iOS 14:ää ja kaikkia iOS-laitteita, joten ei ole vaivaa.
Vaiheet tietojen siirtämiseksi iPhone 13:sta tietokoneeseen:
Vaihe 1: Ensin sinun on liitettävä iPhone 13 tietokoneeseen salaman USB-kaapelilla.
Vaihe 2: Seuraavaksi sinun on ladattava ja asennettava DrFoneTool – Phone Manager (iOS) tietokoneellesi. Käynnistä ohjelma ja saat kotikäyttöliittymän ikkunan näytölle.

Vaihe 3: Napsauta ohjelman kotikäyttöliittymässä Puhelinpäällikkö vaihtoehto. Nyt ohjelma havaitsee ja näyttää iPhone 13 -laitteen nimen vasemmassa valikkorivissä. Valitse laitevaihtoehto jatkaaksesi eteenpäin.
Vaihe 4: Nyt sinun pitäisi saada alla olevan kaltainen käyttöliittymä, josta sinun on valittava Siirrä laitteen kuvat tietokoneeseen vaihtoehto. DrFoneTool – Puhelinhallinnassa kestää jonkin aikaa näyttää luettelo kaikista iPhonessasi olevista tiedoista.

Vaihtoehtoisesti, jos et halua siirtää kaikkia tietoja kerralla, siirry mihin tahansa käyttöliittymän yläosassa olevaan välilehteen. Voit valita musiikin, videot, valokuvat, tiedot ja sovellukset jne.

Vaihe 5: Lopuksi voit esikatsella ja valita minkä tahansa tiedostotyypin, jonka haluat siirtää, ja valitse sitten ‘Vie PC:lle’ -vaihtoehto aloittaaksesi siirtoprosessin.

Ratkaisu 3: Siirrä tiedot iPhone 13:sta PC:lle iCloudin avulla
ICloud löytyy jokaisesta Apple-laitteesta, kuten iPhone 13:sta. Voit käyttää iCloudia tietojen turvalliseen siirtoon iPhone 13:sta PC:lle. Pysy täällä tietääksesi prosessin, jotta sinulla ei ole vaikeuksia iCloudin käytössä.
Vaihe 1: Asenna uusin iCloud-sovellus Apple Storesta tietokoneellesi. Käynnistä iCloud-sovellus ja kirjaudu sisään iCloud-tunnistetiedoillasi.
Vaihe 2: Jos haluat sallia kuvien siirtämisen tällä iCloud-sovelluksella, siirry osoitteeseen Asetukset valikosta iPhone 13 -laitteeltasi ja valitse sitten napauttamalla käyttäjäprofiiliasi iCloud. Sitten sinun on vieritettävä alas ja otettava iCloud Drive -vaihtoehto käyttöön.
Vaihe 3: Nyt sinun on avattava iPhone 13:n Tiedostot-sovellus ja valittava selailla vaihtoehto mennä iCloud Drive vaihtoehto. Sitten voit etsiä siirrettävät tiedostot ja ladata ne suoraan iCloud Driveen.
Vaihe 4: Siirretyt kuvat säilytetään iCloud Kuvat kansio tietokoneellesi. Tai voit vain avata https://www.icloud.com-sivuston tietokoneesi selaimella, kirjautua sisään Apple ID:llä ja ladata valokuvat osoitteesta iCloud Drive kansio.
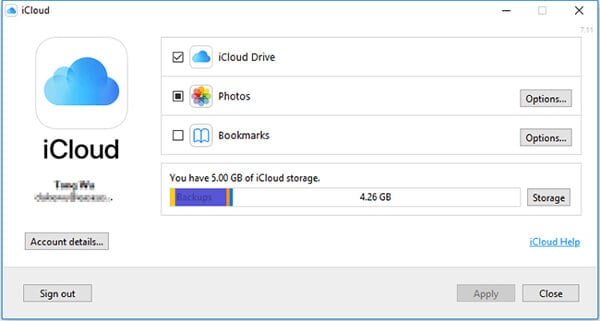
Ratkaisu 4: Siirrä tiedot iPhone 13:sta PC:lle Windowsin automaattisen toiston avulla
Windowsin automaattinen maksu on toinen vaihtoehto siirtää tietoja iPhone 13:sta PC:lle. Epäilemättä se on erinomainen ominaisuus siirtää tietoja laitteesta toiseen. Vaiheet ovat täällä sinua varten, muista noudattaa niitä tarkasti –
Vaihe 1: Ensin sinun on yhdistettävä iPhone 13 tietokoneeseen USB-kaapelilla. Näet pienen automaattisen käynnistyksen ikkunan tai ilmoituksen heti näytöllä.
Vaihe 2: Nyt sinun on valittava Tuo kuvia ja videoita vaihtoehto ja napauta sitten Lisää vaihtoehtoja valitaksesi kansion, johon haluat siirtää tiedostot.
Vaihe 3: Tarvittaessa voit luoda uuden kansion valokuville. Ja napsauta Ok -painiketta ja valitse sitten seuraava.
Vaihe 4: Kun olet määrittänyt kaiken, aloita siirto valitsemalla Tuoda painiketta.
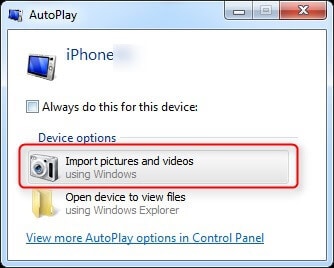
Johtopäätös:
Tietojen siirtämiseen iPhone 13:sta tietokoneeseen on useita menetelmiä, ja se näyttää melko yksinkertaiselta, jos sinulla on oikeat ohjeet. Yksi tärkeimmistä markkinoilla olevista siirtotyökaluista on DrFoneTool – Phone Manager (iOS). Se toimii täydellisesti iPhone 13 -laitteille ja näyttää siltä, että se on suunniteltu melkein kaikille iOS-laitteille. Voit siirtää tietosi millä tahansa sinulle sopivalla menetelmällä tästä artikkelista, mutta suositeltu menetelmä on ehdottomasti DrFoneTool – Phone Manager.
Viimeisimmät artikkelit