Siirrä valokuvia iPhonesta
Muistettavat napsautukset on säilytettävä turvallisimmassa säilytystilassa jatkokäsittelyä varten. Olisit törmännyt moniin menetelmiin tämän tehtävän suorittamiseksi. Ylimääräisten valokuvien siirtäminen tietokoneeseen on melko haastavaa, ja tarvitset tehokkaan tekniikan kuvien siirtämiseen iPhone 13:sta Maciin. Mukava lähestymistapa auttaa sinua suorittamaan prosessin nopeasti loppuun ulkoisista ongelmista huolimatta. Kun siirrät multimediatiedostoja, pidä silmällä tietojen häviämistä. Lisäksi siirtoprosessin on suoritettava nopeasti tiedoston koosta riippumatta. Käytä tällaista siirtotekniikkaa kuvien siirtämiseksi iPhonesta Mac-järjestelmiin. Valitse täydellinen työkalu tämän tehtävän suorittamiseen tarkasti. Tässä artikkelissa opit siirtotehtävien virallisesta suorittamistavasta ja vaihtoehtoisesta työkalusta, joka auttaa niiden suorittamisessa. Voit rullata alas saadaksesi lisätietoja.

Osa 1: Virallinen tapa siirtää valokuvia iPhone 13:sta Maciin – Synkronointimenetelmä
On hyvä käytäntö siirtää valokuvat iPhonesta Mac-järjestelmään tulevaa käyttöä varten. Se auttaa hallitsemaan puhelimen tallennustilaa. Useimmat teistä ovat kokeneet pulaa muistitilasta, kun teet tärkeitä napsautuksia ikimuistoisissa tilaisuuksissa. Tällaisten olosuhteiden voittamiseksi sinun on opittava siirtämään multimediatiedostoja tietokoneellesi säännöllisin väliajoin. Tämä auttaa hallitsemaan puhelimen tallennustilaa ja voit järjestää ne myöhempää käyttöä varten. Täältä löydät täydellisen tavan siirtää valokuvia iPhonesta Maciin käyttämällä standardimenetelmää. Voit seurata alla olevia ohjeita ja siirtää valokuvat onnistuneesti ilman ongelmia.
Vaihe 1: Yhdistä ensin iPhone 13 Mac-järjestelmääsi USB-kaapelilla. Kannattaa etsiä luotettava kaapeli. Kaikki tämän yhteyden keskeytykset voivat johtaa tietojen menetykseen. Tee tehokkaita toimenpiteitä varmistaaksesi parhaan yhteyden järjestelmän ja iPhonen välillä.

Vaihe 2: Avaa Mac-järjestelmässäsi New Finder -ikkuna. Valitse iPhonesi näytön sivupalkissa olevista luetteloista.
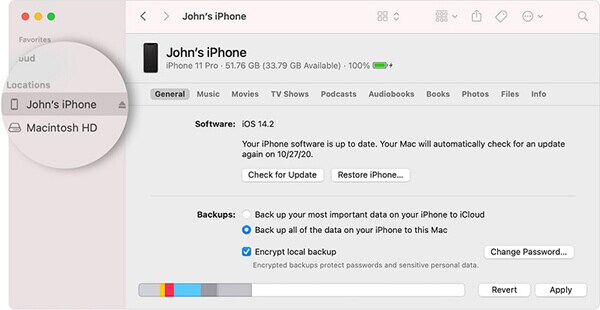
Vaihe 3: Valitse seuraavaksi Valokuvat ylävalikosta ja ota käyttöön Synkronoi valokuvat -ruutu. Navigoi järjestelmäaseman kansioissa ja etsi tallennuskansio kuvien synkronoimiseksi iPhonen ja PC:n välillä. Voit valita joko tiettyjä albumeja tai kaikki valokuvat ja albumit synkronointiprosessin aikana.
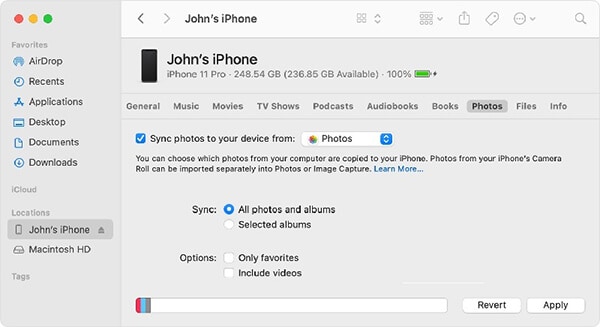
Vaihe 4: Paina lopuksi Käytä-painiketta suorittaaksesi valokuvien siirtoprosessin iPhone- ja Mac-järjestelmien välillä.
Näin päättyy tavallinen menetelmä multimediatiedostojen siirtämiseksi iPhone 13:sta Mac-järjestelmään. Tämän prosessin haittapuoli on, että saatat kohdata tietojen menetyksen ja siirtoprosessi kestää kauemmin, jos tiedostot ovat suurempia. On vaihdettava vaihtoehtoisia tapoja siirtää valokuvia iPhonesta Mac-järjestelmään. Seuraavassa osiossa tutkit täydellisen työkalun siirtoprosessin suorittamiseen tehokkaasti.
Osa 2: Siirrä valokuvia iPhone 13:sta Maciin iTunesin avulla
Tässä osiossa opit siirtämään valokuvia iPhonesta Mac-järjestelmään iTunes-alustan avulla. Ennen kuin aloitat tämän prosessin, sinun on varmistettava, että järjestelmässäsi on iTunesin uusin versio. Jos sinulla ei ole iTunesin uusinta päivitystä, yritä päivittää ne ennen tätä toimenpidettä välttääksesi ei-toivotut vikaongelmat.
Ensin sinun on käynnistettävä iTunes Mac-järjestelmässäsi ja kytkettävä sitten iPhone USB-kaapelilla. Photo-sovellus paljastaa automaattisesti, muuten voit avata ne myös manuaalisesti. Valitse seuraavaksi valokuvat listatuista kohteista tai valitse näytön oikeasta yläreunasta Tuo kaikki uudet valokuvat. Napsauta lopuksi tuontivaihtoehtoa siirtääksesi valitut valokuvat iPhonesta Mac-järjestelmiin.

Kun siirto on onnistunut, irrota iPhonesi ja etsi siirretyt kuvat Mac-järjestelmästäsi. Voit järjestää ja hallita kuvia tulevaa käyttöä varten.
Osa 3: iCloudin käyttäminen valokuvien siirtämiseen iPhone 13:sta Mac-järjestelmiin
Voit käyttää iCloud-alustaa kuvien siirtämiseen iPhonesta Maciin. Riittää, kun seuraat alla olevia ohjeita siirtoprosessin suorittamiseksi tarkasti.
Aluksi sinun on varmistettava, että sekä iPhone- että Mac-järjestelmät on päivitetty ennen prosessin aloittamista. Kirjaudu sitten sisään iCloud-ympäristöösi molemmilla laitteilla Apple ID -tunnuksillasi. Yhdistä laite ja järjestelmä Internetiin ja valitse iPhone 13:ssa Asetukset -> Apple ID -> iCloud. Avaa iCloud Drive iPhonessasi ja tallenna kaikki multimediatiedostot paikallisesta tallennustilasta iCloud-alustalle. Avaa Mac-järjestelmissä Finder-ikkuna ja käytä iCloud-asemaa nähdäksesi iPhonesi tallennetut valokuvat.
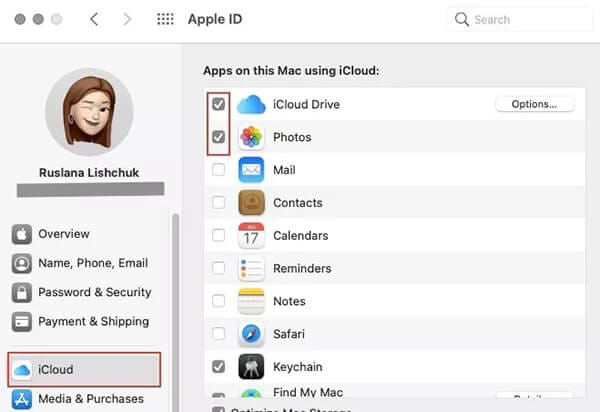
Kaikki multimediatiedostot ovat hyvin järjestettyjä iCloud-asemassa, jotta niitä on helpompi käyttää. Voit käyttää näitä tiedostoja vaivattomasti mistä tahansa Apple-laitteesta. Riittää, kun kirjaudut sisään Apple ID:llesi Apple-gadgeteillasi saadaksesi iPhonesta iCloud Driveen siirretyt valokuvat. Kopioi nämä valokuvat tarpeidesi mukaan Mac-järjestelmään tai muihin iPhone-laitteisiin myöhempää käyttöä varten. Tällä menetelmällä voit tallentaa monia valokuvia iPhone-gadgetista tähän virtuaalitilaan ja käyttää niitä tarvittaessa Mac-järjestelmästä.
Osa 4: Tehokas siirtomenetelmä kolmannen osapuolen ohjelmistolla
Tietojen katoamisen ja nopean siirtoprosessin voittamiseksi DrFoneTool – Phone Manager -sovellus näyttää sopivan täydellisesti. DrFoneTool toimii täydellisenä ratkaisuna gadgetin ongelmien korjaamiseen hetkessä. Voit suorittaa monia toimintoja tällä innovatiivisella työkalulla. Käyttäjäystävällinen käyttöliittymä on avaintekijä, ja se tuo sinulle upeita tuloksia lyhyessä ajassa. Sinun ei tarvitse olla tekninen asiantuntija käsitelläksesi tätä ohjelmistoa. Muutama napsautus riittää kuvien siirtoprosessin suorittamiseen iPhone 13:n ja Macin välillä. Tämän sovelluksen avulla voit siirtää, hallita puhelintietoja tarkasti tarpeidesi mukaan.
DrFoneTool – Phone Manager -sovellus riittää siirtämään halutut tiedot iOS-laitteidesi ja tietokoneen välillä. Tämän prosessin suorittamiseksi ei tarvitse asentaa iTunesia järjestelmääsi. Se on paras vaihtoehto iTunesille, ja voit työskennellä minkä tahansa tyyppisten tiedostojen kanssa virheettömästi, koska DrFoneTool-sovellus on yhteensopiva kaikkien tiedostomuotojen kanssa. Kokonaissiirtoprosessi valmistuu nopeasti, eikä sinun tarvitse tuhlata enempää aikaa onnistuneen siirtoprosessin todistamiseen.
DrFoneTool – Phone Manager -työkalun merkittävät ominaisuudet
- Nopea tiedostojen siirto PC:n ja iPhonen välillä
- Ei tietojen menetystä ja antaa sinulle tarkat tulokset
- On mahdollista suorittaa tiettyjä tiedostojen siirtoja valitsemalla haluamasi
- Tiedoston koosta huolimatta siirtoprosessi kestää vain muutaman minuutin
- Siinä on yksinkertainen käyttöliittymä ja voit työskennellä sen kanssa mukavasti.
Nämä ovat DrFoneTool-sovelluksen mahtavia toimintoja, jotka tarjoavat riittävät ratkaisut iPhonen tiedonsiirtoongelmien korjaamiseen.
Vaiheittainen prosessi valokuvien siirtämiseksi iPhone 13:sta Maciin DrFoneTool-sovelluksen avulla.
Vaihe 1: Asenna DrFoneTool-sovellus
Siirry DrFoneToolin viralliselle verkkosivustolle ja lataa työkalun oikea versio. Voit valita Windows- tai Mac-versiot järjestelmäsi käyttöjärjestelmän perusteella. Asenna sitten sovellus noudattamalla ohjattua ohjetoimintoa ja käynnistä se kaksoisnapauttamalla työkalukuvaketta.
Vaihe 2: Valitse Puhelinhallinta
Valitse aloitusnäytössä Phone Manager -moduuli ja jatka seuraavaan vaiheeseen.

Vaihe 3: Yhdistä iPhone
Liitä iPhonesi Mac-järjestelmään luotettavalla USB-kaapelilla tämän siirtoprosessin suorittamiseksi. DrFoneTool-sovellus tunnistaa iPhonesi, valitse näytöltä ‘Transfer Device Photos to PC’ -vaihtoehto.

Valitse haluamasi valokuvat laitteestasi napauttamalla valikkopalkin Valokuvat-vaihtoehtoa. Selaa järjestelmäkansioita ja asemia löytääksesi täydellisen tallennustilan tämän siirtoprosessin aikana. Napsauta lopuksi Vie-painiketta käynnistääksesi siirtoprosessin.
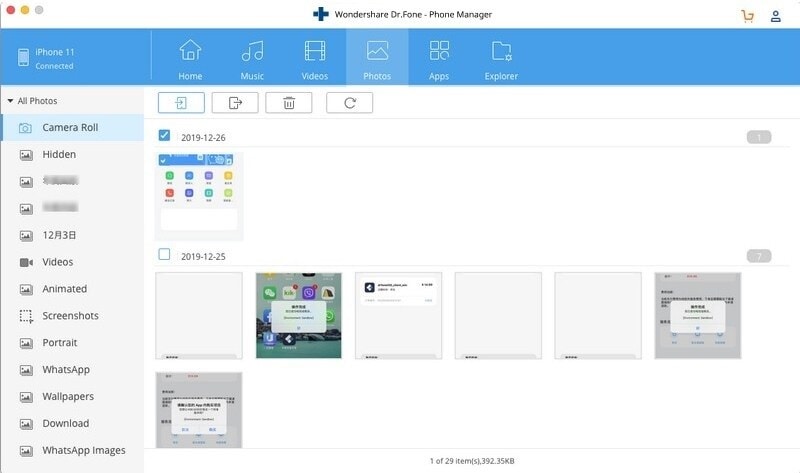
Siten olit vaivattomasti siirtänyt valokuvat iPhone 13:sta Maciin DrFoneTool-Phone Manager -työkalun avulla. Suorita toimenpide onnistuneesti loppuun suorittamalla yllä olevat vaiheet. Irrota gadget turvallisesti tietokoneesta ja tarkista, ovatko siirretyt kuvat saatavilla Mac-järjestelmässäsi.
Yhteenveto
Siksi tämä artikkeli oli antanut sinulle näkemyksiä siitä, kuinka siirtää valokuvia iPhone 13:sta Mac-järjestelmään virheettömästi. Voit valita DrFoneTool-sovellustavan siirtääksesi multimediatiedostoja gadgeteista tietokoneeseen. Se on tehokas menetelmä ja voit suorittaa siirtoprosessin nopeammin tiedostokoosta huolimatta. Käyttäjäystävällinen käyttöliittymä rohkaisee sinua suorittamaan haluamasi tehtävät helposti. Valitse tämä sovellus tarjotaksesi tarkan ratkaisun iOS-laitteisiin. Muutama napsautus riittää täyttämään tarpeesi ilman ongelmia. Seuraa ohjattua toimintoa ja napauta täydellisiä vaihtoehtoja suorittaaksesi halutun prosessin onnistuneesti. Pysy yhteydessä tämän työkalun avulla löytääksesi tehokkaita menetelmiä tiedostojen siirtämiseen iOS-pienoisohjelmien ja tietokoneen välillä.