Ratkaistu: Kuinka korjata, että Airdrop ei toimi? [2022]
Airdrop on yksi hyödyllisimmistä menetelmistä tiedostojen vaihtamiseen tai siirtämiseen kahden laitteen välillä. Tämä Applen luomus näki päivänvalon vuonna 2022, kun se esiteltiin Macissa. Kun iOS 7 tuli markkinoille, Airdrop-palvelut on laajennettu muihin Applen laitteisiin. Ja tämä on tehnyt tietojen, tiedostojen ja tietojen jakamisesta teknolaitteesta toiseen entistä helpompaa ja nopeampaa.
Airdropin käyttäminen on vaivatonta, ja sinun on aloitettava Bluetoothin kytkeminen käyttöön, minkä jälkeen tiedonsiirtoon käytetään WiFi-yhteyttä. Tiedostojen koosta riippuen siirto tapahtuu tehokkaasti ja vie mahdollisimman vähän aikaa. Kaikilla hyvillä asioilla on kuitenkin pimeä puoli, samoin kuin Airdrop. Joskus, ilmaputki ei toimi siitä tulee suuri ongelma, ja sen saattaminen takaisin toimintaan voi olla hieman haastavaa. Tähän voi olla useita syitä, ja yleisimmin havaitut ongelmat on lueteltu tässä, ja kyllä, ne kaikki ovat ratkaistavissa.
Osa 1: Alussa: Tarkista, tukeeko laitteesi AirDropia
iPhonelle ja iPadille: AirDrop on saatavilla iPhone 5:ssä tai uudemmassa, iPad 4:ssä tai uudemmassa, iPad minissä tai viidennen sukupolven iPod touchissa.
Mac: Valitse valikkopalkista Go nähdäksesi, onko AirDrop tässä luettelossa. Jos et näe AirDropia vaihtoehtona, se tarkoittaa, että Macisi ei tue AirDropia.

Osa 2: Miksi Airdrop ei toimi iPhonessa ja kuinka korjata se?
Kun olet varmistanut, että laitteesi on yhteensopiva Airdropin kanssa, mutta airdrop ei toimi, on aika tehdä lisävianmääritystä. Täällä on:
1. Säädä Airdrop ja nollaa verkkoasetukset

Yksi syy siihen, miksi iPhone airdrop ei toimi, on se, että ihmiset eivät säädä yleisiä asetuksia oikein tai oikeuksia ei myönnetä hyväksyä tiedostoja muihin Apple-laitteisiin ja niistä. Tiedonsiirtoasetuksia on muutettava, jos et pysty työskentelemään Airdropin kanssa, vaikka sinulla on hyvä Bluetooth-yhteys ja WiFi-verkko.
- Siirry laitteesi Asetukset-kohtaan, valitse Yleiset asetukset ja napsauta Airdrop-painiketta, kun löydät sen.
- Avaa Ohjauskeskus pyyhkäisemällä alas oikeasta yläkulmasta, jolloin näkyviin tulee useita järjestelmänvalvojan asetusvaihtoehtoja. Näin teet sen iPhone X:ssä ja Macin uusimmassa versiossa.
- Jos kuitenkin käytät vanhempia iPhone-puhelimia, kuten iPhone 8 tai vanhempi, sinun on pyyhkäistävä ylös alhaalta paljastaaksesi asetukset.
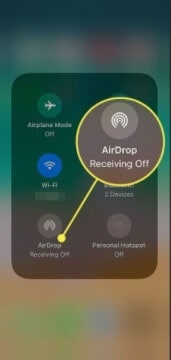
Kosketa nyt pitkään verkkoasetusvaihtoehtoja ja tee sama, kun Airdrop-vaihtoehto tulee näkyviin.
Voit muuttaa kolmea vaihtoehtoa tässä – Vastaanotto voidaan kytkeä päälle tai pois – Tämä määrittää, vastaanotatko tiedostoja muilta laitteilta.
Voit muuttaa asetuksia vastaanottaaksesi tai lähettääksesi tiedostoja vain niille laitteille, jotka ovat osa yhteystietojasi. Tämä on hyödyllistä niille, jotka pitävät silmällä kyberyksityisyyttä.

Voit muuttaa laitteesi näkyvyyttä. Sen on oltava mieluiten kaikkien, jotta mikä tahansa laite voi paikantaa sinut tiedostoja lähetettäessä. Tietysti päätös vastaanottaa tai lähettää tiedostoja näihin laitteisiin on täysin sinun käsissäsi.
2. Wi-Fi ja Bluetooth
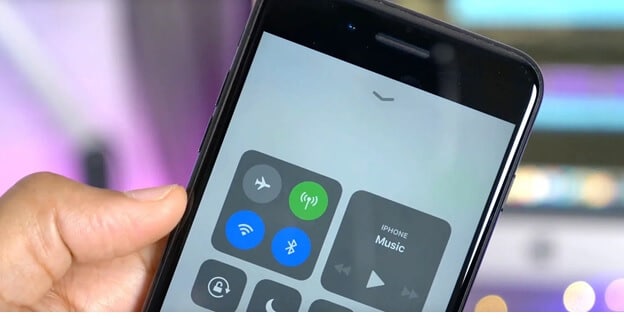
Yhteydet ovat myös pysyvä syy siihen, että airdrop ei näy muissa laitteissa, ja tiedostojen ja tietojen siirtämisessä esiintyy ongelmia. Auttaisi, jos varmistaisit, että Bluetooth on päällä molemmissa laitteissa ja että Wi-Fi-nopeus on optimaalisella tasolla tukemaan kovaa työtä sisällön poimimisessa yhdestä laitteesta ja toimittamisesta toiseen.
Jos olet epävarma yhteyksistäsi, sammuta Bluetooth ja Wi-Fi ja käynnistä ne uudelleen. Kirjaudu ulos Wi-Fi-tililtäsi ja kirjaudu sisään uudelleen. Tämä auttaa päivittämään niiden suorituskykyä, ja Airdrop havaitaan helposti.
3. Näkyvyys ja lukituksen avaaminen – Käynnistä uudelleen

Aseta iPhonen näkyvyys oikealle, niin useat ongelmat ratkaistaan. Siirry Ohjauskeskukseen iPhone-laitteesi Yleisten asetusten kautta ja muuta näkyvyydeksi ‘Kaikki’.
Ja tuo iPhone/iPad lähemmäs toista. Jos jaettu Wi-Fi-verkko ei ole käytettävissä, AirDrop etsii laitteita ja siirtää tiedostoja Bluetoothin avulla. Mutta Bluetoothin kantama on noin 10 metriä, joten on tärkeää varmistaa, että kaksi laitetta, joiden välillä haluat käyttää AirDropia, ovat tällä alueella. Tällä tavalla muut laitteet havaitsevat ilmapuvun.
Jos airdrop ei toimi sen jälkeenkään, se saattaa johtua siitä, että puhelimesi on lepotilassa, eivätkä sovellukset, kuten Bluetooth ja Wi-Fi, voi toimia hyvin tämän vuoksi. Avaa puhelimen lukitus ja pidä se hereillä, kun yrität vaihtaa tiedostoja airdropilla. Olisi vielä parempi, jos voit käynnistää puhelimesi uudelleen katkaisemalla sen kokonaan ja antamalla sille 2 minuuttia aikaa sammuttaa kaikki käynnissä olevat laitteisto- ja ohjelmistoprosessit ja käynnistää sen uudelleen. Tämä auttaa päivittämään kaiken, ja Bluetoothin ja Wi-Fi-lähetysten kytkeminen päälle auttaa luomaan paremman yhteyden ja havaitsemisen.
4. Kova palautus
Hard reset on toinen vaihtoehto, johon voit valita. Pidä Sleep/Wake-painiketta painettuna sivulla/ylhäällä ja Home-painiketta edessä. Paina molempia yhteen, kunnes saat omenalogon näytölle, ja hard reset tapahtuu. Tämä on mahdollista iPhone 6s:ssa tai iPhone SE:ssä (1. sukupolvi).
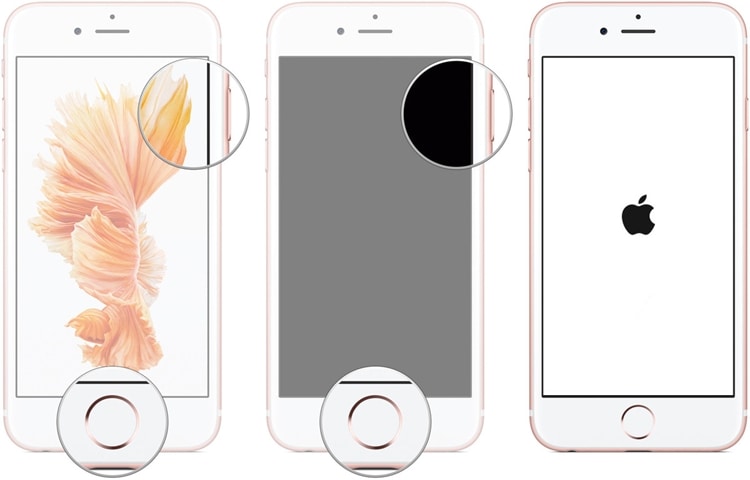
Jos haluat pakottaa iPhone 7:n uudelleenkäynnistyksen, sinun on painettava ja painettava sekä äänenvoimakkuuden vähennyspainiketta että nukkumis-/herätyspainiketta samanaikaisesti. on aika vapauttaa molemmat painikkeet, kun näet Apple-logon.
Prosessi on hieman erilainen iPhonen uudemmissa versioissa, kuten iPhone 13:ssa. Napsauta ja vapauta äänenvoimakkuuden lisäys- ja alaspainike peräkkäin. Pidä sitten herätys/nukkumispainiketta painettuna ja pidä sammutuspainiketta painettuna, vaikka näyttö sammuu.

Hard reset tulee tehdä tapauksissa, joissa laite on liian itsepäinen ja normaali uudelleenkäynnistys ei tee tehtävää aktivoida airdrop-laitetta asianmukaisen toiminnan varmistamiseksi.
5. Poista tietyt asetukset käytöstä
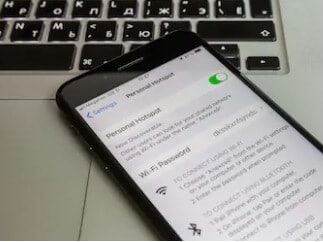
Kun otat käyttöön asetukset, kuten Älä häiritse, Mykistä laitteen tai käytät Personal Hotspotia, saat suurella todennäköisyydellä valituksen.minun airdrop ei toimi‘. Kun Älä häiritse -tila on käytössä, tämä saattaa vaikuttaa merkittävästi Bluetoothin toimintaan. Varmista, että poistat tämän käytöstä, kun käytät airdropia. Lisäksi henkilökohtaisen hotspotin ottaminen käyttöön tarkoittaa, että jaat Wi-Fi-verkkosi tai jaat. On parempi, että koko nopeus ja tehokkuus keskitetään airdrop-tiedostojen jakamiseen, jolloin ei tule äkillisiä pysähdyksiä tai käynnistysongelmia.
Älä häiritse -vaihtoehdon ottaminen käyttöön hidastaa myös puhelinsovelluksia, mikä on tapa pitää häiriötekijät poissa sinusta käskemälläsi tavalla. Mutta tämä skenaario ei sovi airdrop-toimintoon, ja tämä saattaa haitata myös Wi-Fin suorituskykyä. Se myös heikentää Apple-laitteen näkyvyyttä, koska ‘saatavilla’ tarkoittaa häiriöiden houkuttelemista. Nämä kaksi komentoa eivät toimi käsi kädessä.
6. Kirjaudu uudelleen iCloudiin
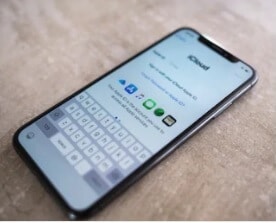
iCloud on alusta, jonne kaikki tiedostosi, videosi, kuvasi, yhteystietosi ja muistiinpanosi tallennetaan. Jos et voi jakaa tietoja, vaikka laitteet havaitsevat ja muodostavat yhteyden, voit yrittää kirjautua ulos iCloudista ja kirjautua sisään uudelleen.
7. Päivitä iOS uusimpaan versioon
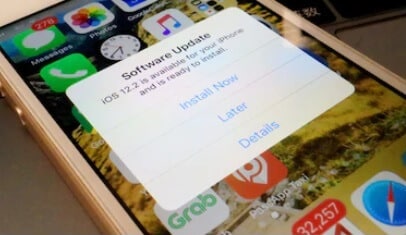
On aina parempi olla pelin kärjessä, ja laitteesi päivittäminen on paras tapa tehdä se. Uudemmat päivitykset yleensä korjaavat useita bugeja, jotka haittaavat laitteen suorituskykyä; ne vastaavat yhteensopivuusongelmiin ja yhteysongelmiin, parantavat suorituskykyä ja synkronoivat sovellusten toiminnan. Tämä on erittäin hyödyllistä, kun airdrop ei näy puhelimessa.
Tarkista yleisistä asetuksista ohjelmistopäivitykset, ja jos päivitys on olemassa, asenna se ja käynnistä puhelin uudelleen.
Voit myös käyttää kolmansien osapuolien sovelluksia päivittääksesi iPhonesi tai käynnistääksesi järjestelmän palautuksen ja korjauksen päästäksesi uusimpiin versioihin. Wondershare DrFoneTool -järjestelmän korjaus- ja palautusohjelmistot ovat hyödyllisiä vikojen ja ongelmien korjaamisessa menettämättä puhelimen tietoja. Se on yhteensopiva iPadin, iPodin, iPhonen ja jopa iOS 15:n kanssa. Mahdolliset käynnistyssilmukat, kun näyttö on jumissa, jatkuva uudelleenkäynnistysongelma tai olemassa oleva Käyttöversio ei pysty käynnistämään tiettyjä sovelluksia tai toimintoja, DrFoneTool – järjestelmän korjaus yleensä kaikki ongelmat, että liian muutamalla napsautuksella.

DrFoneTool – Järjestelmän korjaus
Päivitä iPhone korjataksesi Airdrop ei toimi.
- Päivitä iOS ilman vaivaa.
- Korjaa erilaisia iOS-järjestelmäongelmia jumissa palautustilassa, valkoinen Apple-logo, musta ruutu, silmukka käynnistyksessä jne.
- Korjaa kaikki iOS-järjestelmäongelmat muutamalla napsautuksella.
- Toimii kaikissa iPhone-, iPad- ja iPod touch -malleissa.
- Täysin yhteensopiva uusimman iOS-version kanssa.

Vaihe 1. Napsauta yllä olevaa ‘Aloita lataus’ -painiketta ladataksesi ja asentaaksesi DrFoneTool System Repair tietokoneellesi (Win tai Mac) ja napsauta sitten ‘System Repair’.

Vaihe 2. Yhdistä haluamasi laite ja siirry näytöllä olevaan ‘Standard Mode’ -vaihtoehtoon.

Vaihe 3. Kun matkapuhelin on tunnistettu oikein, täytä tiedot puhelimesi mallista. Täytä ne ja jatka ‘Aloita’-painikkeella.

Vaihe 4. Automaattinen korjaus tapahtuu, mutta jos niin ei tapahdu, siirry DFU-tilaan noudattamalla näytöllä näkyviä ohjeita. Laiteohjelmiston korjaus tapahtuu, ja sitä seuraa ‘valmistus’-sivu.

Yritä korjata Airdrop ei toimi!
Muu puhelimesta puhelimeen siirtotyökalu

Jos sinulla on kiire ja haluat siirtää tiedostosi mahdollisimman pian, voit valita kolmannen osapuolen sovelluksia, jotka toimivat myös iOS-laitteilla. Wondershare DrFoneTool – puhelimen siirto auttaa siirtämään tiedostoja, asiakirjoja, yhteystietoja, kuvia, videoita ja muita asiakirjoja minkä tahansa iOS-laitteen välillä.
Sinun on siirrettävä tiedostot iOS-laitteesta toiseen iOS-laitteeseen yhdellä napsautuksella.
Yhdistä molemmat iPhonet tietokoneeseen – napsauta Puhelimen siirto – Valitse siirrettävä tietotyyppi, kuten yhteystiedot, tiedostot ja kuvat – Aloita siirto, niin prosessi suoritetaan.
Odota, että siirtoprosessi on valmis, kaikki tiedot siirretään toiseen iPhoneen!
Yksi napsautus siirtää tietoja laitteesta toiseen!
Osa 3: Miksi Airdrop ei toimi Macissa ja kuinka korjata se?
1. Avaa Airdrop Finderissa
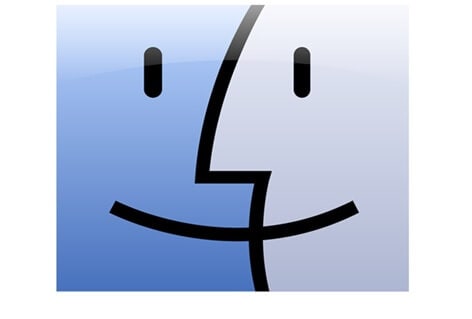
Ihmiset keksivät ongelman’minun airdrop ei toimikoska ne sijoittavat mukana olevat laitteet niin kauas toisistaan, ettei Bluetooth pysty havaitsemaan niitä. Tämä on yksi monista syistä, miksi airdrop ei toimi Macissa. Pidä laitteet aina lähellä.
Avaa myös Airdrop Finder-sovelluksella. Sovelluksessa löydät Airdrop-vaihtoehdon ikkunan vasemmasta reunasta. Voit myös määrittää tarpeitasi parhaiten vastaavan löydettävyysvaihtoehdon – ‘Kaikki’ on ihanteellinen, jos sinulla on ongelmia yhteyden muodostamisessa muihin Apple-laitteisiin.
2. Yhdistä samaan Wi-Fi-verkkoon
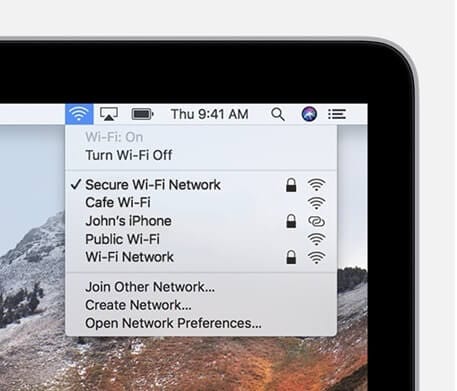
Kun olet varmistanut, että laite, jolla vaihdat tiedostoja, on lähellä Maciasi, on suositeltavaa muodostaa yhteys samaan Wi-Fi- tai Internet-lähteeseen. Tämä helpottaa tiedonkulkua laitteesta toiseen ilman keskeytyksiä. Tämä lisää myös toisen laitteen löydettävyyttä.
3. Päivitä Mac OS
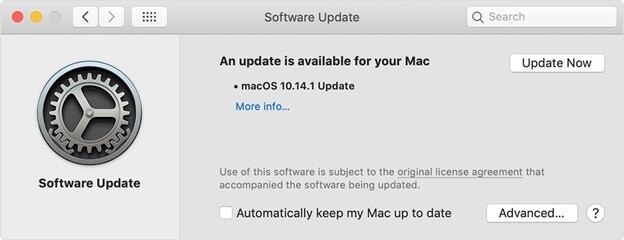
Vanhan laitteiston tai vanhentuneen käyttöjärjestelmän käsitteleminen muuttaa myös airdrop-laitteen suorituskykyä. Laite ei pysty havaitsemaan muita iOS-laitteita heikon suorituskyvyn vuoksi.
Valitse Omenavalikosta Järjestelmäasetukset ja sitten Ohjelmistopäivitys. Jos ohjelmistopäivityksiä ei ole, se on hyvä, mutta jos on valvomattomia päivityksiä, asenna ne nopeasti korjataksesi virheet, yhteensopimattomuudet tai ongelmat.
4. Näkyvyys ja tietyt asetukset
Kun olet vaihtanut näkyvyydeksi ‘kaikki’ asetuksissa, kun avasit Airdropin Finderissa, sinun on myös tarkistettava, estävätkö tietyt asetukset airdropin toiminnan. Esimerkiksi asetus, jossa estit kaikki saapuvat yhteydet, voi pysäyttää airdrop-toiminnan. Siirry Omenavalikkoon ja valitse Järjestelmäasetukset. Siirry sitten turvallisuuteen ja yksityisyyteen. Napsauta Palomuuri-vaihtoehtoa, niin näet lukkokuvakkeen. Valitse se ja anna järjestelmänvalvojan salasana. Jos vaihtoehto ‘Estä kaikki saapuvat yhteydet’ on valittuna, poista valinta tai poista valinta ja tallenna asetukset.
Kun tämä on tehty, sammuta Bluetooth ja Wi-Fi manuaalisesti ja kytke ne uudelleen päälle. Tämä päivittää ne ja uudet laitteet muodostavat yhteyden Wi-Fi-verkkoon, ja Bluetooth voi muodostaa pariliitoksen lähellä olevien laitteiden kanssa.
5. Lopeta Bluetooth terminaalikomennolla
Jos Mac-laitteellasi on useita pariliitoksia, sinun tulee kytkeä Bluetooth pois päältä terminaalikomennolla. Sinun on asennettava Blueutil ja syötettävä sitten fyysiset komennot. Tämä helpottaa Bluetooth-laitteiden yhdistämistä ja irrottamista.
Voit käyttää komentoja, kuten – blueutil –disconnect (laitteen fyysinen osoite). Tämä käynnistää Bluetoothin uudelleen ilman vaivaa ja häiritsemättä pariksi liitettyjä laitteita.
6. Nollaa Bluetooth-yhteydet
Voit helposti nollata kaikki Bluetooth-laitteet valikkopalkista parantaaksesi yhteyttä. Napsauta Shift- ja alt-painiketta silloin, kun valitset Bluetooth-vaihtoehdon. Napsauta sitten debug ja poista kaikki laitteet asetuksista. Avaa sitten valikon vaihtoehdot uudelleen ja napsauta debug. Tämä nollaa koko Bluetooth-moduulin.
7. Käynnistä Mac uudelleen
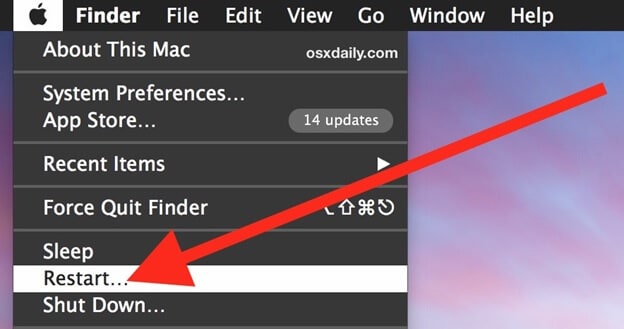
Voit käynnistää Macin uudelleen käynnistääksesi kaikki sovellukset uudelleen, ja tämä on sopiva tapa sulkea kaikki prosessit ja aloittaa alusta. Siirry Apple-valikkoon ja valitse Käynnistä uudelleen. Jos et halua parhaillaan käynnissä olevien sovellusten avaavan ikkunoitaan uudelleenkäynnistyksen jälkeen, poista ‘Avaa ikkunat uudelleen sisäänkirjautumisen yhteydessä’ -vaihtoehdon valinta. Tämä auttaa sinua käyttämään airdropia ilman muiden prosessien häiriöitä.
Kolmannen osapuolen puhelimen/tietokoneen siirtotyökalu

Jos airdrop-laitteesi aiheuttaa jatkuvan ongelman ja tarvitset todella ratkaisun, jotta iPhonen Airdrop ei toimi, ota yhteyttä kolmannen osapuolen siirtotyökaluihin. Vaikka Applen laitteet eivät toimi kaikkien markkinoilla olevien ohjelmistojen kanssa, Wondershare DrFoneTool – puhelimen hallinta tekee ihmeitä Macilla.
Voit yhdistää mobiililaitteen tietokoneeseen, siirtää tiedostoja tietokoneeseen – yhdistää toisen laitteen ja tuoda tiedostoja tietokoneelta. Voit hallita laitteiden tietoja poistamatta tai muuttamatta niitä.
Yhteenveto
Jopa Apple on tietoinen yhteysongelmista ja tiedonsiirron esteistä, jotka koettelevat käyttäjien kärsivällisyyttä. Tästä syystä on julkaistu sopivia päivityksiä, jotka korjaavat nämä ongelmat. On tärkeää pysyä ajan tasalla, ja se on ensimmäinen ja tärkein asia, joka voi ratkaista airdrop ei toimi -ongelman. Yllä mainittujen vihjeiden noudattaminen voi antaa sinulle läpimurron yrityksissäsi saada airdrop toimimaan.
Viimeisimmät artikkelit

