8 tapaa korjata Airpodit eivät yhdistä iPhoneen vuonna 2022
AirPodini eivät saa yhteyttä iPhoneeni, enkä näytä pystyvän suoratoistamaan musiikkia mistään niillä olevasta sovelluksesta!
Kun törmäsin tähän äskettäin Quorassa lähetettyyn kyselyyn, tajusin, että niin monien käyttäjien on vaikea yhdistää AirPodinsa iPhoneen. Ihannetapauksessa voi olla kaikenlaisia yhteyksiä tai jopa ohjelmistoon liittyviä laukaisuja, jotta AirPods ei muodosta pariliitosta iPhone-ongelmasi kanssa. Siksi, jos AirPod-laitteesi eivät myöskään saa yhteyttä iPhoneen 11/12/13, voit kokeilla erilaisia ratkaisuja, jotka olen listannut tässä viestissä.

- Ratkaisu 1: Tarkista, onko AirPodsissa laitteisto-ongelmia
- Ratkaisu 2: Varmista, että iPhone/iPad on päivitetty
- Ratkaisu 3: Tarkkaile iPhonesi Bluetooth-asetuksia
- Ratkaisu 4: Tarkista AirPod-laitteiden akun tila ja lataus
- Ratkaisu 5: Tarkista AirPod-laitteiden liitettävyys ja yleiset asetukset
- Ratkaisu 6: Palauta kaikki iOS-laitteen asetukset
- Ratkaisu 7: Irrota AirPods ja yhdistä se uudelleen iPhoneen
- Ratkaisu 8: Käytä luotettavaa korjaustyökalua iPhone-ongelmien korjaamiseen
Ratkaisu 1: Tarkista, onko AirPodsissa laitteisto-ongelmia
Ennen kuin ryhdyt radikaaleihin toimenpiteisiin, varmista vain, että AirPods ovat toimintakunnossa. Jos iPhone ei esimerkiksi löydä AirPodeja, on mahdollista, että niitä ei ole ladattu tarpeeksi. Tämän lisäksi AirPodsissa voi olla yhteysongelma tai mikä tahansa komponentti voi olla rikki. Voit tarkistaa sen itse tai käydä myös lähellä olevassa Apple Service Centerissä. Lisäksi AirPod-laitteiden on oltava tuetulla alueella (lähellä iPhonea), jotta ne voidaan yhdistää saumattomasti.
Ratkaisu 2: Varmista, että iPhone/iPad on päivitetty
Monet ihmiset valittavat, että AirPods Pro ei muodosta yhteyttä iPhoneen, kun he käyttävät vanhaa tai vanhentunutta iOS-versiota laitteellaan. Siksi yksi yksinkertaisimmista tavoista korjata AirPods ei muodosta pariliitosta iPhoneen on iPhonen päivittäminen.
Voit tehdä tämän avaamalla iOS-laitteesi lukituksen ja siirtymällä kohtaan Asetukset> Yleiset> Ohjelmistopäivitys. Täällä voit tarkastella saatavilla olevaa iOS-versiota ja napauttaa ‘Lataa ja asenna’ -painiketta. Odota nyt hetki, koska laitteesi asentaa iOS-version ja käynnistetään uudelleen normaalisti.
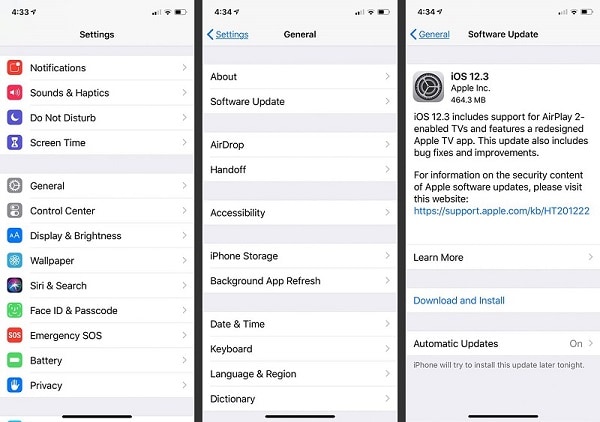
Ratkaisu 3: Tarkkaile iPhonesi Bluetooth-asetuksia
Jos AirPods ei muodosta pariliitosta iPhonesi kanssa, laitteesi Bluetooth-asetuksissa saattaa olla ongelma. Loppujen lopuksi sinun on käytettävä Bluetooth-apua AirPod-laitteiden ja iOS-laitteesi yhdistämiseksi.
Jos AirPods ei muodosta yhteyttä iPhoneesi, avaa laitteesi lukitus ja siirry kohtaan Asetukset > Bluetooth. Täällä voit tarkistaa lähellä olevat laitteet ja muodostaa yhteyden AirPod-laitteisiisi.
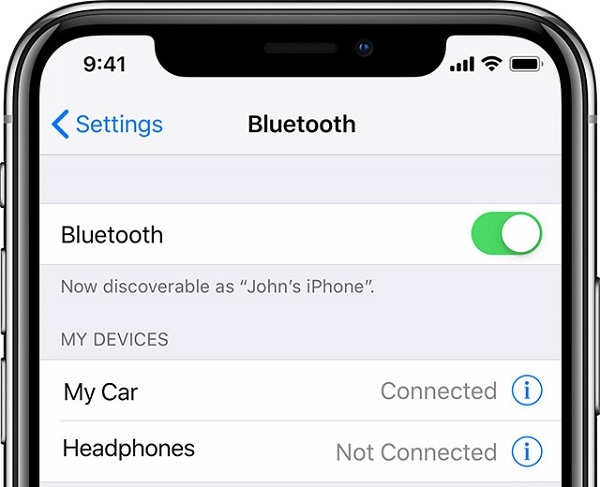
Jos haluat, voit ensin poistaa Bluetooth-vaihtoehdon käytöstä täältä, odottaa jonkin aikaa ja ottaa sen uudelleen käyttöön nollataksesi sen. Vaihtoehtoisesti voit myös mennä iPhonen ohjauskeskukseen napauttamalla Bluetooth-kuvaketta ottaaksesi sen käyttöön tai poistaaksesi sen käytöstä.
Ratkaisu 4: Tarkista AirPod-laitteiden akun tila ja lataus
Vaikka AirPodit olisi liitetty iPhoneen, ne voivat toimia vain, kun ne on ladattu tarpeeksi. Monet käyttäjät huomaavat, että AirPods ei muodosta pariliitosta iPhoneen, vain huomatakseen, että heidän AirPodeinsa ei ole ladattu.
Jos haluat myös diagnosoida tämän ongelman, yhdistä AirPods iPhoneen tavallisella tavalla. Näet AirPod-laitteiden akun tilan ilmoituspalkista. Jos napautat sitä, se näyttää tiedot jäljellä olevasta akusta.
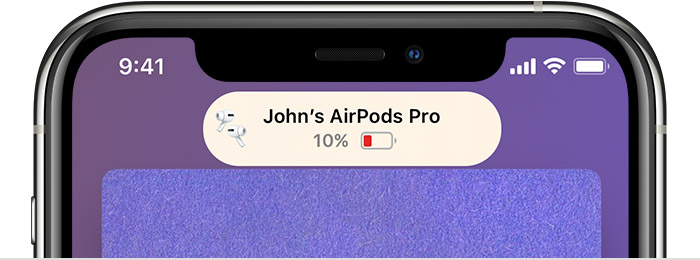
Jos AirPodit eivät ole tarpeeksi ladattuja, iPhonesi ei löydä AirPodeja (eikä voi muodostaa niitä pariksi). Voit korjata tämän asettamalla molemmat AirPodit latauskoteloon ja sulkemalla sen. Voit nyt ottaa avun minkä tahansa Qi-sertifioidun latausalustan, joka on yhteensopiva AirPod-laitteiden kanssa. Kun AirPods on ladattu, latauskotelossa näkyy vihreä merkkivalo.
Ratkaisu 5: Tarkista AirPod-laitteiden liitettävyys ja yleiset asetukset
Oletetaan, että tähän mennessä olet tarkistanut laitteesi Bluetooth-asetukset ja jopa päivittänyt sen iOS-version. Jos AirPods ei vieläkään muodosta yhteyttä iPhoneesi, suosittelen tarkistamaan sen asetukset. Tämä johtuu siitä, että olet voinut määrittää iPhonessasi vääriä asetuksia, jotka ovat saattaneet aiheuttaa ongelman.
Aina kun AirPods ei saa yhteyttä iPhoneeni, siirryn sen Asetukset > Bluetooth ja napauta pariksi liitettyjä AirPodeja. Täällä voit tarkastella kaikkia AirPod-laitteiden liitettävyyttä ja yleisiä asetuksia. Voit esimerkiksi määrittää automaattisen yhteyden, vahvistaa laitteesi ja jopa manuaalisesti tarkistaa vasemman/oikean AirPodin toiminnan.
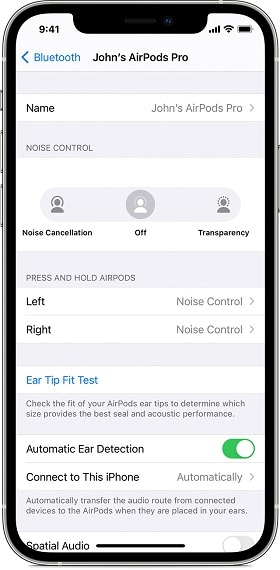
Ratkaisu 6: Palauta kaikki iOS-laitteen asetukset
Kuten edellä mainitsin, laitteesi asetusten muutos voi olla merkittävä syy siihen, että AirPods ei muodosta yhteyttä iPhone-ongelmaasi. On mahdollista, että muut verkko-, yhteys- tai laiteasetukset aiheuttavat ongelmia AirPodsissa.
Siksi, jos iPhonesi ei löydä AirPodeja, voit vain poistaa kaikki tallennetut asetukset laitteestasi. Sinun tarvitsee vain avata iPhonesi lukitus, siirtyä sen Asetukset> Yleiset> Nollaa ja napauttaa ‘Palauta kaikki asetukset’ -vaihtoehtoa. Syötä nyt vain laitteesi salasana ja odota, kun iPhone käynnistetään uudelleen oletusasetuksilla.
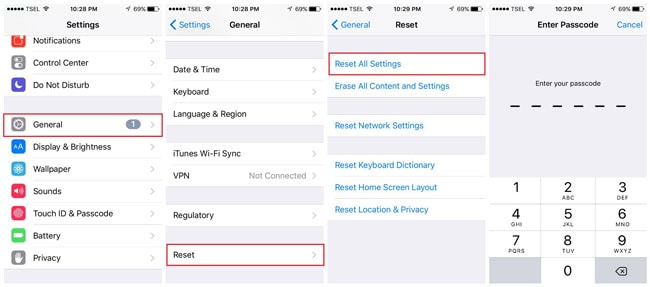
Ratkaisu 7: Irrota AirPods ja yhdistä se uudelleen iPhoneen
Noudattamalla yllä lueteltuja menetelmiä pystyt korjaamaan suurimman osan AirPod-laitteiden pienistä ongelmista. Jos AirPods Pro ei kuitenkaan muodosta yhteyttä iPhoneen nytkään, voit yksinkertaisesti muodostaa parin uudelleen. Voit tehdä tämän irrottamalla AirPodit iPhonesta ja muodostamalla ne uudelleen pariksi seuraavalla tavalla.
Vaihe 1: Irrota AirPods iPhonesta
Aluksi vain avaa iPhonesi lukitus ja valitse sen Asetukset > Bluetooth valitaksesi yhdistetyt AirPodit. Täältä voit irrottaa AirPodit tai unohtaa laitteen kokonaan.
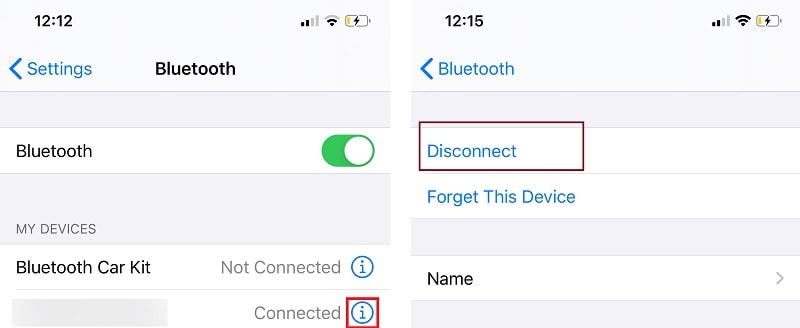
Vaihe 2: Yhdistä AirPods uudelleen iPhoneen
Nyt voit vain laittaa AirPodit koteloon ja sulkea sen. Käännä kotelo ja pidä Setup-painiketta pohjassa vähintään 15 sekunnin ajan nollataksesi sen. Vapauta Setup-painike, kun kotelossa on oranssi valo.

Kun olet nollannut AirPodit, voit avata kannen ja asettaa ne lähelle iPhonea. Nyt voit vain siirtyä iPhonen Bluetooth-asetuksiin ja muodostaa laiteparin uudelleen AirPod-laitteiden kanssa.
Ratkaisu 8: Käytä luotettavaa korjaustyökalua iPhone-ongelmien korjaamiseen
Lopuksi, jos AirPods ei muodosta pariliitosta iPhonen kanssa edes kaikkien lueteltujen ehdotusten noudattamisen jälkeen, kyseessä on vakavampi ongelma. Korjataksesi AirPods ei muodosta yhteyttä iPhoneen, voit käyttää DrFoneTool – System Repair (iOS) -ohjelmaa. Se on omistettu iOS-korjausratkaisu, joka voi korjata kaikenlaisia iPhone-ongelmia, kuten AirPods ei yhdistä, laite ei reagoi, kuoleman musta näyttö ja paljon muuta.
Parasta on, että DrFoneTool – System Repair -sovelluksen käyttäminen on erittäin yksinkertaista, eikä se vaadi aikaisempaa teknistä kokemusta. Sovellus ei myöskään poista tietojasi ja voi korjata kaikenlaisia ongelmia ilman komplikaatioita. Jos AirPods ei muodosta pariliitosta iPhoneen, asenna vain DrFoneTool – System Repair ja noudata näitä ohjeita:

DrFoneTool – Järjestelmän korjaus
Helpoin iOS Downgrade -ratkaisu. iTunesia ei tarvita.
- Päivitä iOS ilman tietojen menetystä.
- Korjaa erilaisia iOS-järjestelmäongelmia jumissa palautustilassa, valkoinen Apple-logo, musta ruutu, silmukka käynnistyksessä jne.
- Korjaa kaikki iOS-järjestelmäongelmat muutamalla napsautuksella.
- Toimii kaikissa iPhone-, iPad- ja iPod touch -malleissa.
- Täysin yhteensopiva uusimman iOS:n kanssa.

Vaihe 1: Valitse haluamasi korjaustila
Liitä ensin iPhone tietokoneeseen, käynnistä DrFoneTool-työkalusarja ja valitse ‘System Repair’ -ominaisuus sen kotoa.

Siirry ‘iOS Repair’ -ominaisuuteen sivupalkista saadaksesi seuraavan vaihtoehdon. Täällä voit valita normaalin (ei tietojen häviämistä) tai edistyneen (datan häviämisen) tilan välillä. Koska se on pieni ongelma, suosittelen valitsemaan ensin Standard-tilan.

Vaihe 2: Anna iPhonesi tiedot
Lisäksi voit syöttää vain tiettyjä tietoja iPhonestasi, kuten laitemallin ja valitsemasi järjestelmän laiteohjelmistoversion.

Vaihe 3: Päivitä ja korjaa iOS-laitteesi
Kuten napsautat ‘Käynnistä’ -painiketta, sovellus lataa laitteesi laiteohjelmiston ja vahvistaa sen myöhemmin puhelimellasi.

Myöhemmin saat käyttöliittymään seuraavan kehotteen. Nyt voit napsauttaa ‘Korjaa nyt’ -painiketta ja odottaa, kun DrFoneTool korjaa laitteesi (ja päivittää iOS-versionsa).

Odota vain hetki ja anna sovelluksen suorittaa korjausprosessi loppuun. Lopulta iPhone käynnistetään uudelleen normaalitilassa ja voit poistaa sen turvallisesti järjestelmästäsi.

Voit nyt avata iPhonesi lukituksen ja yrittää yhdistää AirPodit laitteeseen uudelleen.
Yhteenveto
Nyt kun tiedät mitä tehdä, kun AirPods ei muodosta yhteyttä iPhoneen, voit korjata tämän ongelman helposti. Ihannetapauksessa, jos iPhonesi ei löydä AirPodeja, se voi liittyä yhteys- tai ohjelmistoongelmiin. Luettelieni älykkäiden ratkaisujen lisäksi voit myös käyttää erityistä työkalua, kuten DrFoneTool – System Repair (iOS), korjataksesi ongelman. Suosittelen pitämään sovelluksen asennettuna, koska se olisi kätevä ratkaisemaan kaikenlaisia iPhone-ongelmia helposti.
Viimeisimmät artikkelit

