Korjaa Apple CarPlay, joka ei muodosta yhteyttä iOS 14/13.7 -päivityksen jälkeen
CarPlay on yksi älykkäämmistä tavoista käyttää iPhonea turvallisesti ajon aikana. Sen avulla voidaan hyödyntää monia asioita, kuten viestien ja puhelujen vastaanottaminen, sovellusten käyttö tai musiikin kuuntelu. CarPlayta on helppo ohjata ajon aikana, koska se käyttää Siri-ääniohjausta. Siitä huolimatta mikään elektronisista laitteista ei ole vapaa häiriöistä ja ongelmista. Puhumattakaan, iOS 14/13.7 on tärkein kohokohta näinä päivinä. Monet käyttäjät ovat juuri järkyttyneitä siitä, että CarPlay ei muodostanut yhteyttä iOS 14/13.7 -päivityksen jälkeen. Tiedämme, kuinka paniikkia ja vaivaa se voi olla. Mutta tiedätkö mitä? Voit korjata iOS 14/13.7 CarPlay -ongelmat itse. Opastamme sinut perusteellisesti hyödyllisillä ratkaisuilla. Kaivaa ne esiin alta.
Osa 1: Varmista, että olet määrittänyt Apple CarPlayn oikein
Siitä lähtien, kun olet päivittänyt iOS 14/13.7:ään, CarPlay-ongelmat ovat vaivanneet, eikö niin? No, jossain määrin uudet päivitykset voivat joskus häiritä puhelimen normaalia toimintaa, ominaisuuksia ja asetuksia. On kuitenkin tärkeää, että tarkistamme, olemmeko määrittäneet Apple CarPlayn oikein. Voi olla totta, että emme ehkä ole kytkeneet kunnolla CarPlayta, joka ei toimi. Siksi ennen kuin syyttelet iOS 14/13.7:ää heti, on viisasta varmistaa CarPlayn asetukset. Tässä on muutamia tapoja, joilla voit varmistaa sujuvan ja vakaan yhteyden Apple CarPlayn kanssa.
Varmista, että olet lähellä CarPlay-aluetta ja että autosi on täysin yhteensopiva CarPlayn kanssa.
Yritä käynnistää autosi ja katso, että Siri on käytössä (muuten CarPlay saattaa aiheuttaa ongelmia).
Muodosta yhteys iPhonellesi autoon:
- Liitä iPhone autosi USB-porttiin käyttämällä aitoa USB-kaapelia. USB-portissa näkyy CarPlay-kuvake tai älypuhelinkuvake.
- Jos haluat langattoman yhteyden, paina ja pidä painettuna ohjauspyörässä olevaa äänikomentopainiketta. Varmista myös, että stereo on Bluetooth- ja langattomassa tilassa. Siirry iPhonessa nyt kohtaan ‘Asetukset’, siirry kohtaan ‘Yleiset’ ja katso ‘CarPlay’ -vaihtoehto. Valitse sieltä autosi.
Jos tarvitset muuta apua, katso lisäapua käyttöoppaasta.
Osa 2: Tarkista, onko Apple CarPlay estetty
Eri CarPlay-laitteeseen yhdistetyillä ajoneuvoilla voi olla erilaisia tapoja käsitellä laitetta. Kun esimerkiksi yrität kytkeä iPhonen USB-porttiin, jotkin ajoneuvot eivät ehkä mahdollista CarPlayn toimivuutta. Tällaisissa tapauksissa sinun on tarkistettava, onko iPhonellesi minkäänlaisia rajoituksia. Näin voit määrittää sen ja poistaa sen käytöstä tarvittaessa:
- Käynnistä ‘Asetukset’, selaa kohtaan ‘Näyttöaika’ ja valitse ‘Tietosuoja- ja sisältörajoitukset’.
- Aiempien versioiden kohdalla siirry kohtaan ‘Yleiset’ ja valitse ‘Rajoitukset’ ja syötä salasana.
- Vieritä siihen ja tarkista, onko Carplay siellä. (Jos on, sammuta se).
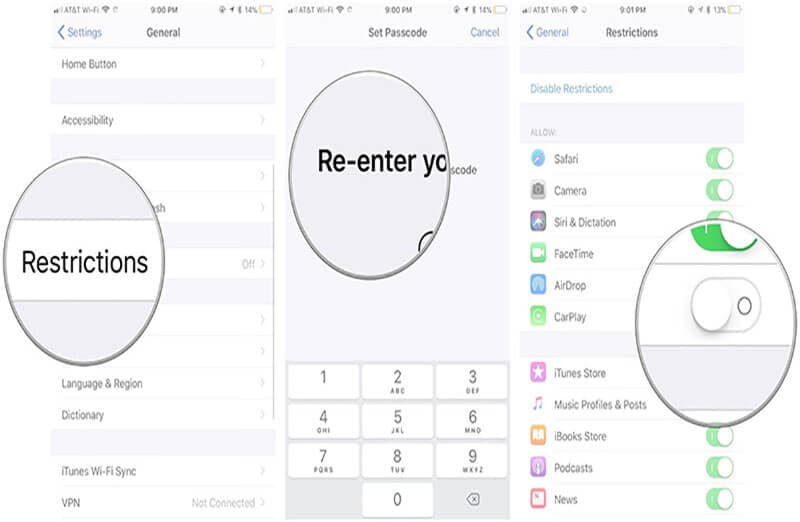
Osa 3: 5 ratkaisua Apple CarPlayn yhdistämättä jättämiseen
3.1 Käynnistä iPhone ja auton järjestelmä uudelleen
Toistuvasti jos huomaat, että Apple CarPlay ei muodosta yhteyttä iOS 14/13.7 -päivitetyssä iPhonessa, paras tapa käsitellä asiaa on käynnistää iPhonesi nopeasti uudelleen. Tämä auttaa päivittämään puhelimessasi edellä mainitut toiminnot, jotka ovat saattaneet häiritä puhelimen normaalia toimintaa. Voit käynnistää haluamasi iPhone-mallit uudelleen seuraavasti:
- iPhone 6/6s ja aiemmat versiot:
Paina ‘Koti’- ja ‘Sleep/Wake’-näppäimiä, kunnes ‘Apple-logo’ ei tule näkyviin näytön päälle. Vapauta painikkeet ja laite käynnistyy.
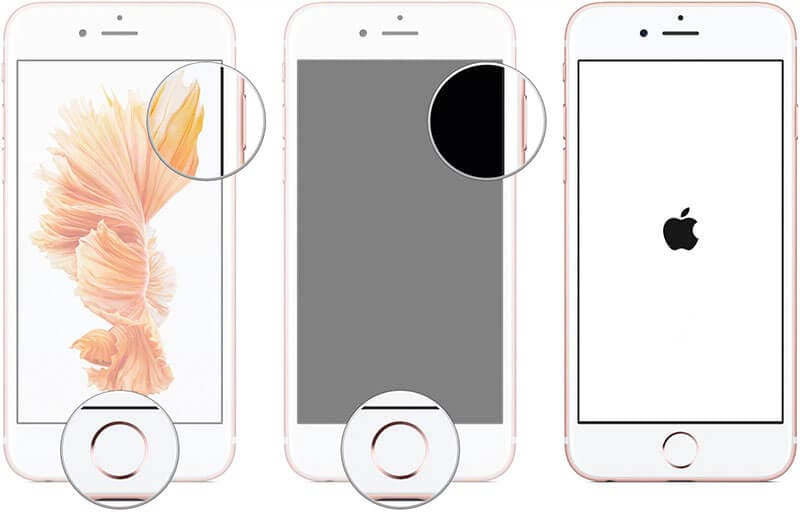
- iPhone 7 Plus:lle:
Pidä ‘Sleep/Wake’- ja ‘Volume Down’ -painiketta painettuna, kunnes Applen logo hehkuu iPhonessasi. Pidä sormet poissa, kun näet logon.

- iPhone 8/8 Plus /X/XS/XR/XS Max/11:
Uusimmissa malleissa ei ole kotipainikkeita, joten uudelleenkäynnistys on aivan erilaista kuin edellä mainituissa malleissa. Yksinkertaisesti paina ‘Äänenvoimakkuus’ ja vapauta se. Paina sitten ja vapauta ‘Äänenvoimakkuuden vähennys’ -painike. Paina tämän jälkeen ‘Sleep/Wake’ -näppäintä, kunnes Applen logo tulee näytön päälle.
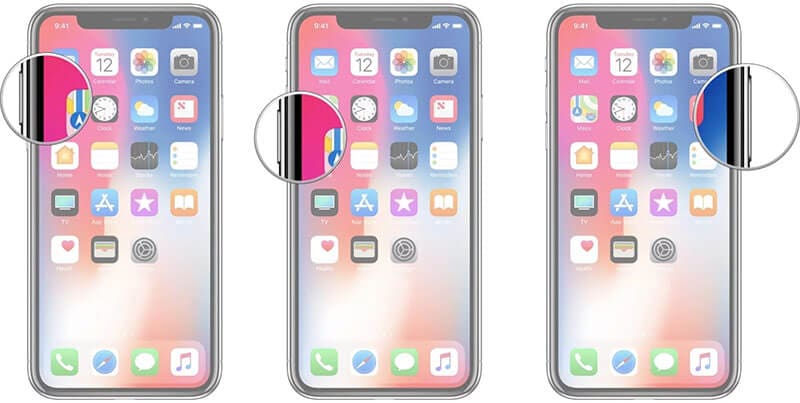
Kun olet käynnistänyt iPhonen uudelleen, varmista, että käynnistät autosi infotainment-järjestelmän uudelleen. Tai voit sammuttaa sen ja kytkeä sen sitten päälle. Tarkista nyt, onko iOS 14/13.7 CarPlayssa edelleen ongelmia.
3.2 Yhdistä iPhone autosi kanssa uudelleen
Jos Apple CarPlay ei vieläkään muodosta yhteyttä uudelleenkäynnistyksen jälkeen, iPhonen yhdistäminen autoon ei ole koskaan huono idea. Tämä voidaan tehdä purkamalla puhelimen ja auton pariliitos eli yrittämällä muodostaa yhteys puhelimeen ja hoitoon Bluetoothin kautta. Näin teet sen:
- Lataa ‘Asetukset’ -valikko ja valitse ‘Bluetooth’ -vaihtoehto.
- Kytke Bluetooth päälle ja valitse autosi Bluetooth. Napauta valitun Bluetoothin vieressä olevaa ‘i’ -kuvaketta.
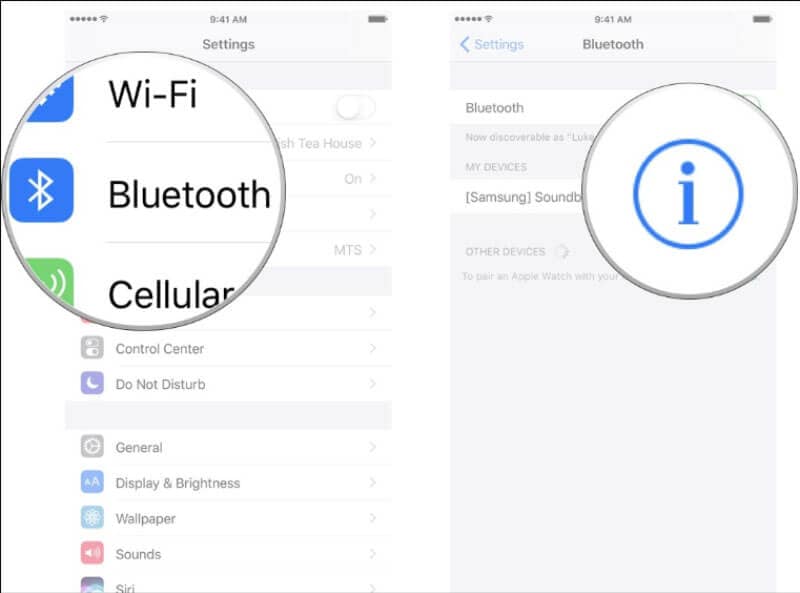
- Valitse sitten ‘Unohda tämä laite’ seuraamalla näytön ohjeita pariliitoksen purkamiseksi.
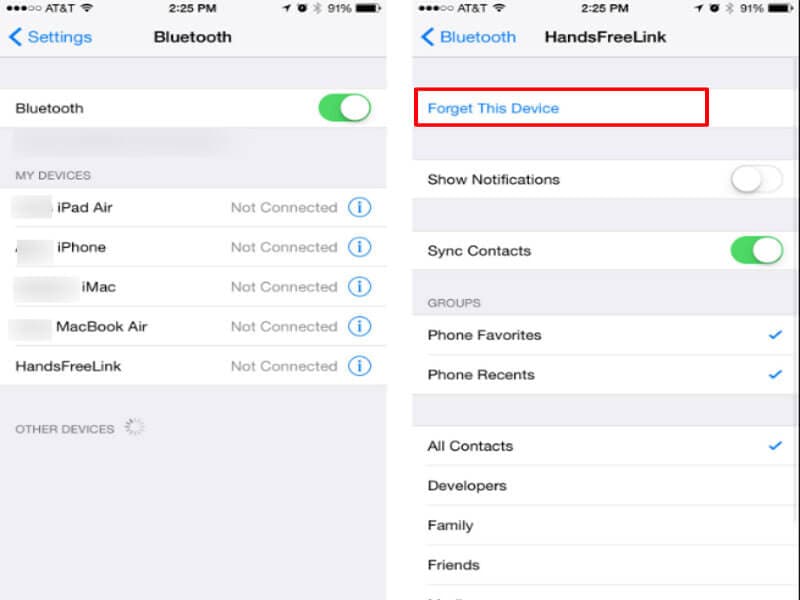
Kun olet poistanut pariliitoksen, käynnistä puhelin uudelleen ja yhdistä autosi järjestelmä uudelleen Bluetoothin kanssa. Katso uudelleen, toimiiko Apple CarPlay vai ei.
3.3 Tarkista iPhonen rajoitusasetukset
Mahdolliset syyt siihen, miksi Apple CarPlay ei muodosta yhteyttä iPhoneen, voivat johtua rajoitusasetuksista. Se on suojausominaisuus, joka estää kaikki olemassa olevat tai tulevaisuuteen perustuvat menetelmät estämään USB-datayhteyden tietyn ajan kuluttua. Suojatakseen iPhonen salasanaa, joka voidaan murtautua salamaporttien kautta. Jos nämä asetukset ovat käytössä iOS 14/13.7 -käyttöjärjestelmässäsi, CarPlay-ongelmia tapahtuu varmasti. Seuraavien vaiheiden avulla voit poistaa rajoitusasetukset käytöstä iPhonessasi.
- Käynnistä ‘Asetukset’ sovelluslaatikosta tai aloitusnäytöstä.
- Selaa ‘Touch ID & Passcode’ tai ‘Face ID & Passcode’ -ominaisuus.
- Jos sinua pyydetään, näppäile salasana jatkaaksesi.
- Etsi ja valitse Salli pääsy lukittuna -osio.
- Valitse ‘USB-tarvikkeet’. Jos tämä vaihtoehto on poistettu käytöstä, se osoittaa, että ‘USB Restricted Mode’ on käytössä.
- Kytke vain ‘USB-lisävarusteet’ päälle, jotta ‘USB Restricted Mode’ -tila poistetaan kokonaan käytöstä.
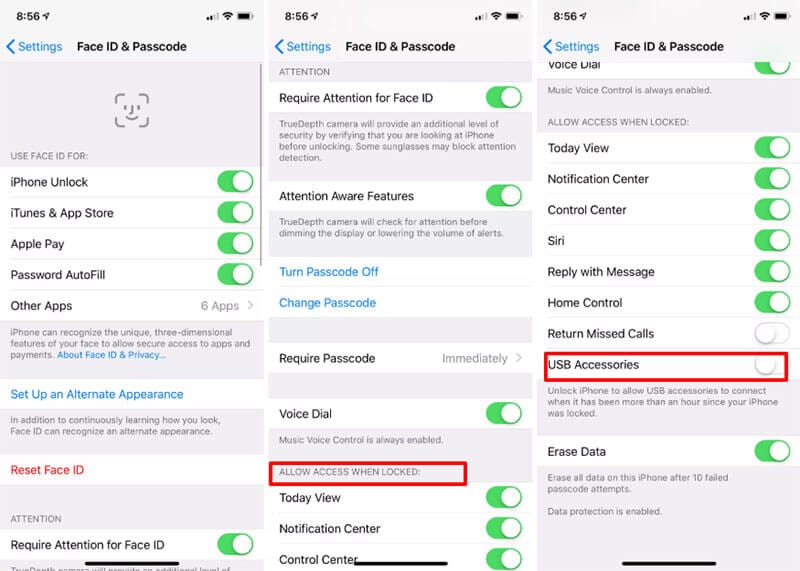
3.4 Tarkista kaapelin yhteensopivuus, jos liität kaapelilla
Vioittunut tai viallinen tietoväline voi olla suuri syyllinen ja yksi syy iOS 14/13.7 CarPlay -ongelmiin. Jos saat yhteyshäiriön, sinun on tarkistettava, ettei kaapeli, jota yrität muodostaa, ole rikki tai siinä ei ole vioista johtuvia vikoja. Varmista myös, että käytät aitoa kaapelia eli kaapelia, jonka sait Applelta tai laitteen mukana ostohetkellä.
3.5 Päivitä iPhonesi iOS 13.7:ään
Kun edellä mainitut menetelmät eivät korjaa Apple CarPlay -ongelmia ja CarPlay kieltäytyy silti toimimasta kunnolla, uskomme, että iOS 14:n ohella voi olla järjestelmäongelmia, jotka häiritsevät sinua. Tässä tapauksessa on parempi päivittää iPhone aiempaan versioon. iOS-version alentamiseen voit ottaa DrFoneTool – System Repair (iOS) -apua ja jatkaa työtäsi rauhassa! Näin voit päivittää iOS 13.7:ään.
Ennen kuin siirrymme pidemmälle, on erittäin tärkeää saada IPSW-tiedosto iOS-version alentamista varten. Tätä varten:
- Vierailla https://ipsw.me/ ja valitse ‘iPhone’ välilehdistä.
- Valitse iPhone-malli.
- Valitse iOS 13.7 -versio päivittämistä varten ja napsauta ‘Lataa’ -vaihtoehtoa.
- Tiedosto ladataan. Käytä nyt DrFoneTool Repairia IPSW-tiedoston vilkkumiseen iPhoneen.
Tässä ovat käytön vaiheet DrFoneTool – Järjestelmän korjaus (iOS):
Vaihe 1: Käynnistä DrFoneTool – System Repair (iOS) PC:llä
Lataa ohjelmisto PC-/Mac-tietokoneellesi. Asenna se ja lataa työkalu. Siirry pidemmälle napauttamalla ‘Järjestelmän korjaus’ -välilehteä aloittaaksesi.

Vaihe 2: Muodosta yhteys
Yhdistä laite tietokoneeseen autenttisella salamakaapelilla. Kun yhteys on onnistunut, valitse ‘Standard Mode’ käytettävissä olevista tiloista.

Vaihe 3: Valitse haluamasi iOS
Kytketty iPhone näkyy ohjelman päällä. Tarkista tiedot ja tee muutoksia tarpeidesi mukaan. Napsauta sitten ‘Valitse’ -painiketta ladataksesi IPSW-tiedoston ohjelmaan. Etsi selainikkunasta IPSW-tiedostosi ja valitse se.

Vaihe 4: Lataa laiteohjelmisto ja korjaa!
Ohjelma lataa halutun laiteohjelmistopaketin PC:lle. Napsauta ‘Korjaa nyt’ viimeisenä vaiheena. Ja siinä mennään!

Kun laiteohjelmisto on ladattu, napsauta ‘Korjaa nyt’ korjataksesi IPSW. Nyt puhelimesi päivitetään iOS 13.7:ään.

Viimeisimmät artikkelit