7 tapaa: iPhonesta kadonneiden sovellusten korjaaminen
Vähän aikaa sitten päivitin iPhone X:n uusimpaan iOS 14:ään, mikä aiheutti todella typerän ongelman laitteelleni. Yllätyksekseni sovellukseni katosivat iPhonestani, vaikka ne oli jo asennettu. Tämä sai minut perehtymään aiheeseen ja huomasin ongelmia, kuten App Storen puuttumisen iPhonesta tai puhelimen kuvakkeen katoamisen iPhonesta, joita muut käyttäjät kohtasivat. Siksi olen laatinut tämän lopullisen oppaan, joka sinun tulee lukea, korjataksesi ongelman, joka koskee sovellusten katoamista iPhonesi aloitusnäytöltä.
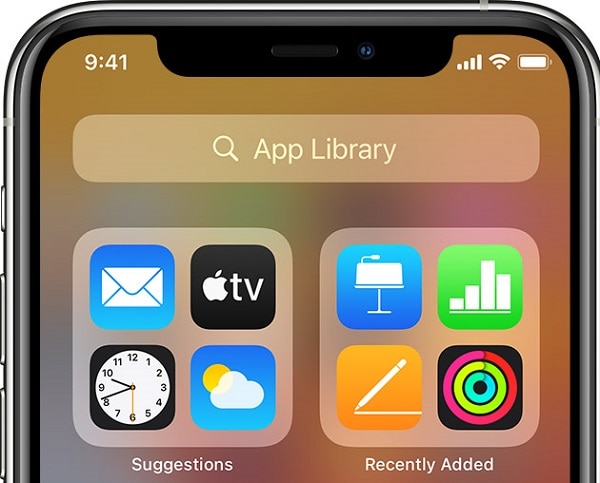
- Ratkaisu 1: Käynnistä iOS-laite uudelleen
- Ratkaisu 2: Etsi puuttuvia sovelluksia Spotlightin kautta
- Ratkaisu 3: Päivitä tai asenna puuttuvat sovellukset iPhoneen
- Ratkaisu 4: Etsi puuttuvat sovellukset Sirin kautta
- Ratkaisu 5: Poista sovellusten automaattinen purkaminen käytöstä
- Ratkaisu 6: Palauta kaikki iPhonen asetukset
- Ratkaisu 7: Käytä DrFoneTool – Järjestelmän korjausta korjataksesi kaikki iPhonen ohjelmisto-ongelmat
Ratkaisu 1: Käynnistä iOS-laite uudelleen
Ennen kuin ryhdyt mihinkään radikaaleihin toimenpiteisiin, suosittelen iPhonen käynnistämistä uudelleen. Tämä johtuu siitä, että yksinkertainen uudelleenkäynnistys nollaa iPhonesi virtajakson automaattisesti. Tällä tavalla, jos iPhone-puhelimesi sovellukset puuttuvat, ne saattavat tulla takaisin myöhemmin.
Jos haluat käynnistää vanhan laitteen uudelleen, sinun tarvitsee vain painaa pitkään sivussa olevaa virtanäppäintä saadaksesi virtaliukusäätimen. Toisaalta sinun on painettava sivunäppäintä ja äänenvoimakkuuden vähennysnäppäintä samanaikaisesti uusissa iPhone-malleissa.
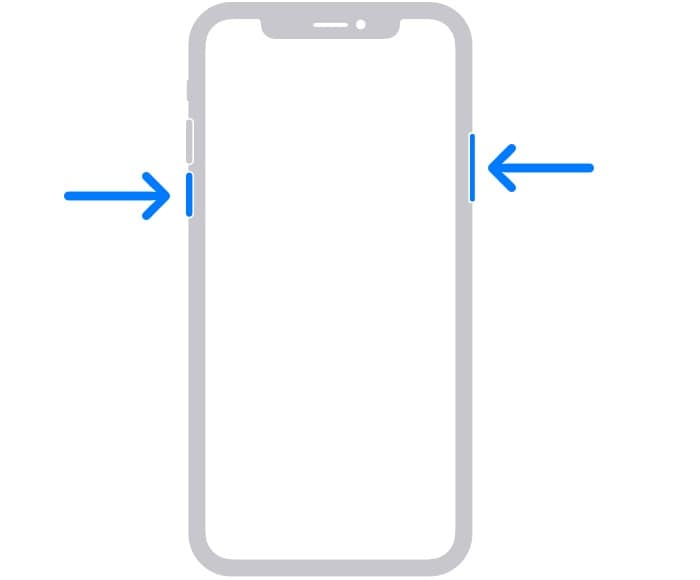
Kun saat virtaliukusäätimen, pyyhkäise sitä ja odota, kun se sammuttaisi laitteesi. Tämän jälkeen voit odottaa vähintään minuutin ja käynnistää laitteen uudelleen painamalla virta-/sivunäppäintä pitkään. Kun laitteesi käynnistyy uudelleen, tarkista, puuttuvatko sovelluksesi edelleen iPhonesta vai eivät.
Ratkaisu 2: Etsi puuttuvia sovelluksia Spotlightin kautta
Kaikki ne, jotka ovat päivittäneet laitteensa iOS 14:ään, voivat käyttää sovelluskirjastoa hallitakseen sovelluksiaan. Se voi kuitenkin saada heidät tuntemaan, että iPhone-sovelluskuvakkeet puuttuvat aluksi.
Älä huoli, voit helposti korjata iPhone-kuvakkeen kadonneen ongelman etsimällä mitä tahansa sovellusta Spotlight-haun kautta. Voit tehdä ongelman vianmäärityksen avaamalla iPhonen lukituksen, siirtymällä sen etusivulle ja pyyhkäisemällä vasemmalle tarkistaaksesi sovelluskirjaston. Siirry yläreunassa olevaan Spotlightiin (hakupalkkiin) ja kirjoita sovelluksen nimi, jonka uskot puuttuvan.
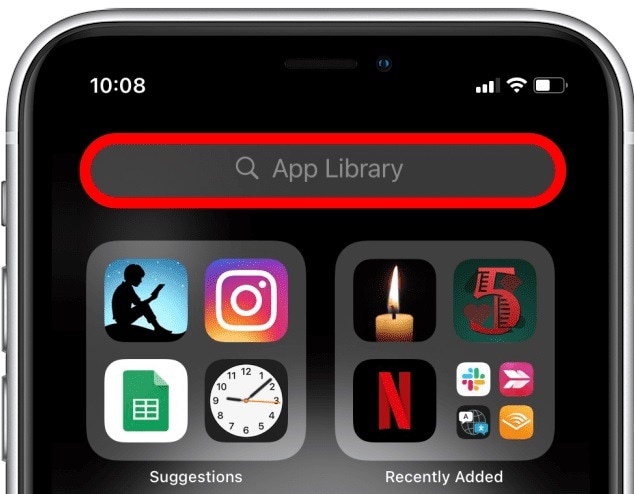
Jos sovellus on jo asennettu iPhonellesi, se näkyy automaattisesti täällä. Voit napauttaa sovelluksen kuvaketta käynnistääksesi sen tai napauttaa sitä pitkään saadaksesi vaihtoehdon lisätä se iPhonesi aloitusnäyttöön. Tämän avulla voit helposti korjata iPhonesi aloitusnäytöstä katoavat sovellukset pysyvästi.
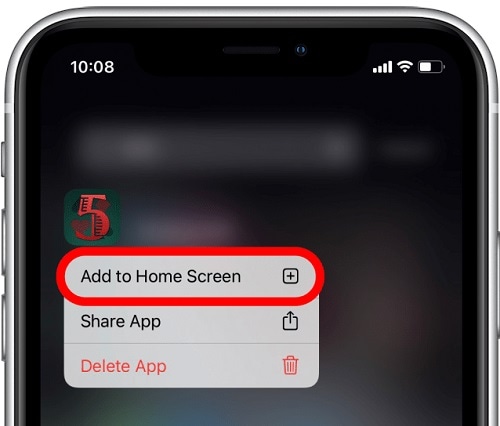
Ratkaisu 3: Päivitä tai asenna puuttuvat sovellukset iPhoneen
On mahdollista, että iPhone-sovelluksesi puuttuvat, koska niitä ei enää ole asennettu tai päivitetty laitteellesi. Onneksi, jos iPhone-sovelluksesi puuttuvat aloitusnäytöstä tämän vuoksi, voit helposti saada ne takaisin.
Siirry ensin iPhonen App Storeen ja käy ‘Päivitykset’ -osiossa alapaneelista. Täällä voit tarkastella sovelluksia, joilla on uudemmat versiot, ja voit päivittää ne napauttamalla ‘Päivitä’ -painiketta.
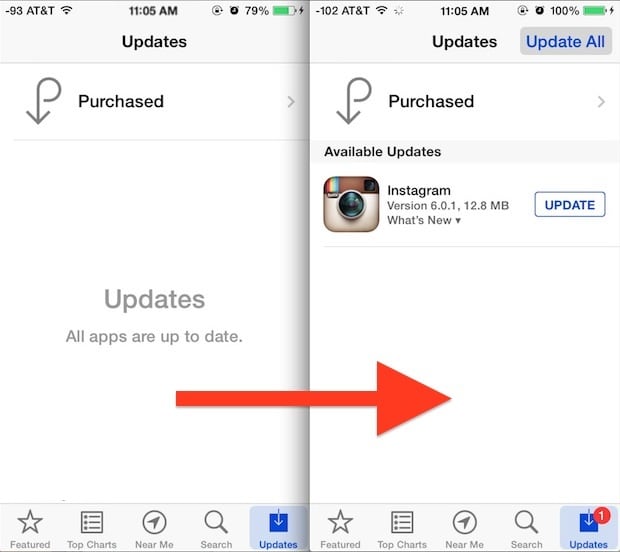
Lisäksi, jos olet poistanut sovelluksen vahingossa, voit myös saada sen takaisin. Napauta vain hakukuvaketta App Storessa tai käy sen suosituksissa etsiäksesi mitä tahansa sovellusta. Kun olet löytänyt valitsemasi sovelluksen, napauta ‘Hae’ -painiketta asentaaksesi sen uudelleen iPhoneen.
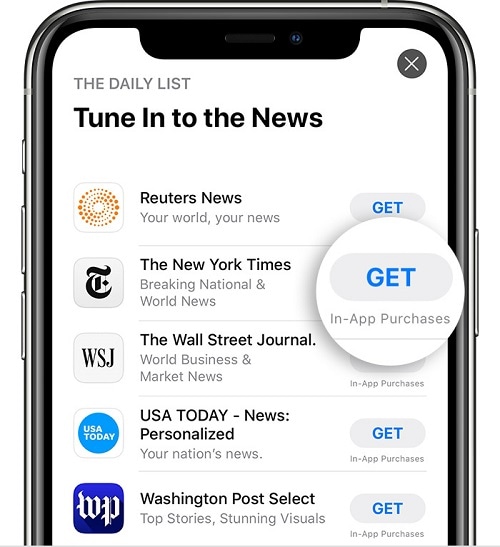
Ratkaisu 4: Etsi puuttuvat sovellukset Sirin kautta
Aivan kuten Spotlight, voit myös käyttää Sirin apua löytääksesi puuttuvan sovelluksen iPhonestasi. Jos laitteesi on lukittu, voit napauttaa pitkään Koti-kuvaketta saadaksesi Sirin apua. Täällä voit pyytää Siriä käynnistämään minkä tahansa sovelluksen ja avata laitteesi lukituksen myöhemmin ladataksesi sen suoraan.
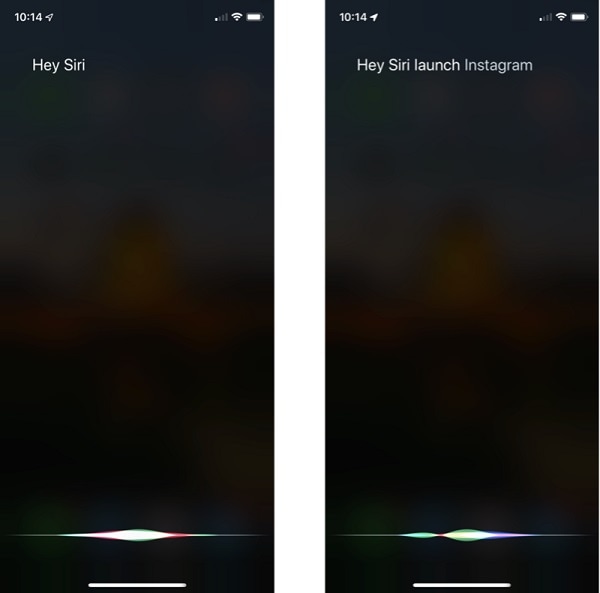
Tämän lisäksi voit myös avata laitteesi lukituksen ensin ja pyyhkäistä ylöspäin saadaksesi Sirin hakuvaihtoehdon. Jos sovellukset ovat kadonneet iPhonesta, kirjoita vain puuttuvan sovelluksen nimi. Se näyttää yksinkertaisesti sovelluksen kuvakkeen, jota napauttamalla voit käynnistää sen suoraan laitteellasi.
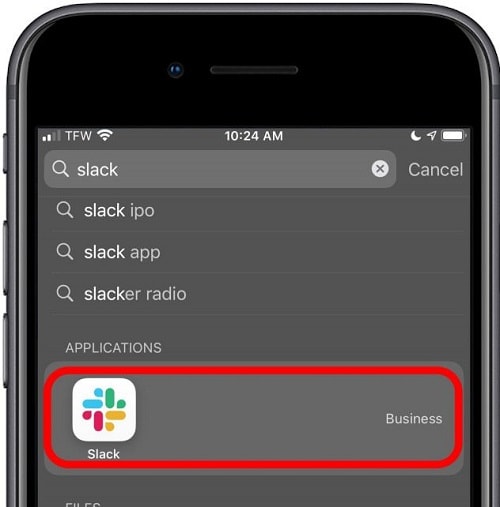
Ratkaisu 5: Poista sovellusten automaattinen purkaminen käytöstä
Monet ihmiset eivät tiedä tätä, mutta iOS-laitteissa on sisäänrakennettu vaihtoehto, joka voi ladata käyttämättömät sovellukset taustalla. Siksi, jos olet ottanut tämän vaihtoehdon käyttöön, voit myös kohdata ongelmia, kuten iPhonesta puuttuvia sovelluksia.
Hyvä uutinen on, että tämä ongelma voidaan korjata helposti käymällä iPhonen Asetukset> iTunes ja App Store -sivulla. Etsi vain vaihtoehto ‘Poista käyttämättömät sovellukset’ ja kytke se manuaalisesti pois päältä.
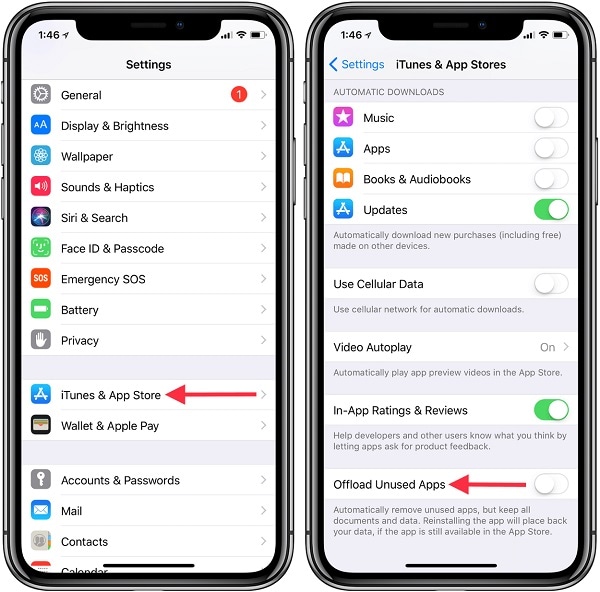
Kun olet poistanut sovellusten automaattisen purkamisen käytöstä, suosittelen laitteen käynnistämistä uudelleen iPhonen puuttuvien sovellusten ongelman vianmäärityksen onnistumiseksi.
Ratkaisu 6: Palauta kaikki iPhonen asetukset
Joskus odottamaton muutos laitteesi asetuksissa voi myös aiheuttaa ongelmia, kuten App Storen puuttuminen iPhonesta. Siksi, jos sovellukset katoavat iPhonesta, mutta ne asennetaan edelleen joidenkin asetusten muuttamisen jälkeen, harkitse tätä vaihtoehtoa.
Huomaa, että tämä poistaisi kaikki tallennetut asetukset (kuten kokoonpanot, verkkoasetukset, WiFi-salasanat jne.) iPhonestasi, mutta tietosi säilyvät ennallaan. Voit korjata iPhone-kuvakkeen katoamisvirheen avaamalla laitteesi lukituksen ja valitsemalla sen Asetukset> Yleiset> Palauta. Napauta nyt vain ‘Palauta kaikki asetukset’ -vaihtoehtoa ja vahvista valintasi kirjoittamalla laitteesi salasana.
fix-apps-disappered-from-iphone-10
Se siitä! Voit nyt vain odottaa hetken, koska iPhonesi käynnistetään uudelleen tehdasasetuksella. Voit avata laitteesi lukituksen, ladata sovelluksesi uudelleen tai tarkistaa, puuttuvatko ne edelleen vai eivät.
Ratkaisu 7: Käytä DrFoneTool – Järjestelmän korjausta korjataksesi kaikki iPhonen ohjelmisto-ongelmat
Jos jopa yllä lueteltujen ratkaisujen kokeilemisen jälkeen iPhone-sovelluksesi puuttuvat edelleen aloitusnäytöstä, sinun tulee noudattaa radikaalimpaa lähestymistapaa. Suosittelen esimerkiksi DrFoneTool – System Repairin käyttöä, joka on ammattimainen ja käyttäjäystävällinen iOS-järjestelmän korjaustyökalu.
IPhone-korjaustyökalu, joka on osa DrFoneTool-työkalupakkia, tukee täysin kaikkia iOS-laitteita, eikä se tarvitse jailbreak-käyttöä. Menettämättä tietojasi, se auttaisi sinua korjaamaan kaikenlaiset puhelimeesi liittyvät ongelmat. Sen lisäksi, että sovellukset ovat kadonneet iPhonesta mutta silti asennettu, voit korjata muita ongelmia, kuten reagoimattoman laitteen, kuoleman mustan näytön, iTunes-virheen ja paljon muuta. Jos haluat oppia korjaamaan iPhonesta kadonneen puhelinsovelluksen, seuraa näitä ohjeita:

DrFoneTool – Järjestelmän korjaus
Helpoin iOS Downgrade -ratkaisu. iTunesia ei tarvita.
- Päivitä iOS ilman tietojen menetystä.
- Korjaa erilaisia iOS-järjestelmäongelmia jumissa palautustilassa, valkoinen Apple-logo, musta ruutu, silmukka käynnistyksessä jne.
- Korjaa kaikki iOS-järjestelmäongelmat muutamalla napsautuksella.
- Toimii kaikissa iPhone-, iPad- ja iPod touch -malleissa.
- Täysin yhteensopiva uusimman iOS 14:n kanssa.

Vaihe 1: Liitä iPhone ja valitse korjaustila
Aluksi voit vain yhdistää iPhonesi järjestelmääsi, josta sovelluksesi katosivat. Käynnistä nyt DrFoneTool-työkalusarja iOS:lle järjestelmässä ja avaa ‘Data Recovery’ -moduuli sen kotoa.

Myöhemmin voit siirtyä ‘iOS Repair’ -ominaisuuteen sivupalkista ja valita vakio- tai edistyneen tilan välillä. Vaikka vakiotila säilyttää tietosi, edistynyt tila poistaa tiedostosi. Koska App Storen puuttuminen iPhonesta on pieni ongelma, voit valita ensin vakiotilan.

Vaihe 2: Lataa laiteohjelmistopäivitys iPhonellesi
Nyt sinun tarvitsee vain syöttää iOS-laitteidesi asianmukaiset tiedot sovellukseen, kuten sen laitemalli ja haluttu laiteohjelmistoversio. Ennen kuin napsautat ‘Käynnistä’ -painiketta, varmista, että laiteohjelmistoversio on yhteensopiva iPhonesi kanssa.

Kun napsautat ‘Käynnistä’ -painiketta, sovellus lataa asiaankuuluvan laiteohjelmistopäivityksen iPhonellesi. Vältä sovelluksen sulkemista välillä ja yritä ylläpitää vakaata Internet-yhteyttä nopeuttaaksesi prosessia.

Kun laiteohjelmistopäivitys on ladattu, sovellus tarkistaa sen automaattisesti laitteesi kanssa ristiriitojen välttämiseksi.

Vaihe 3: Korjaa yhdistetty iPhone automaattisesti
Kun laiteohjelmistopäivitys on ladattu ja vahvistettu, sovellus ilmoittaa siitä. Nyt voit vain napsauttaa ‘Korjaa nyt’ -painiketta aloittaaksesi päivitys- ja korjausprosessin.

Istu alas ja odota, kun sovellus korjaa laitteesi, ja varmista, että iPhonesi pysyy yhteydessä järjestelmään. Lopuksi iPhone käynnistetään uudelleen normaalisti, ja voit nyt poistaa sen turvallisesti järjestelmästä käyttääksesi sovelluksiasi.

Yhteenveto
Nyt kun tiedät mitä tehdä, jos sovellukset katoavat iPhonen aloitusnäytöltä, voit korjata tämän ongelman helposti. Puuttuvien iPhone-kuvakkeiden korjaamiseen tarkoitettujen alkuperäisten ratkaisujen lisäksi olen listannut myös all-in-one iOS-korjausratkaisun. Eli jos kohtaat muita ongelmia iPhonesi kanssa, käytä vain DrFoneTool – Järjestelmän korjausta. Sovellus on erittäin helppokäyttöinen ja voi välittömästi korjata kaikenlaisia ohjelmisto- ja laiteohjelmistoon liittyviä ongelmia iPhonessasi säilyttäen samalla tiedot.
Viimeisimmät artikkelit

