Ei voi saada postia – Yhteys palvelimeen epäonnistui
Jos unohdamme, iPhonesi on pohjimmiltaan viestintälaite. Se tekee niin paljon enemmän, että on erittäin helppo unohtaa, että puhelimesi ensisijainen tarkoitus on viestintä. Sähköposti on osa sitä. On hienoa, että voit nopeasti tarkistaa puhelimesi sähköpostit ja vastata niihin samalla kun odotat seuraavaa tapaamistasi, odotat ateriaa tai muuta vastaavaa. Silloin on erityisen turhauttavaa, kun sähköpostijärjestelmä epäonnistuu jollain tavalla. Tuo viesti! Oletko nähnyt sen viestin?
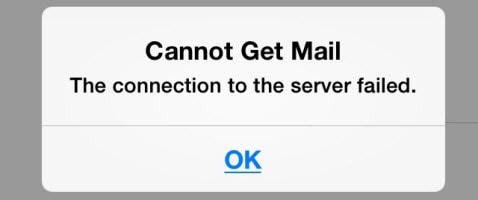
Cannot Get Mail – Yhteys palvelimeen epäonnistui
Yli kymmenen vuoden ajan liiketoimintamme aloittamisesta Wondersharen, DrFoneToolin ja muiden laadukkaiden ohjelmistojen julkaisijoiden yhteinen, ensisijainen tarkoitus on ollut asettaa asiakkaidemme tarpeet etusijalle, yrittää auttaa kaikin mahdollisin tavoin. Toivomme, että löydät alta jotain, joka auttaa sinua lähettämään sähköpostia.
Nyt Apple on virallisesti julkaissut iOS 12 Betan. Tässä on kaikki mitä haluat tietää iOS 12:een päivittämisestä ja yleisimmistä iOS 12 -ongelmat.
Osa 1: Ongelman ratkaiseminen
Tämä ongelma ilmenee yleensä, kun Microsoft Exchange tuottaa virheen käyttäjille, jotka hakevat sähköpostia. iPhone 4s:n julkaisun jälkeen vuonna 2022, sitten iOS 6:n kanssa vuotta myöhemmin, virheestä on tullut kasvava huolenaihe. Alla on ideoita siitä, kuinka voit ratkaista ongelman.
Muista ennen kuin ratkaiset iPhone-ongelmia varmuuskopioi iPhonen tiedot iTunesiin ensimmäinen.
Ratkaisu 1. Poista tilit ja syötä salasanat uudelleen
Tämä on yksinkertainen ratkaisu, joka ei vaadi suurta teknistä asiantuntemusta, mutta se osoittautuu usein tehokkaaksi ongelmien selvittämisessä. Seuraa vain ohjeita.
Olettaen, että sinulla on vain yksi sähköpostitili, ensimmäinen askel on varmistaa, että sinulla on muistiinpano käyttäjänimi ja salasana.
Seuraavat ovat hieman erilaisia riippuen siitä, mitä iOS-versiota käytät, mutta napauta itse puhelimessasi Asetukset > Sähköposti > Tili. Napauttamalla tiliä, jos vierität näyttöä alaspäin, näet ison, punaisen ‘Poista’-painikkeen. Napsauta painiketta ja siirry sitten takaisin ‘Tilit’-näyttöön.
Käy nyt läpi sähköpostitilisi lisäämisprosessi (olipa se sitten Gmail, Hotmail, Yahoo… tai mikä tahansa), kirjoita käyttäjätunnuksesi ja salasanasi ja määritä tili uudelleen.
Olemme käyttäneet tätä tekniikkaa monta kertaa. Olemme havainneet, että nämä muutamat yksinkertaiset vaiheet, joissa sähköpostitili poistetaan ja sen jälkeen asennetaan uudelleen, korjaavat usein asiat.

Tämä on ehkä tuttu näyttö.
Saatat löytää näistä hyödyllisiä:
- [Ratkaistu] Yhteystiedot katosivat iPhone iPadistani
- Mitä tehdä ennen vanhan iPhonen myymistä?
- Videoiden siirtäminen Macista iPhone X/8/7/6S/6 (Plus)
Ratkaisu 2. iOS:n selvittäminen
Joskus ongelma ei varsinaisesti ole sähköpostissasi, vaan käyttöjärjestelmässä, eli iOS:ssä, mikä johtaa siihen pelättyyn viestiin ‘Ei voi saada postia – yhteys palvelimeen epäonnistui’. Miksi tuo viesti antaa sinulle niin uppoavan tunteen?
Tässä työkalumme voivat auttaa sinua. Voit käyttää DrFoneTool – Järjestelmän korjaus järjestelmän ongelman korjaamiseksi.

DrFoneTool – Järjestelmän korjaus
Korjaa ‘postia ei voi saada – yhteys palvelimeen epäonnistui’ -ongelmat ilman tietojen menetystä
- Ole nopea, helppo ja luotettava.
- Korjaa erilaisia iOS-järjestelmäongelmia, kuten jumissa palautustilassa, valkoinen Apple-logo, musta ruutu, silmukka käynnistyksessä jne.
- Korjaa muut arvokkaaseen laitteistoosi liittyvät ongelmat sekä iTunes-virheet, kuten 4005 virhe, 14 virhe, iPhone-virhe 53, 1009 virhe, iTunes-virhe 27, Ja enemmän.
- Toimii kaikissa iPhone-, iPad- ja iPod touch -malleissa.
- Täysin yhteensopiva uusimman iOS 15:n kanssa.
Jos haluat nähdä tarkemmat ohjeet, voit katsoa DrFoneTool – Järjestelmän korjausopas täällä . Olemme kuitenkin varmoja, että DrFoneTool-työkalupakettimme on niin hyvä ja helppokäyttöinen, että voit seurata alla kuvattua tuttua rutiinia ilman liikaa apua.
Ratkaisu 3. Muuta Microsoft Exchange -suojausasetuksia
Tämä on erittäin tekninen ratkaisu. Voi hyvinkin olla, että sinulla ei ole edes Active Directory -ohjelmaa asennettuna tietokoneellesi. Seuraa alla olevaa linkkiä auttaaksesi sinua päättämään, haluatko asentaa sen.
Active Directory: https://www.technipages.com/windows-install-active-directory-users-and-computers
Käyttäjän on muutettava sen palvelimen asetuksia, johon puhelin yrittää muodostaa yhteyden.
- Vaihe 1. Pääsy käyttäjien ja tietokoneiden aktiiviseen hakemistoon
- Vaihe 2. Napsauta Näytä > Lisäominaisuudet
- Vaihe 3. Napsauta sähköpostitiliä hiiren kakkospainikkeella ja valitse Ominaisuudet
- Vaihe 4. Valitse Suojaus > Lisäasetukset
- Vaihe 5. Valitse ‘Peritettävät käyttöoikeudet’. Tämä lopettaa prosessin kokonaan.
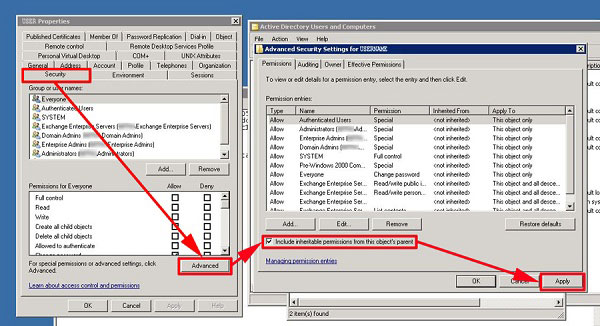
Jotkut ihmiset rakastavat tällaista – jos se ei ole sinua varten, on parasta kävellä pois.
Hyvin todennäköisesti tämä ratkaisu toimii. Älä kuitenkaan pelkää myöntää, jos et halua yrittää. Seuraava ratkaisu on paljon yksinkertaisempi.
Jos kohtaat puhepostiongelmia, voit myös tarkistaa tämän oppaan korjaa iPhonen puhepostin toimintahäiriöt.
Ratkaisu 4. Muut asetukset ja ratkaisut
Tämä kaikki tehdään suoraan puhelimellasi, vain muutamalla yksinkertaisella napsautuksella. Käytössäsi saattaa olla pieniä eroja riippuen siitä, mitä iOS-versiota käytät.
- Vaihe 1. Siirry kohtaan ‘Asetukset’, vieritä alas kohtaan ja sammuta ‘iCloud’.
- Vaihe 2. Vaihda salasanasi iCloud-asetuksista.
- Vaihe 3. Siirry nyt kohtaan ‘Mail’ ja poista tilisi.
- Vaihe 4. Määritä sähköpostillesi uusi tili. Kun teet niin, saatat haluta muuttaa synkronointiasetuksen arvosta ‘Päivit’ asetukseksi ‘Ei rajoitusta’.
- Vaihe 5. Napauta seuraavaksi Yleiset > Nollaa > Palauta verkkoasetukset iPhonessa.
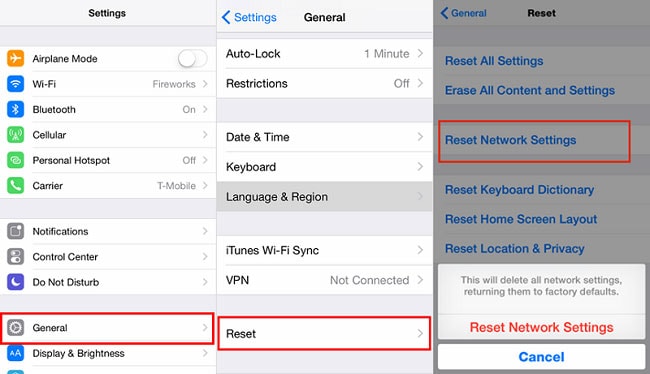
Tällä kertaa ei mitään liian hankalaa.
Joskus yllä ehdotetut ratkaisut eivät toimi. Emme kuitenkaan luovuta työn suorittamisesta!
Ratkaisu 5
Aina yksi yksinkertaisista asioista, jonka voit tehdä, on käynnistää iPhone uudelleen. Joskus tämä poistaa väliaikaisen verkon ruuhkautumisen. Tiedät rutiinin. Pidä vain nukkumis-/herätyspainiketta painettuna, kunnes punainen liukusäädin tulee näkyviin, pyyhkäise, anna hetken ja kytke iPhone takaisin päälle.
Ratkaisu 6
Voisi olla hyvä idea testata Internet-yhteytesi. Voit vain avata selaimesi ja testata yhteyttä tekemällä haun. Jos sivu ei lataudu kohtuullisella nopeudella, saatat olla parasta ottaa yhteyttä Internet-palveluntarjoajaasi (ISP).
Muita palveluita on, mutta olemme havainneet, että Speedtest-sovellus on hyvä yhteyden testaamiseen. Jotkut faktat, jotka on lisätty mielipiteeseesi, auttavat yleensä päättämään, mitä tehdä.
Ratkaisu 7
Vastaavasti saat paremmin tietoa lähettämällä itsellesi testisähköpostin. Sen pitäisi saapua hyvin nopeasti, sekunneissa, ei ainakaan minuutissa tai kahdessa. Jos sähköposti ei tule perille, sinun pitäisi luultavasti jälleen keskustella Internet-palveluntarjoajasi teknisen tuen kanssa.
Osa 2: Applen tukiyhteisö
Apple Support Community on yksi parhaista tavoista löytää ratkaisuja mahdollisiin ongelmiin. Seuraava viestiketju oli saavuttanut 71,000 XNUMX katselukertaa, kun viimeksi katsoimme.
Applen tukiyhteisö: https://discussions.apple.com/thread/4317951?tstart=0
Säie näyttää päivittyvän usein, mikä tarkoittaa, että käyttäjät voivat saada ajantasaista tietoa ja ratkaisuja ongelmiin.
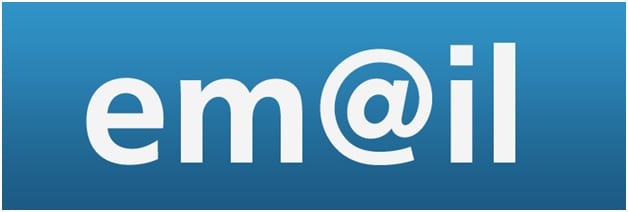
Sinun tulee kokeilla jotakin yllä olevista menetelmistä. Jotkut ovat helppoja ja yksinkertaisia, ja ratkaisu tällaisiin ongelmiin on usein niin yksinkertaista. Toivomme, että olemme voineet auttaa.

DrFoneTool – tietojen palautus (iOS)
3 tapaa palauttaa tiedot iPhonesta!
- Palauta tiedot suoraan iPhonesta, iTunes-varmuuskopiosta ja iCloud-varmuuskopiosta.
- Palauta tietojen häviäminen poistamisen, laitteen katoamisen, jailbreakin, iOS 11/10 -päivityksen jne.
- Esikatsele ja palauta haluamasi tiedot valikoivasti.
- Tukee KAIKKI iPhonet, iPadit, iPodit ja uusin iOS 15.
Viimeisimmät artikkelit

