Kuinka päivittää iOS 15:stä iOS 14:ään ilman tietojen menetystä
Olemme usein huomanneet, että monet käyttäjät saattavat haluta päivittää iOS 14:een eri syistä, kun ne päivitetään iOS 15:een. Esimerkiksi sovellukset lakkaavat toimimasta, Wi-Fi katkeaa tai akun kesto on huono. Tämä aiheuttaa minulle paljon vaikeuksia.
Jotkut iOS 15:n kielteisistä vaikutuksista ovat kamera-ongelmia, etsijä voi olla vastuuton, autopeliyhteydessä voi olla ongelmia, tiedostot voivat sulkeutua odottamatta. Verkon löytämisessä voi olla ongelmia, aloitusnäytön widgetissä voi olla ongelmia ja SharePlay-viesti voi olla poissa käytöstä.
Mutta tässä artikkelissa autamme sinua ratkaisemaan kaikki yllä olevat ongelmat helposti. Näytämme sinulle miten päivittää iOS 15:stä iOS 14:ään onnistuneesti. Joten aloitetaan.
Osa 1: Mitä meidän tulee tehdä ennen kuin alennetaan?
1. Lataa iPhone
Varmista, että iPhonesi on ladattu täyteen ennen kuin aiot päivittää sen, koska tämä prosessi voi kestää jonkin aikaa ja puhelimesi saattaa tyhjentyä.

2. Tarkista iPhonesi käytettävissä oleva tallennustila
Kuten me kaikki tiedämme, iOS:n päivittäminen vaatii tarpeeksi tallennustilaa. Auttaisi, jos sinulla olisi tarpeeksi ilmaista tallennustilaa eri ominaisuuksien lataamiseen.
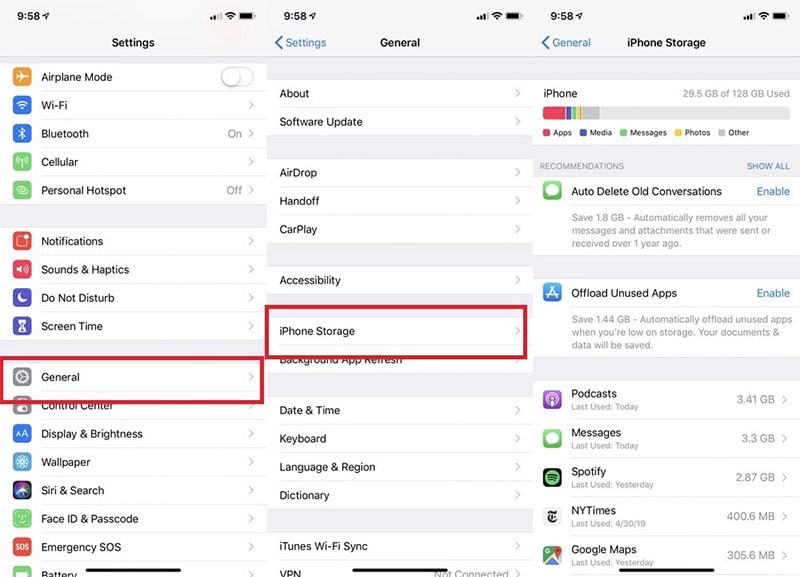
3. Varmuuskopioi tietosi
On tärkeää, että varmuuskopioi tiedot estääksesi tärkeiden tietojen menettämisen prosessin aikana, joten muista varmuuskopioida iPhonen tai iPadin tiedot iTunesilla tai iCloudilla. Voit tietysti pyytää apua myös kolmannen osapuolen ohjelmalta. Ja jos olet kyllästynyt löytämään parhaan ratkaisun tietojen varmuuskopiointiin, DrFoneTool – Phone Backup (iOS) voi varmasti auttaa sen joustavan luonteen vuoksi. Se on yhteensopiva ja tarjoaa valikoidut varmuuskopiointi- ja palautusvaihtoehdot.

Osa 2: Kuinka päivittää iOS 15:stä iOS 14:ään?
Tässä on vaiheet sekä edut ja haitat:
1. Päivitä iOS 15:een iTunesin avulla
Voit helposti päivitä iOS 15 -versiosi vanhempaan versioon iTunesin kanssa. Koska iTunes-sovelluksen avulla voit asentaa ladattuja laiteohjelmistotiedostoja laitteillesi, tämän ominaisuuden avulla voit asentaa iOS-laiteohjelmiston vanhemman version puhelimeesi. Joten voit päivittää puhelimesi haluamaasi versioon. Jos mietit, kuinka iOS 15 päivitetään iTunesin avulla, löydät kaikki tiedot täältä.
Tässä ovat vaiheet:
Vaihe 1: Ensinnäkin sinun täytyy käydä osoitteessa IPSW-verkkosivusto löytääksesi laiteohjelmiston, joka vastaa parhaiten iOS-laitemalliasi. Valitse laiteohjelmistoversio, jonka haluat laitteessasi päivitettävän. Lataa se nyt.
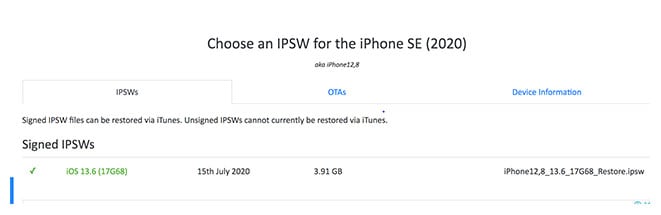
Vaihe 2: Avaa nyt iTunes-sovellus tietokoneellasi. Ota sen jälkeen iOS-laitteesi ja yhdistä se tietokoneeseen valokaapelilla.
Vaihe 3: Napsauta nyt iTunes-käyttöliittymässä ‘Palauta iPhone‘-painiketta ja pidä näppäimistön vaihtopainiketta painettuna. Mac-käyttäjien on painettava Optio-näppäintä, kun napsautat Palauta iPhone -painiketta.

Vaihe 4: Siirry lopuksi paikkaan, josta olet ladannut tiedoston IPSW-laiteohjelmisto ja valitse se. Se on valmis asennettavaksi laitteellesi. Kun näet, että laiteohjelmisto on asennettu, iOS-laitteesi päivitetään.
Mutta iOS 15:n alentamisen iTunesin kanssa haittapuoli on, että kaikki laitteellesi tallennetut tietosi poistetaan. Lisäksi Applen tulee allekirjoittaa laiteohjelmisto, jonka haluat asentaa. Allekirjoittamatonta laiteohjelmistoa ei voi asentaa iPadiin tai iPhoneen.
Joten, jos mietit kuinka päivittää iOS 15 ilman iTunesia, tässä on vaiheet:
2. Päivitä iOS 15:stä iOS 14:ään ilman iTunesia
Vaihe 1: Poista Find My iPhone käytöstä
Tätä varten sinun on yksinkertaisesti siirryttävä iPhoneen.Asetukset,‘ ja sen jälkeen nimi näytön yläreunassa. Etsi Find My -vaihtoehto ja valitse Find My iPhone. Anna Apple ID ja salasana pyydettäessä ja poista Find My iPhone -ominaisuus käytöstä.

Vaihe 2: Lataa oikea palautuskuva
Voit ladata oikean palautuskuvan vanhemmalle, jonka olet valmis päivittämään, ja puhelinmallillesi.
Vaihe 3: Yhdistä iOS-laitteesi tietokoneeseen
Kun lataus on valmis, liitä iOS-laitteesi tietokoneeseen USB-kaapelilla.

Vaihe 4: Avaa Finder nyt
Oletetaan, että käytät MacOS10.15 tai uudempi tai macOs Big Sur 11.0 tai myöhemmin. Jos se ei avaudu automaattisesti iOS-laitteellasi, voit avata Finder-sovelluksen. Nyt iOS-laitteesi nimi kohdassa ‘Sijainnit’, joka on sivupalkissa.
Vaihe 5: Seuraava askel on luottaa tietokoneeseen
Kun napsautat iOS-laitettasi, sinun on tehtävä se Luota tietokoneeseesi. Tätä varten näet iPhonessasi ponnahdusikkunan, jossa sinua pyydetään luottamaan. Napauta ‘Trust’ ja anna salasana. Tämä vaihe on tärkeä. Muuten et voi tehdä asioita oikein.
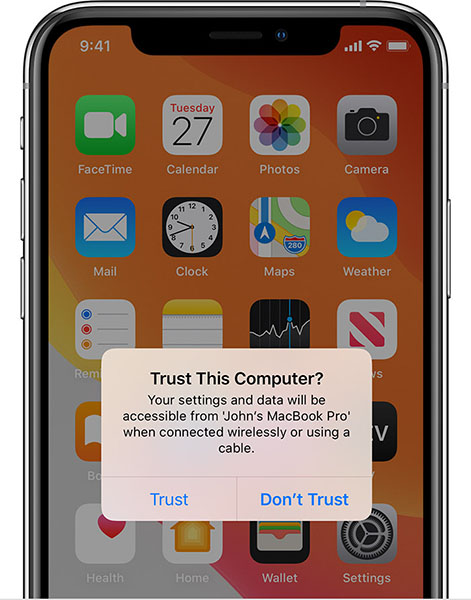
Vaihe 6: Asenna vanhempi iOS-versio.
Ennen kuin alennat versiota, sinun on varmistettava, että oletgeneral‘näyttö. Pidä nyt ‘Option’/’Shift’ -näppäintä painettuna ja valitse ‘Tarkista päivitys’ tai ‘Palauta iPhone’.
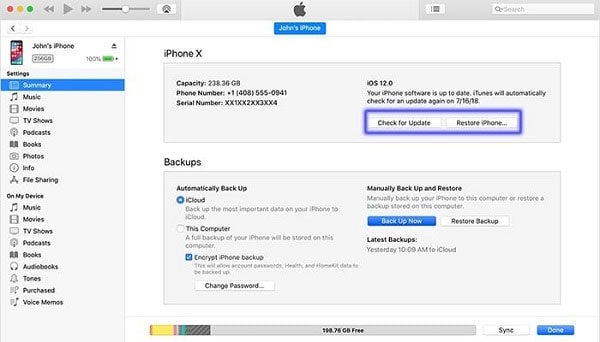
Huomioita:
- Jos valitset edellisen vaihtoehdon, esim.Tarkista päivitykset, sillä ei ole vaikutusta tietoihisi alennuksen aikana. Ongelmat voivat kuitenkin ilmetä myöhemmin, koska vanhentuneessa versiossa iPhonen ominaisuudet voivat olla monimutkaisia.
- Jos valitset jälkimmäisen vaihtoehdon, tämä aloittaa alennusprosessin aivan tyhjästä. Sinun on palautettava laitteesi iCloud-varmuuskopiolla myöhemmin.
Kun olet päättänyt, minkä vaihtoehdon valitset, saat ponnahdusikkunan. Napsauta tässä palautuskuvaa suorittaaksesi prosessin loppuun.
Jos olet ajatellut iOS 15 -version alentaminen menettämättä tietoja, tässä on ratkaisu.
3. Käytä Wondershare DrFoneTool-Sysem Repairia päivittääksesi versiota pienemmäksi muutamalla napsautuksella
Toinen kätevä tapa päivittää laitteesi pienemmäksi muutamalla napsautuksella on käyttää wondershare Dr. Fone -järjestelmän korjausta. Tämä työkalu voi korjata monenlaisia ongelmia, kuten valkoisen näytön, palauttaa iPhone palautustilassa, muiden iOS-ongelmien korjaaminen; se ei poista tietoja iOS-järjestelmän ongelmien korjaamisen aikana. Sen erilaiset edut ovat:
- Se korjaa iOS-laitteesi takaisin normaaliksi yksinkertaisilla vaiheilla.
- Sinun ei tarvitse käyttää iTunesia, jos haluat päivittää iOS-version.
- Erinomainen yhteensopivuus kaikkien iOS-mallien ja -versioiden kanssa.
- Korjaa kaikki suuret ja pienet iOS-ongelmat, kuten jumissa Apple-logossa, musta tai valkoinen kuoleman näyttö jne.
Näin voit käyttää DrFoneTool – Järjestelmän korjausta (iOS) päivittääksesi iOS 15:n 14:ään.
Huomautus: Tarkista https://ipsw.me/product/iPhone varmistaaksesi, että yhteensopiva laiteohjelmisto on saatavilla ennen alempaan versioon.
Vaihe 1: Asenna ja käynnistä
Lataa ensin työkalu sen viralliselta verkkosivustolta ja käynnistä se, kun se on asennettu kokonaan. Valitse nyt pääikkunasta ‘Järjestelmän korjaus’.

Vaihe 2: Yhdistä laite
Liitä sen jälkeen iPhone, iPad tai iPod touch tietokoneeseen sen salamakaapelilla. Kun Dr. Fone huomaa iOS-laitteesi, näet kaksi vaihtoehtoa: Vakiotila ja Edistynyt tila.
Vakiotila auttaa sinua ratkaisemaan erilaisia iOS-ongelmia helposti ilman pelkoa tietojen katoamisesta. Advanced Mode -tilan avulla vakavat ongelmat voidaan kuitenkin korjata. Saadaksemme alennuksen loppuun valitsemme vakiotilan.

Vaihe 3: Aloita prosessi
Näet laitteen tiedot tietokoneen näytöllä. Tarkista se ja paina ‘Aloita’-painiketta siirtyäksesi eteenpäin.

Vaihe 4: Aloita iOS-laiteohjelmiston lataaminen
Työkalu alkaa tarkistaa laitteesi tarvitsemaa iOS-laiteohjelmistoa. Jos haluat päivittää laitteesi iOS-version 15:stä 14:ään, sinun on valittava haluamasi laiteohjelmistopaketti ‘Valitse’-painikkeesta. Hetken kuluttua se alkaa ladata valitsemaasi laiteohjelmistopakettia. Pidä laite kytkettynä koko prosessin ajan.

Vaihe 5: Laiteohjelmiston vahvistaminen
Nyt ohjelma alkaa tarkistaa laiteohjelmistoa.

Kun se on vahvistettu, napsauta ‘Korjaa nyt’. Tällä tavalla työkalu korjaa iOS:n alentamisen lisäksi mahdolliset häiriöt, mikä tekee laitteestasi paremman kuin ennen.

Osa 3: Päivitä vai päivitä?
Tiedämme, kuinka jännittynyt uusin iOS-laiteohjelmisto sinulla on. On kuitenkin todennäköistä, että uusin iOS-versio ei ehkä ole yhtä vakaa kuin iOS 14. Ja ilmeisesti ongelma siitä, päivittääkö vai päivittääkö, syö sinua. Joten tässä on luettelo eduista ja haitoista, jos haluat laskea luokan iOS 15 iOS 14: een.
Plussat:
- iOS 14 on ehdottomasti vakaampi kuin uusin.
- Sinun ei tarvitse kokea ohjelmistoongelmia, joita saattaa esiintyä uusimmassa iOS:ssä.
Miinukset:
- Saatat menettää tietoja, jos laitettasi ei varmuuskopioida.
- Et voi käyttää iOS 15:n uusimpia ominaisuuksia.
- iOS:n vanhemman version käyttäminen ei ole aina hauskaa.
- Uuteen iOS 15 -käyttöliittymään tottuminen saattaa olla hieman epämiellyttävää.
Bottom Line
Tästä syystä voimme päätellä, että on olemassa erilaisia työkaluja ja tapoja, joilla voit päivittää iOS 15:n iOS 14:ään. Joitakin menetelmiä on kuitenkin monimutkainen käyttää kenelle tahansa ei-tekniselle henkilölle. Samaan aikaan iOS 15:n alentamisessa iTunesin kanssa tai ilman sitä on sekä hyviä että huonoja puolia. Esimerkiksi tietoja voi kadota tai laitteesi ei ehkä ole yhteensopiva monien ominaisuuksien kanssa.
Jos haluat päivittää laitteesi vanhempaan versioon ilman ongelmia ja yksinkertaisilla napsautuksella, ihmettele Dr. Fone – System Repair -ohjelmaa, jossa voit kätevästi päivittää iOS 15 -versiosi pienemmäksi vain muutamalla napsautuksella. Lisäksi se voi korjata ongelmia vakiotilassa, edistyneessä tilassa ja monilla muilla eduilla.
Viimeisimmät artikkelit