7 ratkaisua Face ID -ongelmien korjaamiseen iOS 14/13.7
Äskettäin monet iOS-käyttäjät ilmoittivat saavansa virheilmoituksen ‘Face ID setup error’ tai ‘Face ID ei ole käytettävissä. Kokeile Face ID:n määrittämistä myöhemmin”, kun he määrittävät Face ID:n heidän iPhonessaan. Jos olet yksi niistä käyttäjistä, jotka käyvät läpi saman tilanteen, olet tullut oikeaan paikkaan.
Ja käyttäjien, jotka ihmettelevät virheen syitä, on tiedettävä, että se johtuu todennäköisesti iOS 14/13.7 -päivityksen aiheuttamista odottamattomista järjestelmähäiriöistä.
Olet kuitenkin iloinen kuullessani, että saatavilla on joitain ratkaisuja, jotka auttavat sinua korjaamaan kohtaamasi ongelman. Tässä oppaassa olemme käsitelleet kaikki mahdolliset ratkaisut yksityiskohtaisesti. Tarkastellaan siis jokaista ratkaisua ja kokeillaan sitä.
- Osa 1. iPhonen tehdasasetusten palautus
- Osa 2. Tarkista Face ID -asetukset iOS 14:ssä/13.7:ssä
- Osa 3. Pidä huolta Face ID Attention -vaihtoehdoista iOS 14/13.7:ssä
- Osa 4. Tarkista, onko TrueDepth-kamera filmattu tai peitetty
- Osa 5. Varmista, että kasvosi ovat puhtaat ja peittämättömät
- Osa 6. Suuntaa TrueDepth-kamera oikeaan suuntaan
- Osa 7. Lisää uusi ulkoasu iOS 14/13.7:ään
- Osa 8. Nollaa Face ID iOS 14/13.7:ssä
Osa 1. iPhonen tehdasasetusten palautus
Ensimmäinen asia, jonka sinun pitäisi yrittää, on laitteen nollaus. Jos iPhonesi juuttuu Face ID -tunnistusmenettelyyn eikä voinut siirtyä eteenpäin, ongelman korjaaminen saattaa edellyttää laitteen kovan nollauksen / pakotetun uudelleenkäynnistyksen suorittamista.
No, pakko-uudelleenkäynnistysprosessi on erilainen eri iPhone-malleissa. Siksi olemme toimittaneet oppaan jokaiselle mallille, ja voit valita vain yhden, joka sopii iPhone-malliisi –
iPhone 8 tai uudempi – Paina ja vapauta nopeasti äänenvoimakkuuden lisäyspainike ja noudata samaa prosessia äänenvoimakkuuden vähennyspainikkeella. Paina nyt virtapainiketta ja pidä sitä painettuna, kunnes näet Apple-logon laitteen näytöllä.
iPhone 6s:ssa tai aiemmassa – Pidä virta- ja kotipainiketta painettuna samanaikaisesti, kunnes näet Apple-logon laitteen näytöllä.
iPhone 7 tai 7s – Pidä äänenvoimakkuuden vähennys- ja virtapainiketta painettuna samanaikaisesti, kunnes näet Apple-logon laitteen näytöllä.
Osa 2. Tarkista Face ID -asetukset iOS 14:ssä/13.7:ssä
Saattaa olla niin, että aiempia Face ID -asetuksia on muutettu automaattisesti iOS 14/13.7 -päivityksen jälkeen, joten viimeaikaiset muutokset aiheuttivat joitain ristiriitoja. Tällaisissa tapauksissa sinun ei tarvitse tehdä muuta kuin tarkistaa ja varmistaa, että Face ID on määritetty oikein ja otettu käyttöön tietyille iOS-ominaisuuksille. Voit tehdä sen noudattamalla alla olevia vaiheita:
Vaihe 1: Aloita avaamalla ‘Asetukset’ -sovellus iPhonessa.
Vaihe 2: Valitse sen jälkeen ‘Face ID & Passcode’ -vaihtoehto.
Vaihe 3: Tarkista nyt ja varmista, että Face ID on määritetty oikein.
Varmista myös, että ominaisuudet, joita haluat käyttää Face ID:n kanssa, kuten iTunes & App Store, iPhone Unlock, Salasanan automaattinen täyttö ja Apple Pay, ovat käytössä. Jos kaikki nämä ominaisuudet eivät ole käytössä, vaihda käyttöön otettavan ominaisuuden vieressä olevia kytkimiä.
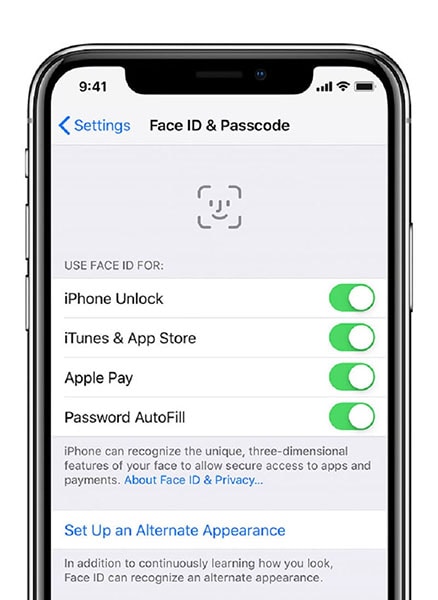
Osa 3. Pidä huolta Face ID Attention -vaihtoehdoista iOS 14/13.7:ssä
Kun avaat laitteen lukituksen Face ID:llä, sinun on katsottava laitetta silmäsi auki. Se tarkoittaa, että et kiinnitä paljon huomiota avattaessasi laitteen lukitusta Face ID:n avulla, ja siksi Face ID ei toimi sinulle tai olet edessäsi kasvotunnus ei ole saatavilla ongelma.
Entä jos haluat avata iPhonesi lukituksen, vaikka et katsokaan selvästi laitteen näyttöä? Tällaisissa tapauksissa voit harkita Face ID:n huomiotoimintojen poistamista käytöstä iOS 14/13.7:ssä.
Vaihe 1: Avaa ‘Asetukset’ iPhonessa ja napsauta sitten ‘Yleiset’>’ Helppokäyttöisyys’.
Vaihe 2: Napsauta nyt ‘Face ID & Attention’ -vaihtoehtoa.
Vaihe 3: Poista sen jälkeen ‘Vaadi huomiota kasvotunnukselle’ käytöstä ja siinä kaikki.
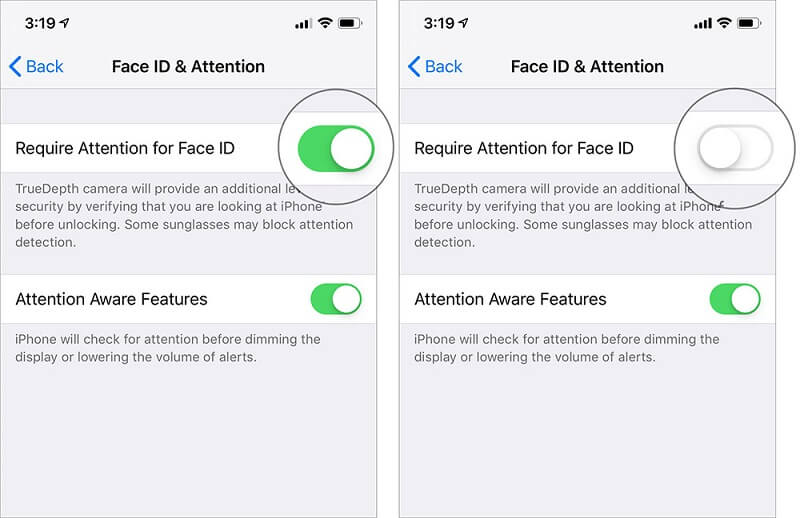
Nyt voit avata laitteesi lukituksen Face ID:lläsi ilman tarkkaa huomiota. Muista, että nämä asetukset ovat oletusarvoisesti poissa käytöstä, jos otat VoiceOverin käyttöön, kun määrität iPhonen ensimmäisen kerran.
Osa 4. Tarkista, onko TrueDepth-kamera filmattu tai peitetty
Face ID käyttää TrueDepth-kameraa kasvosi tallentamiseen. Varmista siis, että iPhonesi TrueDepth-kamera ei ole peitetty näytönsuojalla tai kotelolla. Se voi olla yksi syistä ‘Face ID ei toimi laitteellasi’.
Tarkista lisäksi, onko TrueDepth-kamerassasi likaa tai jäämiä. Jos on, saatat saada varoituksen, jossa lukee ‘Kamera peitetty’ ja nuoli, joka osoittaa TrueDepth-kameraan.
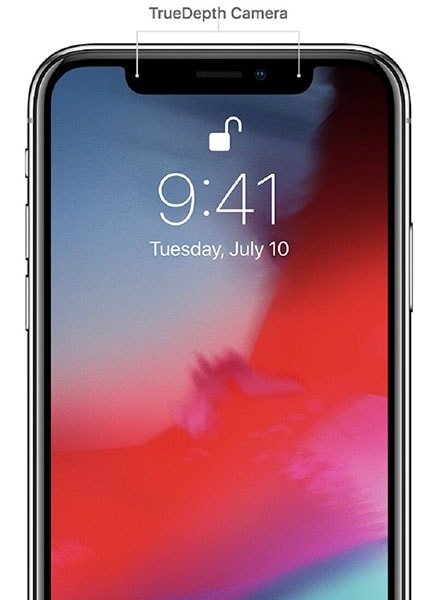
Osa 5. Varmista, että kasvosi ovat puhtaat ja peittämättömät
Jos yllä olevat ratkaisut eivät toimi sinulle, sinun on varmistettava, että kasvosi ovat puhtaat eivätkä ole peitetty millään kankaalla, kun avaat laitteen lukituksen Face ID:n avulla. Siksi sinun on poistettava kaikki kasvoillasi käyttämäsi liina, kuten huivi, lippalakki tai varjostimet. Se sisältää myös tuloja tai muun tyyppisiä koruja, jotta laitteen kamera ei löydä ongelmia kasvosi skannaamisessa. Muista, että kasvosi peittäminen voi olla yksi syy siihen, miksi Face ID ei toimi sinulle.
Osa 6. Suuntaa TrueDepth-kamera oikeaan suuntaan
On myös tärkeää varmistaa, että kasvosi ovat oikeassa suunnassa kohti TrueDepth-kameraa ja ne ovat pystysuunnassa. TrueDepth-kameralla on sama katselualue kuin selfieitä otettaessa FaceTime-puheluita soitettaessa. Laitteesi on oltava käsivarren etäisyydellä kasvoista ja pystyasennossa, kun avaat laitteen lukituksen Face ID:n avulla.
Osa 7. Lisää uusi ulkoasu iOS 14/13.7:ään
Saattaa olla, että ulkonäkösi on muuttunut ja johtaa siten Face ID -tunnistuksen epäonnistumiseen iOS 14/13.7 -päivityksen jälkeen. Tällaisissa tapauksissa voit vain luoda vaihtoehtoisen ulkoasun, joka voi auttaa sinua korjaamaan kohtaamasi ongelman.
Jos haluat kokeilla, noudata alla olevia ohjeita:
Vaihe 1: Aloita siirtymällä iPhonen ‘Asetukset’ -kohtaan ja valitsemalla sitten ‘Face ID & Passcode’.
Vaihe 2: Nyt sinun on syötettävä laitteesi salasana siirtyäksesi eteenpäin. Napsauta seuraavaksi vaihtoehtoa ‘Määritä vaihtoehtoinen ulkoasu’.
Vaihe 4: Noudata nyt ohjeita uuden ulkoasun luomiseksi. Varmista, että katsot suoraan laitteeseen ja aseta kasvot kehyksen sisään.
Vaihe 5: Sinun on liikutettava päätäsi suorittaaksesi ympyrän tai valita Esteettömyysasetukset, jos et voi liikuttaa päätäsi.
Vaihe 6: Kun olet suorittanut Face ID -skannauksen ensin, napsauta ‘Jatka’. Siirrä nyt päätäsi täydentääksesi ympyrää uudelleen ja napsauta ‘Valmis’ -vaihtoehtoa, kun Face ID -asetus on valmis.
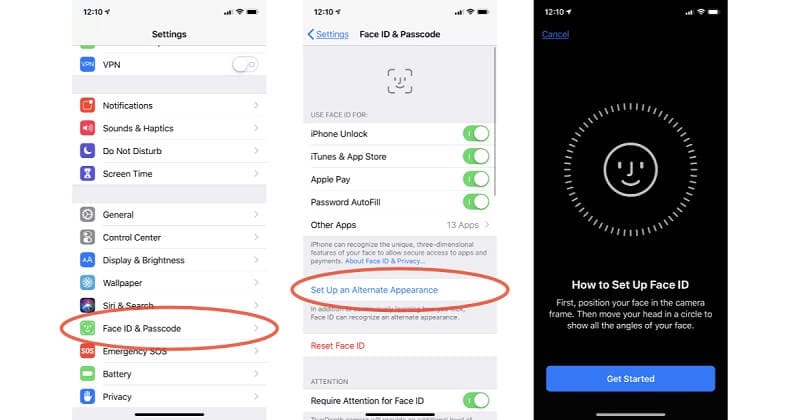
Nyt voit kokeilla Face-ID-yhteensopivia sovelluksia tai käyttää sitä laitteen lukituksen avaamiseen ja tarkistaa, onkokasvotunnus ei toimi iOS 14/13.7‘ongelma on poissa.
Osa 8. Nollaa Face ID iOS 14/13.7:ssä
Jos mikään yllä olevista ratkaisuista ei auta sinua korjaamaan ongelmaa, on aika nollata FaceID iPhonessa, jossa on iOS 14/13.7. Tämän avulla voit määrittää Face ID:n tyhjästä. Tässä on yksinkertainen opas kuinka voit tehdä sen:
Vaihe 1: Aloita avaamalla ‘Asetukset’ iPhonessa.
Vaihe 2: Valitse seuraavaksi ‘Face ID & Passcode’ -vaihtoehto.
Vaihe 3: napsauta tässä vaihtoehtoa, jossa lukee ‘Palauta kasvotunnus’.
Vaihe 4: Napsauta nyt ‘Set Up Face ID’ ja seuraa ohjeita asettaaksesi Face ID uudelleen.
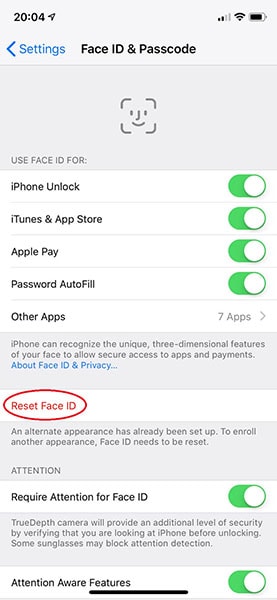
Kun olet määrittänyt Face ID:n uudelleen, sinun on käynnistettävä laitteesi uudelleen, ja nyt sinun pitäisi voida käyttää sitä laitteen lukituksen avaamiseen.
Yhteenveto
Siinä kaikki, kuinka voit korjata Face ID -ongelmia, kuten kasvotunnisteen asetukset eivät toimi. Toivomme, että tämä opas on auttanut ratkaisemaan ongelman puolestasi. Epäilemättä Face ID:hen liittyvät ongelmat ovat melko ärsyttäviä, mutta kokeilemalla yllä olevia ratkaisuja voit selviytyä ongelmasta.
Viimeisimmät artikkelit