Korjaa iPhone-viestit, jotka eivät synkronoidu Macin kanssa
Kun otat iMessagen käyttöön Macissa, käytät Apple ID:tä asennuksen aikana. Tämä varmistaa, että iMessages synkronoidaan kaikkien laitteiden välillä, jotka käyttävät kyseistä Apple ID:tä. Mutta joskus tämä prosessi ei toimi aivan niin kuin sen pitäisi, ja huomaat, että joskus iMessages ei synkronoidu Macissasi tai muu vastaava ongelma.
Tässä artikkelissa aiomme tarjota sinulle 5 tehokasta tapaa korjata tämä ongelma – korjattu iPhone-viestit, jotka eivät synkronoidu Macin kanssa. Kokeile kutakin vuorotellen, kunnes ongelma on korjattu.
Osa 1. 5 parasta ratkaisua iPhone-viestien korjaamiseen, jotka eivät synkronoidu Macin kanssa
Seuraavassa on joitain tehokkaimpia ratkaisuja tämän ongelman korjaamiseen.
1. Varmista, että olet aktivoinut iMessages-sähköpostiosoitteet
Siirry iOS-laitteessasi kohtaan Asetukset > Viestit> Lähetä ja vastaanota ja varmista, että kohdassa ‘iMessage tavoittaa sinut osoitteessa’ varmista, että puhelinnumero tai sähköpostiosoite on valittuna.
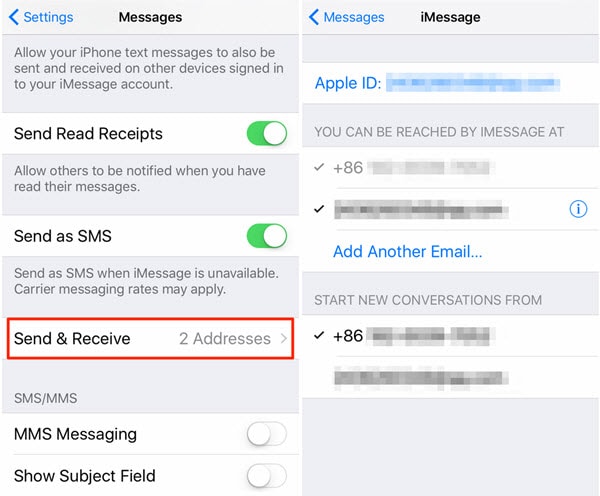
2. Sammuta iMessage ja käynnistä se sitten uudelleen
Jos olet varma, että olet määrittänyt iMessagesin oikein, mutta sinulla on edelleen synkronointiongelmia, iMessagen tehdasasetusten palauttaminen voi korjata ongelman.
Voit tehdä tämän siirtymällä kohtaan Asetukset > Viestit ja poistamalla sitten iMessagen käytöstä kaikissa laitteissa.
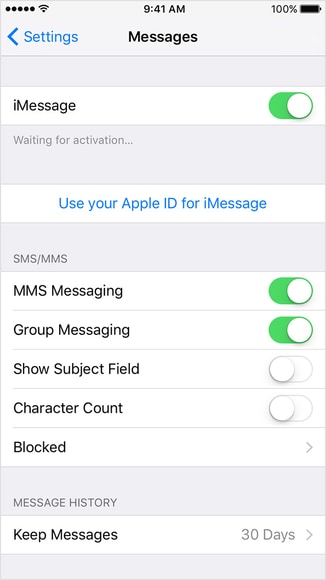
Napsauta Macissasi Viestit > Asetukset > Tilit ja poista sitten valinta ‘Ota tämä tili käyttöön’ sulkeaksesi Viestit.
Odota muutama sekunti ja ota sitten iMessages uudelleen käyttöön.
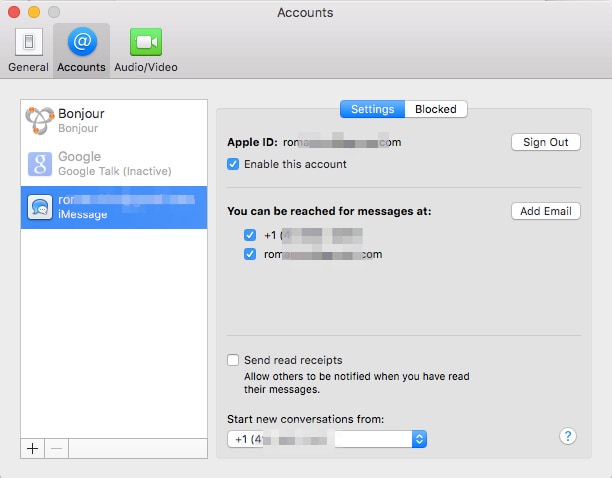
3. Vahvista matkapuhelinnumero Apple ID:llä
Voit myös varmistaa, että tililläsi käyttämäsi matkapuhelinnumero ja sähköpostiosoitteet ovat oikein. Siirry Applen verkkosivustolle ja kirjaudu sisään Apple ID:lläsi. Tarkista ‘Tili’-kohdasta, että sinulla on oikea puhelinnumero ja sähköpostiosoite.

4. Tarkista, että iMessage on määritetty oikein
On mahdollista, että et ole määrittänyt iMessagesia oikein, eikä tarkistaminen haittaisi. Jotta iMessages voidaan synkronoida, sinun on kirjauduttava sisään samalla Apple ID:llä kaikissa laitteissa. Onneksi on olemassa yksinkertainen tapa tarkistaa.
Mene vain kohtaan Asetukset > Viestit > Lähetä ja vastaanota ja varmista, että sähköpostiosoite näkyy yläreunassa Apple ID:n vieressä. Jos ei, napauta sitä kirjautuaksesi sisään Apple ID:lläsi.
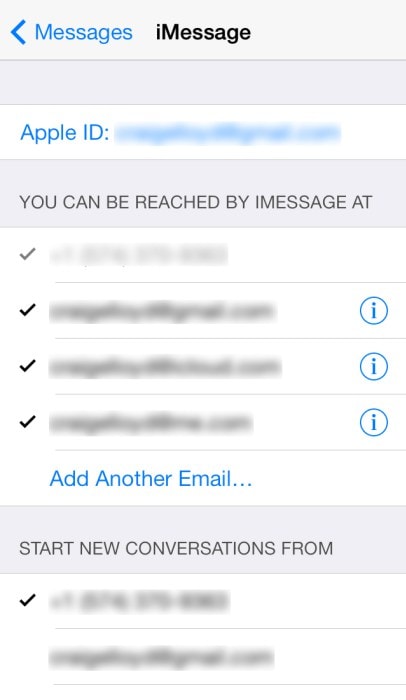
5. Käynnistä Kaikki laitteet uudelleen
Jos olet varma, että iMessagen asetukset ovat oikein kaikissa laitteissa, yksinkertaisesti käynnistämällä laitteet uudelleen voit aloittaa prosessin nopeasti ja saada iMessages synkronoitumaan uudelleen. Käynnistä kaikki iOS-laitteet ja Mac uudelleen ja yritä sitten uudelleen.

DrFoneTool – Järjestelmän korjaus
Korjaa iPhonen järjestelmävirhe ilman tietojen menetystä.
- Korjaa iOS vain normaaliksi, älä menetä tietoja ollenkaan.
- Korjaa erilaisia iOS-järjestelmäongelmia jumissa palautustilassa, valkoinen Apple-logo, musta ruutu, silmukka käynnistyksessä jne.
- Korjaa muut iPhone- ja iTunes-virheet, kuten iTunes-virhe 4013, 14 virhe, iTunes-virhe 27,iTunes-virhe 9, Ja enemmän.
- Toimii kaikissa iPhone-, iPad- ja iPod touch -malleissa.
- Täysin yhteensopiva uusimman iOS:n kanssa.

Osa 2. Bonusvinkit: siirrä iPhone-viestejä, yhteystietoja, videoita, musiikkia, valokuvia Maciin
Jos sinulla on edelleen ongelmia viestien synkronoinnissa laitteidesi välillä jopa kaikkien laitteiden uudelleenkäynnistyksen jälkeen, voi olla hyvä idea etsiä vaihtoehtoinen ratkaisu. DrFoneTool – puhelimen hallinta (iOS) tarjoaa sinulle helpon tavan siirtää viestejä ja muita tietoja iOS-laitteesta Maciin. Siksi se on loistava ratkaisu, kun haluat kopion tai varmuuskopion tiedoista Macissasi, varsinkin kun et pysty synkronoimaan tietoja.
Seuraavat ovat vain muutamia ominaisuuksia, jotka tekevät DrFoneTool – Phone Managerista (iOS) ihanteellisen ratkaisun tietojen siirtämiseen tietokoneellesi.

DrFoneTool – puhelimen hallinta (iOS)
Siirrä iPhonen tiedot Macille/PC:lle vaivatta!
- Siirrä, hallitse, vie/tuo musiikkia, valokuvia, videoita, yhteystietoja, tekstiviestejä, sovelluksia jne.
- Siirrä musiikkia, valokuvia ja videoita Macista/PC:stä iPhoneentai iPhonesta Maciin/PC:hen.
- Siirrä musiikkia, valokuvia, videoita, yhteystietoja, viestejä jne. älypuhelimesta toiseen.
- Siirrä mediatiedostoja iOS-laitteiden ja iTunesin välillä.
- Täysin yhteensopiva iOS 7:n, iOS 8:n, iOS 9:n, iOS 10:n, iOS 11:n, iOS 12:n, iOS 13:n, iOS 14:n ja iPodin kanssa.
Kuinka käyttää DrFoneTool – Phone Manageria (iOS) iPhone-tietojen siirtämiseen Maciin?
Lataa ja asenna DrFoneTool tietokoneellesi ja siirrä sitten iPhone-tiedot Maciin noudattamalla näitä yksinkertaisia ohjeita.
Vaihe 1. Suorita DrFoneTool ja valitse aloitusikkunasta Phone Manager. Liitä sitten iOS-laite tietokoneeseen USB-kaapeleilla.

Vaihe 2. DrFoneTool voi auttaa sinua siirtämään iPhonen musiikkia, valokuvia, videoita, yhteystietoja ja tekstiviestejä Maciin helposti. Ota esimerkiksi iPhone-kuvia. Siirry Valokuvat-välilehteen ja valitse valokuvat, jotka haluat siirtää Maciin. Napsauta sitten Vie Maciin.

Toivomme, että pystyt korjaamaan synkronointiongelmasi. Sillä välin DrFoneTool – Phone Manager (iOS) tarjoaa loistavan tavan siirtää tietoja iPhonesta Maciin. Kokeile! Se on nopea, luotettava ja helppokäyttöinen.
Viimeisimmät artikkelit

