Vinkkejä iPhonen näytön tallentamisen korjaamiseen
Näytön tallennus on yksi upeimmista ominaisuuksista, joita puhelimessa on julkaistu nykyään. Jos olet Android-käyttäjä, kolmannen osapuolen sovellukset auttavat sinua. Mutta jos olet iPhone-käyttäjä, näet, että tämä ominaisuus on sisäänrakennettu. No, joskus niin käy näytön tallennus ei toimi iPhonessa. Jos sinulle on käynyt samoin, älä huoli, sillä me tarjoamme sinulle ratkaisuja. Aloitetaan! Kyllä, jatka lukemista, koska keskustelemme kaikista mahdollisista toimenpiteistä, joilla voit korjata tämän ongelman.
Osa 1: Kuinka korjata iPhonen näytön tallennus ei toimi?
Ensinnäkin tarkastellaan menetelmiä, joista on apua korjata näytön tallennus ei toimi iPhonessa. Nämä ovat seuraavat:
1. Käynnistä laite uudelleen
Jotkut ohjelmiston häiriöt estävät sinua käyttämästä näytön tallennusominaisuutta ja kohtaavat virheen näytön tallennus ei toimi iPhonessa. Älä huoli, sillä laitteen uudelleenkäynnistäminen voi korjata saman helposti. Vaiheet ovat seuraavat:
Vaihe 1:Pidä iPhonen virtapainiketta painettuna 2-3 sekuntia.
Vaihe 2: Liukusäädin tulee näkyviin. Liu’uta sitä sammuttaaksesi puhelimen.
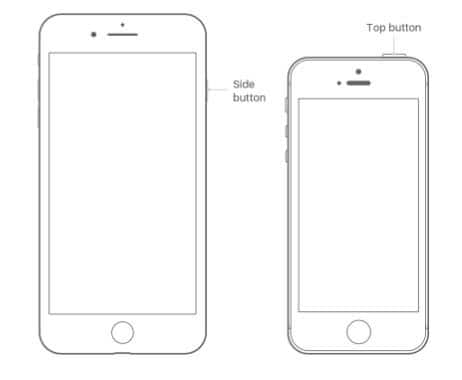
iPhone- ja iPad-laitteissa, joissa on face ID -ominaisuus, käyttäjän on pidettävä virtapainiketta ja kaikkia äänenvoimakkuuspainikkeita painettuna. Odota vain, kunnes se käynnistyy uudelleen, ja tarkista, onko sama ongelma korjattu vai ei.
2. Lisää ohjauskeskukseen
iPhonesi ohjauskeskuksessa on kaikki käytettävissä olevat ominaisuudet, mutta jos ‘näytön tallennus’ -vaihtoehtoa ei ole siinä, sen käyttö on mahdotonta. Lisää siis sama ohjauskeskukseen. Saman vaiheet ovat seuraavat:
Vaihe 1: Siirry Asetukset-sovellukseen.
Vaihe 2: Napsauta ‘Ohjauskeskus’ -vaihtoehtoa.
Vaihe 3: Lisää näytön tallennus luetteloon.
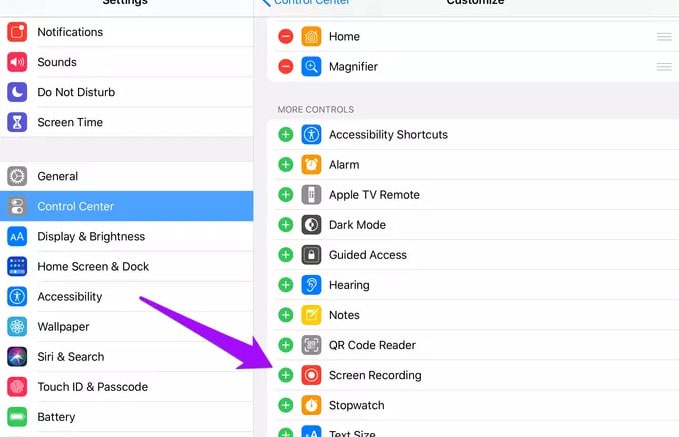
Vaihe 4: Poistu sovelluksesta ja aloita saman käyttö.
3. Valitse Rajoitukset
Joskus käy niin, että et löydä ‘Näytön tallennus’ -ominaisuutta. Näin tapahtui, kun vaihtoehto himmeni laitteesta. Korjaa tämä noudattamalla alla mainittuja ohjeita iPhonen näytön tallennus ei toimi:
Vaihe 1: Siirry Asetukset-sovellukseen.
Vaihe 2: Napsauta ‘Näyttöaika’ -vaihtoehtoa.
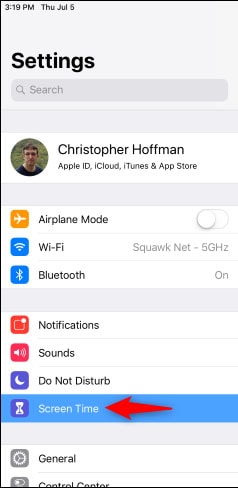
Vaihe 3: Napsauta nyt ‘Sisältö- ja tietosuojarajoitukset’ -vaihtoehtoa.

Vaihe 4: Napsauta nyt Sisältörajoitukset.
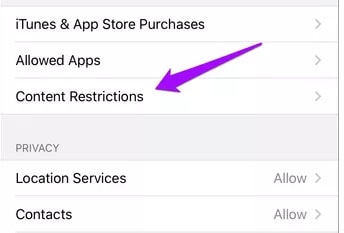
Vaihe 5: Vieritä nyt luetteloa alaspäin ja napsauta ‘Näytön tallennus’ -vaihtoehtoa.
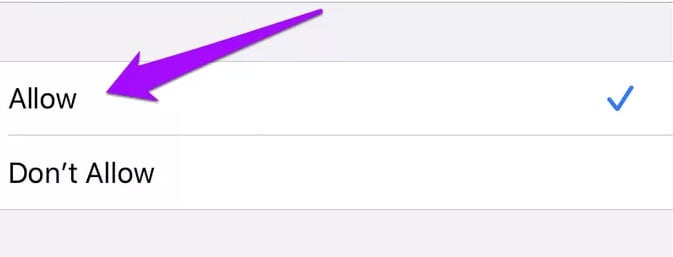
Vaihe 6: Nyt ‘Salli’ sama ja poistu sovelluksista.
Käytä ominaisuutta ja tarkista, onko ongelma ratkaistu vai ei.
4. Virransäästötila
Jos olet ottanut virransäästötilan käyttöön laitteessasi, se todennäköisesti häiritsee näytön tallennusominaisuutta. Sen sammuttaminen auttaa sinua. Sen vaiheet ovat seuraavat:
Vaihe 1: Paina asetuksista.
Vaihe 2: Etsi ‘Akku’-vaihtoehto.
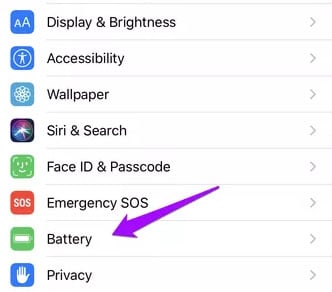
Vaihe 3: Etsi kohta ‘Vähätehoinen tila’.
Vaihe 4: Laita se pois päältä.’
5. Nollaa kaikki asetukset
Kaikkien asetusten nollaaminen auttaa sinua. Joskus muokkaamme asetuksia tietämättä tuloksia. Nollauksen jälkeen ongelmat korjataan. Saman vaiheet ovat seuraavat:
Vaihe 1: Paina asetuksissa.
Vaihe 2: Siirry kohtaan ‘Yleiset’.

Vaihe 3: Varo nollausvaihtoehtoa.
Vaihe 4: Napsauta Palauta kaikki asetukset.
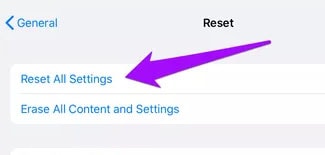
Se kestää jonkin aikaa, ja laitteesi saattaa käynnistyä uudelleen. Odota samaa ja katso sitten, onko ongelma ratkaistu vai ei.
6. Tarkista Tallennus
Joskus puhelin sallii videoiden tallentamisen, mutta niitä ei ole laitteessasi. Tämä tapahtuu, kun laitteessa ei ole tilaa. Tarkista myös säilytystila. Saman vaiheet ovat seuraavat: –
Vaihe 1: Paina ‘Asetukset’.
Vaihe 2: Siirry kohtaan ‘Yleiset’.
Vaihe 3: Tarkista tallennustila.
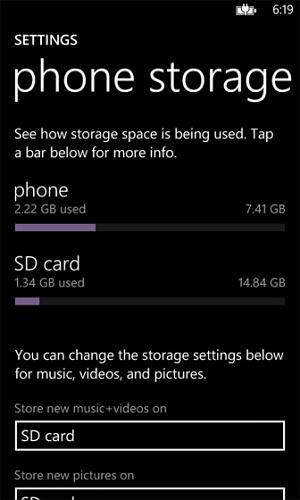
Vaihe 4: Katso, onko tarpeeksi tilaa vai ei.
Vaihe 5: Jos ei, vapauta tilaa laitteeltasi.
Tämän jälkeen olet valmis näkemään puhelimellasi tallennetut videot.
7. Päivitä iOS-laite
Muista tarkistaa iPhonesi päivitysten varalta. Laitteen pitäminen ajan tasalla auttaa sinua pitämään asiat hallinnassa ja mahdollistaa pääsyn kaikkiin ominaisuuksiin. Näin voit välttää ongelmia, kuten näytön tallennus ei toimi. Tätä varten vaiheet ovat seuraavat:
Vaihe 1: Avaa Asetukset-sovellus.
Vaihe 2: Paina ‘Yleiset’-vaihtoehtoa.
Vaihe 3: Napsauta nyt ‘Ohjelmistopäivitys’.
Vaihe 4: Napsauta nyt ‘Lataa ja asenna’.

Osa 2: Vinkki: Korjaa iOS-näytön äänitys ilman ääntä
No, jos kohtaat ongelmanApple-näyttö ei tallenna ääntä, Älä sitten huolehdi, koska laitteen uudelleenkäynnistäminen ja päivittäminen auttaa sinua, kuten olemme käsitelleet edellä. Mutta jos nämä eivät auta sinua, harkitse alla mainittuja menetelmiä:
Tapa 1: Ota mikrofoniääni käyttöön
Kun käytät Applen näytön tallennusta, muista kytkeä mikrofoni päälle. Jos haluat kaapata toistetun videon äänen näytölle, se on kytkettävä päälle. Saman vaiheet ovat seuraavat:
Vaihe 1: Tuo ohjauskeskus näkyviin pyyhkäisemällä näytöllä ylös.
Vaihe 2: Jos haluat tallentaa ääntä näytön tallennuksen aikana, varmista, että löydät näytön tallennuskuvakkeen, pidä sitä painettuna, kunnes näet Mikrofoniääni-vaihtoehdon.
Vaihe 3: Napauta näytön vasemmassa reunassa olevaa mikrofonikuvaketta. Vaihda se vihreäksi napauttamalla.
Vaihe 4: Kytke ääni päälle ja pois (osoita, onko se jo päällä vai pois päältä).
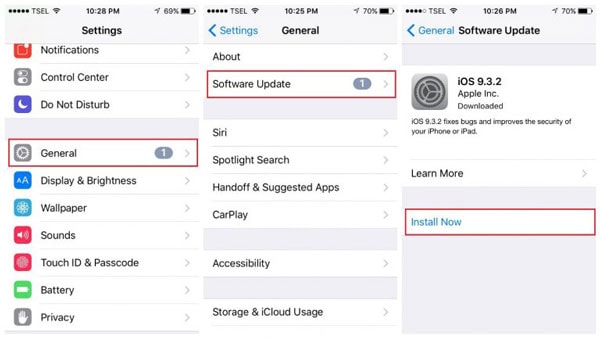
Tapa 2: Videon lähde
iPhone screen recorder on hyvä sovellus videoiden tallentamiseen. Ja sen avulla voit jopa tallentaa ääntä joistakin sovelluksista. Jos kuitenkin haluat äänittää Apple Musicista tai Amazon Musicista, et kohtaa äänen tallennusvaihtoehtoja. Tämä johtuu Applen sopimuksista ja näiden sovellusten käyttämästä tekniikasta.
Osa 3: Bonus: Tallennusvideoiden vieminen iDevice-laitteesta tietokoneeseen
Joskus tallennusongelmien vuoksi odotamme innolla menetelmiä, joista on apua tallennettavien videoiden viennissä iDevicesta tietokoneeseen. Jos haluat tehdä saman, harkitse Dr. Fone-Phone Manager sovellus.
Dr. Fone-Phone Manager on yksi parhaista sovelluksista iPhonellesi tietojen hallintaan ja viemiseen tietokoneen kautta. Ei vain tallennettuja videoita varten, vaan se auttaa siirtämään tekstiviestejä, valokuvia, puhelutietoja ja niin edelleen iPadista, iPhone tietokoneisiin helposti. Parasta on, että iTunesilla ei ole vaatimusta käyttää tätä työkalua tiedonsiirtoon. Hanki tämä työkalu laitteeseesi ja aloita tietojen siirto saumattomasti. Lisäksi se auttaa sinua muuttamaan HEIC-muodon JPG-muotoon ja voit poistaa valokuvat irtotavarana, jos et enää tarvitse niitä!
Loppusanat
Näytön tallennusominaisuus on yksi laitteesi parhaista ominaisuuksista. Yllä käsitellyt ratkaisut auttavat sinua korjaamaan ios 15/14/13 näytön tallennus ei toimi jos se ei toimi. Varmasti näiden menetelmien mukauttamisen jälkeen ei ole ongelmia. Lisäksi, jos sinusta tuntuu, että laitteen jailbreak voi auttaa sinua tässä, sille on suuri ‘EI’. Käytä vain laillisia ja turvallisia vaiheita iPhonen ongelmien korjaamiseksi.
Viimeisimmät artikkelit